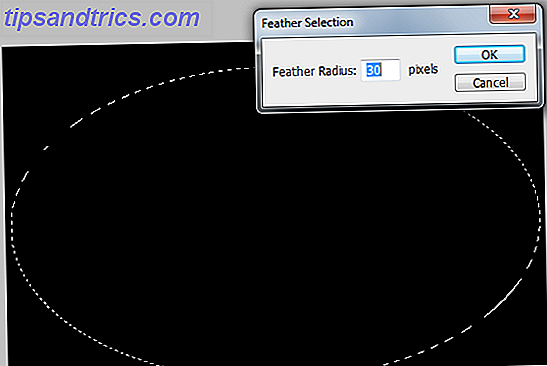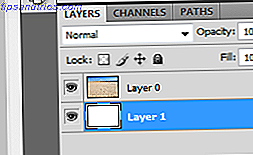Zoals we weten is Photoshop de moeder van alle beeldbewerkingssoftware. Zelden bereikt een software zoveel bekwaamheid en populariteit in zijn niche als Photoshop heeft gedaan.
Een van de nadelen van zoveel functies in een enkel stuk software is dat het lastig en moeilijk te leren is voor nieuwkomers.
Nou, maak je geen zorgen, hier zijn 3 Photoshop-effecten die je in minder dan 5 minuten kunt doen om je foto's er stijlvol uit te laten zien!
Edge Vignetting
Randvignettering is een ander veelgebruikt en zeer indrukwekkend Photoshop-effect. Hoewel puristen kunnen argumenteren over de classificatie ervan als een randeffect, draagt het zeker bij aan het algemene beeld en kan het aandacht trekken naar het onderwerp. Hier is hoe het te bereiken:
- Maak een nieuwe laag bovenop de fotolaag en vul deze met zwart.

- Selecteer het elliptische selectiekader en teken een grote selectie die het grootste deel van de foto beslaat. Als alternatief kun je ervoor kiezen om over het onderwerp heen te tekenen dat je alle aandacht wilt krijgen. Het verlagen van de dekking van de zwarte laag kan helpen om te zien wat je aan het doen bent.
- Beperk de selectie door naar Select> Modify> Feather te gaan. De pixelwaarde die u hier kiest, hangt grotendeels af van de resolutie van de foto waarmee u werkt.
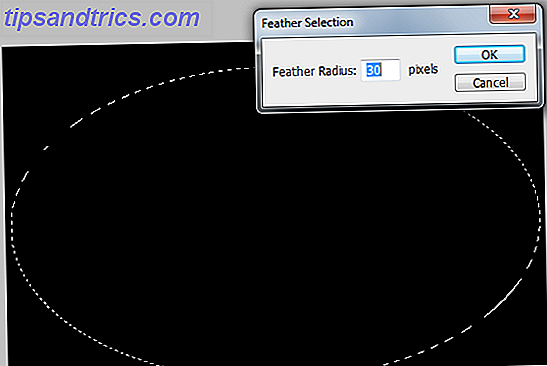
- Met de selectie op zijn plaats en de zwarte laag geselecteerd, druk op de Delete-toets, verander nu de mengmodus van de zwarte laag in zacht licht. Als het effect te intens is, kun je spelen met de dekking om het lager te zetten.

Het effect is aanwezig. Je kunt de laatste tweaks maken door de zwarte laag te verplaatsen of op te schalen als je het vignet moet verplaatsen.
Het Polaroid Photoshop-effect
Een veel voorkomend effect en heel gemakkelijk tegelijkertijd te bereiken. Ervan uitgaande dat je de foto hebt waar je aan wilt werken, open in Photoshop, zijn hier de stappen die je moet nemen om het Polaroid Photoshop-effect te krijgen:
- Houd Alt ingedrukt en dubbelklik op de achtergrondlaag in het lagenpalet, dit moet de laag ontgrendelen. Houd nu de Ctrl-toets ingedrukt en klik op het nieuwe laag-pictogram in het palet van de laag, dit zou een nieuwe laag creëren onder de huidige laag.
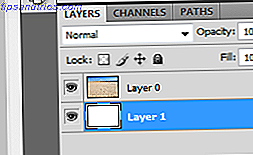
- Als de fotolaag is geselecteerd, drukt u op Ctrl + T om het gereedschap Vrije transformatie te activeren. Houd Shift, Alt ingedrukt en klik en sleep een van de hoeken naar binnen om de foto kleiner te maken, je kunt ook sommige delen van de foto bijsnijden om er een vierkant van te maken en te draaien om wat realisme toe te voegen.

- Dubbelklik op de fotolaag. In het dialoogvenster Laagstijlen dat opent, vinkt u Slagschaduw en lijn aan, wijzigt u de lijn naar binnen en vergroot u de breedte totdat u een fatsoenlijke rand krijgt langs de randen.

- Houd nu de Ctrl-toets ingedrukt en klik op de laagminiatuur van de fotolaag om deze als een selectie te laden. Ga naar Selecteer> Selectie transformeren. Houd de Alt + Shift-toets ingedrukt terwijl u een van de hoekhendels naar binnen sleept
- Laat de selectie zoals hij is en klik op het laagmasker-pictogram in het lagenpalet. U zult opmerken dat de buitenkant van de selectie verborgen is.
- U kunt nu verschillende soorten transformaties, penselen, filters op het laagmasker toepassen (noot) om verschillende soorten randen te krijgen. Klik bijvoorbeeld op het laagmasker en pak het penseel. Selecteer een van de natuurlijke of speciale effectborstels.
- Met wit als voorgrondkleur begin je met schilderen over de zwarte delen van het laagmasker. Je zult zien dat het verborgen gedeelte van de foto zichzelf openbaart, zij het in de vorm van penseelstreken.

Optioneel kunt u aangepaste achtergronden of verlopen toevoegen aan de onderliggende laag, een extra witte strook toevoegen aan de onderkant van de foto vóór de transformatie in stap 2, tekst toevoegen of wat dan ook goed lijkt! Je kunt ook meer dan één foto op elkaar stapelen en de bovenstaande stappen volgen om een leuke collage te krijgen
Coole grenzen
U kunt Photoshop ook gebruiken om snel en eenvoudig koele randen voor uw foto's te maken. Hier is hoe:
- Alt + Dubbelklik op de achtergrond (foto) laag om deze te ontgrendelen. Houd Ctrl ingedrukt en klik op de knop met de nieuwe laag in het palet van de laag om een nieuwe laag onder de fotolaag te maken. Vul deze nieuw gemaakte laag met wit.

- Houd nu de Ctrl-toets ingedrukt en klik op de laagminiatuur van de fotolaag om deze als een selectie te laden. Ga naar Selecteer> Selectie transformeren. Houd de Alt + Shift-toets ingedrukt terwijl u een van de hoekhendels naar binnen sleept
- Laat de selectie zoals hij is en klik op het laagmasker-pictogram in het lagenpalet. U zult opmerken dat de buitenkant van de selectie is verborgen.
- U kunt nu verschillende soorten transformaties, penselen, filters op het laagmasker toepassen (noot) om verschillende soorten randen te krijgen. Klik bijvoorbeeld op het laagmasker en pak het penseel. Selecteer een van de natuurlijke of speciale effectborstels.
- Met wit als voorgrondkleur begin je met schilderen over de zwarte delen van het laagmasker. Je zult zien dat het verborgen gedeelte van de foto zichzelf openbaart, zij het in de vorm van penseelstreken.

Kent u een aantal andere Photoshop-effecten die net zo snel kunnen worden uitgevoerd? Deel ze met ons in de comments!