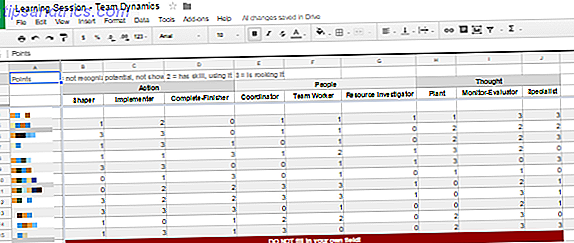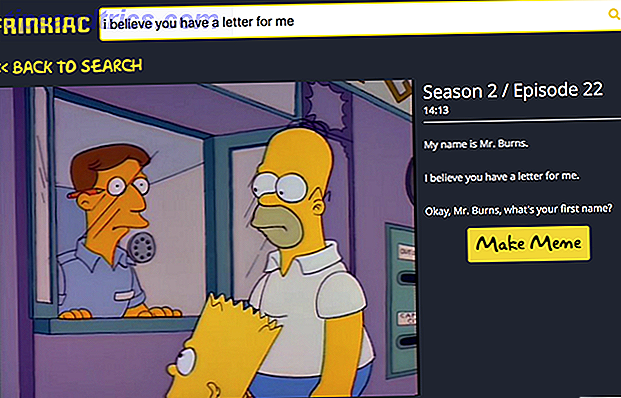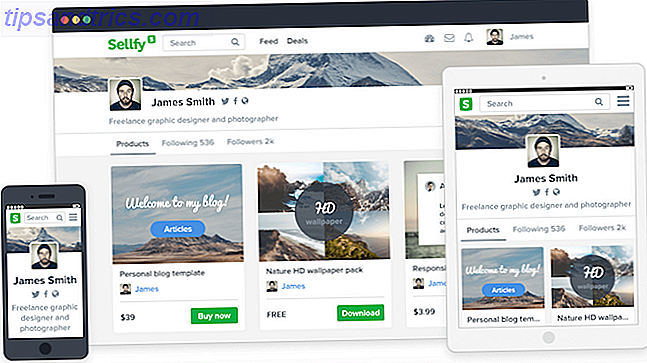CrashPlan, leverancier van cloudgebaseerde gegevensback-up, heeft onlangs aangekondigd dat zij de thuisgebruiker van hun bedrijf zullen sluiten. Als u een abonnement hebt om een back-up van uw computer te maken, blijft de software werken tot uw plan op is.
"CrashPlan for Home is vanaf 23 oktober 2018 niet meer beschikbaar voor gebruik."
Twee hoogtepunten van hun aankondigingen zijn:
- We zullen uw bestaande CrashPlan for Home-abonnement respecteren, en uw gegevens veilig houden, zoals altijd.
- Om u de tijd te geven om over te stappen naar een nieuwe back-upoplossing, hebben we uw abonnement (zonder kosten voor u) met 60 dagen verlengd.
Daarna moet je met een nieuwe oplossing komen voor het maken van back-ups van je bestanden (tenzij je naar het kleine bedrijfsplan wilt overschakelen).
U hebt voldoende opties voor nieuwe back-upservices. Dat zal geen probleem zijn. Maar wat als u CrashPlan al jaren gebruikt en gigabytes aan gegevens op hun servers hebt opgeslagen? Dat wil je niet verliezen.
Dit is wat je moet doen.
Bewaar uw bestanden vandaag nog
Elke fatsoenlijke back-upsoftware gaat een enorme hoeveelheid gegevens opslaan als je deze al een tijdje gebruikt. Vooral een zoals CrashPlan met vrijwel onbeperkte opslag en automatische versiebeheer.
Ik gebruik CrashPlan al vijf jaar en ik heb bijna 120GB opslagruimte op de CrashPlan-servers.
Velen van jullie hebben waarschijnlijk vele malen meer dan dat. Zelfs als u alleen een back-up maakt van de mappen die u het vaakst gebruikt, zoals documenten en toepassingsbestanden, zult u veel gegevens hebben.
Dus je hebt twee opties.
- U kunt alles downloaden en op een externe harde schijf bewaren 7 Wat u moet weten bij het kopen van een datadrive voor back-ups 7 Wat u moet weten bij het kopen van een datadrive voor back-ups Denk aan het kopen van een datadrive voor het opslaan van back-ups van bestanden? Dit is wat u moet weten als u een weloverwogen beslissing wilt nemen. Meer lezen of uploaden naar een nieuwe back-upservice.
- De snellere optie is om gewoon de belangrijke bestanden te pakken waarvan je weet dat je ze moet houden.
Begin met het openen van de CrashPlan-app om al uw bestanden vanuit CrashPlan te downloaden (via de webinterface kunt u niet meer dan 500 MB per keer terugzetten). Klik op het tabblad Herstellen en selecteer de map op het hoogste niveau in de hiërarchie:
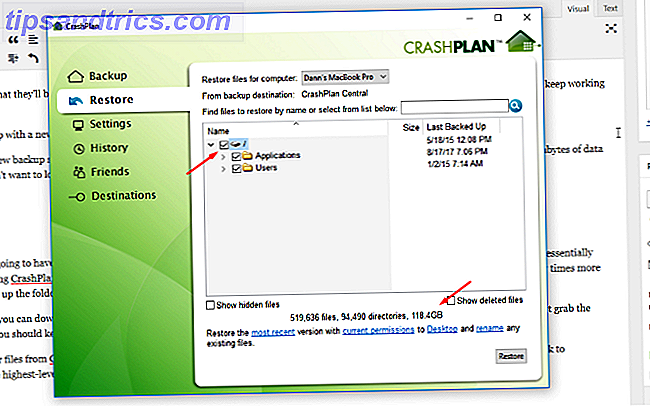
Na een moment vertelt de app je hoeveel ruimte je nodig hebt om die bestanden te herstellen. Voordat je op Herstellen klikt, wil je de details onderaan het venster bekijken:

In mijn geval zal CrashPlan de meest recente versies van de bestanden op mijn bureaublad terugzetten. Tenzij u voldoende ruimte op uw harde schijf hebt om alle bestanden op te slaan, moet u die locatie naar een externe harde schijf wijzigen.
Als u slechts een selectie van bestanden wilt herstellen, moet u de interface gebruiken om de gewenste bestanden te selecteren. Klik op de pijlen naast een willekeurige map om die map uit te vouwen en klik op het selectievakje naast een map of bestand om het te selecteren voor restauratie.

Kies opnieuw de locatie waar u de bestanden wilt downloaden en klik op Herstellen .
Welke bestanden moet je herstellen? Ik zou je mappen Documenten en Foto's aanbevelen. En als je een thuisvirtaliefhebber bent 10 Simpele tips om homevideo's er professioneel uit te laten zien 10 Simpele tips om homevideo's er professioneel uit te laten zien Omdat gsm-camera's steeds beter zijn geworden, zijn ze betrouwbare hulpmiddelen geworden voor het onderweg opnemen van video's. Hier zijn 10 tips om uw video's er professioneel uit te laten zien. Meer lezen, ook je map met films. Het is gemakkelijk om applicaties en alle muziek die u online hebt gekocht opnieuw te downloaden en ze zullen aan uw downloadtijd worden toegevoegd.
Als u meer dan een paar gigabytes downloadt, kan dit proces enkele uren duren (ik schatte ongeveer 3, 5 uur op mijn eigen download ervan uitgaande dat geen andere applicaties veel bandbreedte gebruiken, maar het kan veel langer duren).
Nu u de benodigde bestanden uit CrashPlan hebt, is het tijd om erachter te komen wat u ermee gaat doen.
Maak back-ups van uw back-ups
We raden u aan de 3-2-1-back-upstrategie te gebruiken : drie volledige exemplaren van uw gegevens, waarvan er twee op lokale stations staan en waarvan er één zich in de cloud bevindt. Hier is een voorbeeld van hoe u dat zou kunnen doen:
- Download al uw CrashPlan-bestanden naar een externe harde schijf (of netwerkopslag) 7 Redenen om een NAS te gebruiken voor gegevensopslag en back-ups 7 Redenen om een NAS te gebruiken voor gegevensopslag en back-ups Externe harde schijven zijn geweldig voor gegevensopslag, maar er zijn veel meer voordelen aan het gebruik van een op een netwerk aangesloten schijf in plaats daarvan. Hier is alles wat u moet weten. Lees meer).
- Download uw belangrijkste bestanden naar de schijf van uw computer.
- Upload enkele of al uw bestanden naar een nieuwe cloudback-up.
Op deze manier ben je gedekt in geval van zo ongeveer elke ramp.
Kies een nieuwe back-upprovider
Nu CrashPlan het opgeeft, moet je een nieuwe provider kiezen. Er zijn talloze opties beschikbaar, en sommige bieden zelfs geweldige deals aan CrashPlan-abonnees.

CrashPlan heeft Carbonite specifiek aanbevolen als een goede vervanging voor hun diensten. Het is consequent veel lof ontvangen en is een solide optie voor het opslaan van uw back-ups. Er zijn tal van andere gerenommeerde diensten die er zijn, maar Carbonite en Backblaze springen eruit als twee die al heel lang koploper zijn.
Sommige services ondersteunen back-up van externe harde schijven, die u nodig hebt als u hoopt nogmaals een back-up te maken van alles van CrashPlan.
Upload uw oude back-ups
Zodra u een nieuwe provider hebt gekozen, moet u uw oude back-ups onmiddellijk uploaden. Het ergste soort van een noodgeval is een foute harde schijf. 5 Tekenen dat de levensduur van uw harde schijf ten einde is (en wat te doen) 5 Tekenen dat de levensduur van uw harde schijf ten einde is (en wat te doen) Aangezien de meeste mensen tegenwoordig laptops en externe harde schijven bezitten drives, die nogal worden rondgesleept, een realistische levensduur van de harde schijf is waarschijnlijk rond de 3 - 5 jaar. Dit is een extreem ... Lees meer. Er gebeuren slechte dingen en je wilt niet al die kostbare gegevens verliezen. Het exacte proces dat u moet doorlopen, is afhankelijk van de provider die u gebruikt. Maar als u uw CrashPlan-back-upbestanden in een map plaatst die u hebt ingesteld om een back-up te maken van uw nieuwe service, worden ze overgebracht naar de server.
Als uw bestanden klein genoeg zijn, kunt u ze ook opslaan in Dropbox, Google Drive of iCloud-opslag.
Zorg voor een goede back-up van die bestanden. Je zou in de verleiding kunnen komen om net opnieuw te beginnen met Carbonite of Backblaze, maar je weet nooit wanneer je sommige van die oude bestanden nodig zult hebben.
Vertrouw me: als je geen back-up maakt, zul je ontdekken dat je iets nodig hebt net nadat CrashPlan het van hun server heeft verwijderd.
Luister niet
Wanneer uw CrashPlan-abonnement verloopt, is het zeer eenvoudig om helemaal geen back-up van uw computer te maken. De Ultieme Windows 10-gids voor gegevensback-up De ultieme Windows 10-gids voor gegevensback-ups We hebben elke back-up-, herstel-, herstel- en reparatieoptie samengevat die we konden vind op Windows 10. Gebruik onze eenvoudige tips en wanhoop nooit meer over verloren gegevens! Lees verder . Het is een van die dingen die je gemakkelijk voor altijd kunt uitstellen.
Maar val niet in die val! Houd al je back-ups vers en zorg dat ze beschikbaar zijn, zelfs wanneer je geliefde en oude aanbieder van vele jaren heeft besloten je naar de stoep te trappen (nee, ik ben niet boos dat CrashPlan wordt gesloten ...).
Waar ga je naar overschakelen nu CrashPlan weggaat? Heb je al je back-ups al gedownload? Deel je mening in de comments hieronder!
Afbeelding: John Wollwerth via Shutterstock.com