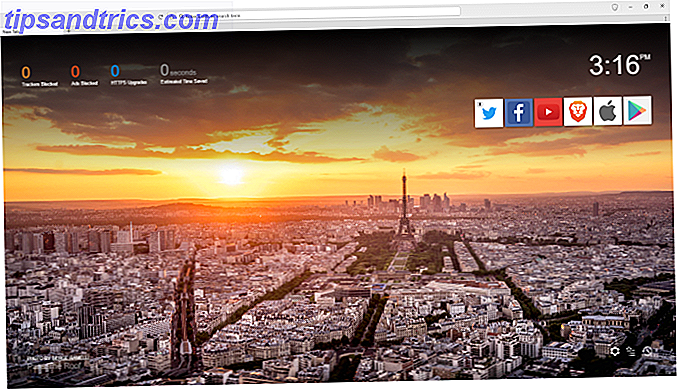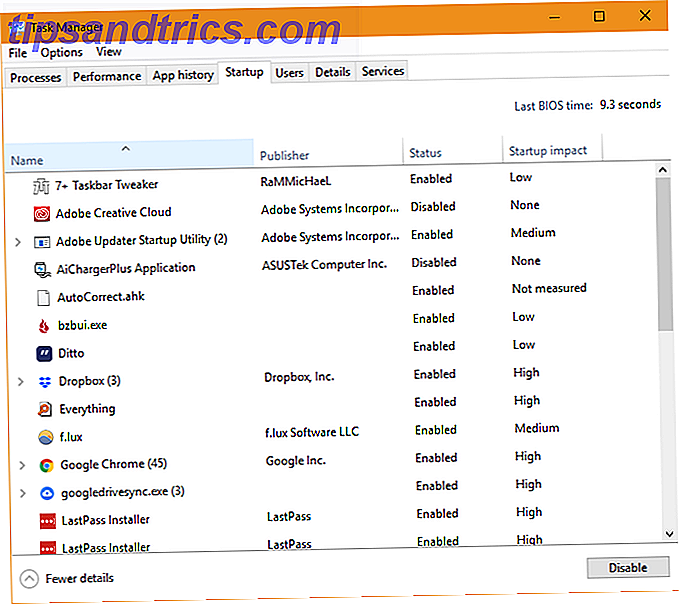Hoeveel Windows-fouten heb je de afgelopen week gezien? Het onverwacht verschijnen van een berichtdialoog is een enorme pijn, omdat ze vaak vaag zijn en geen concrete oplossingen bieden.
Wanneer een nieuwe Windows-versie arriveert, zijn er specifieke fouten die opduiken 8 Vervelende Windows 10-problemen en hoe ze te verhelpen 8 Vervelende problemen met Windows 10 en hoe ze te verhelpen De upgrade naar Windows 10 verliep soepel, maar sommige gebruikers zullen altijd problemen ondervinden. Of het nu gaat om een knipperend scherm, netwerkproblemen of het leeglopen van de batterij, het is tijd om deze problemen op te lossen. Lees meer gerelateerd aan de upgrade. Maar sommige pc-fouten zijn tijdloos en we willen ze een goed uiterlijk geven. De volgende keer dat Windows u vertelt "contact op te nemen met uw systeembeheerder", weet u hoe u deze vijf veelvoorkomende fouten kunt oplossen.
Before You Troubleshoot: Reboot!
Sommige van de oplossingen die we gedetailleerd zullen maken, omvatten een tijdrovende probleemoplossing. Voordat u hiermee begint te werken, start u uw computer opnieuw op! Een eenvoudige herstart lost veel problemen op Waarom herstelt uw computer zoveel problemen? Waarom lost het herstarten van je computer zoveel problemen op? "Heb je geprobeerd opnieuw op te starten?" Het is technisch advies dat veel wordt gegooid, maar er is een reden: het werkt. Niet alleen voor pc's, maar voor een breed scala aan apparaten. We leggen uit waarom. Lees meer en duurt slechts een minuut. Je zou kunnen merken dat je probleem verdwijnt na een herstart, vooral als je het een tijdje niet hebt afgesloten. Het is een goed idee om uw pc minstens eenmaal per week uit te schakelen om de kans op fouten als deze te verkleinen.
Waarom herstelt het oplossen van zoveel problemen? Dit kan toch niet opzettelijk zijn in het ontwerp.
- Phnee ?? (@ratherastory) 7 juli 2016
Als u lijdt aan een geavanceerde fout en niet normaal kunt herstarten, bekijk dan geavanceerde manieren om opnieuw te starten. 6 Tips voor het opnieuw opstarten van Windows als een pro 6 Tips voor het opnieuw opstarten van Windows Net als een pro De kracht van Windows is maatwerk en het stopt niet bij afsluiten. U kunt uw sessie beëindigen of uw systeem op verschillende manieren opnieuw opstarten, vele bieden meer gemak en controle dan het menu Start. Lees verder . Mocht u opnieuw opstarten en ontdekken dat het probleem aanhoudt, lees dan verder om de oplossingen achter vijf veel voorkomende fouten te ontdekken.
1. Windows Update Error 0x80070057
Soms geeft een specifieke Windows-foutcode u niet veel hulp. Terugkerende fouten geven vaak telkens een andere code uit, waardoor het moeilijk is om de exacte oorzaak vast te stellen. Maar er is één foutcode die bijna elke Windows-gebruiker kent: 0x80070057 . Het bestaat al sinds Windows XP en wordt meestal weergegeven wanneer Windows Update problemen oplevert.
0x80070057 E_INVALIDARG heeft 0x10331196 overtroffen als mijn minst favoriete foutcode.
- Fugi (@Fugiman) 22 maart 2017
We hebben al uitgebreid reparatiefout opgelost 0x80070057 Hoe repareer je Windows Update Error 0x80070057 Hoe repareer je Windows Update Error 0x80070057 Deze fijne Windows-fout heeft onze systemen teisteren sinds tenminste Windows XP. Dankzij zijn lange staat van dienst zijn er veel oplossingen naar voren gekomen. Vandaag kunnen we u precies laten zien hoe u het probleem kunt oplossen. Lees meer, dus we zullen hier een korte samenvatting geven. Deze fout verschijnt meestal wanneer een back-up of Windows-installatie mislukt, of wanneer Windows Update weigert updates te installeren Wanneer Windows Update vastloopt, probeer dan dit wanneer Windows Update vastloopt. Probeer dit Is Windows Update u hoofdpijn? We hebben zeven tips verzameld om u te helpen het probleemloos op te lossen. Lees verder . Oplossingen zijn onder andere het hernoemen van de map SoftwareDistribution, het bewerken van enkele registerbestanden en het handmatig vervangen van de beschadigde bestanden.
Windows Update is geweldig als het werkt, maar de fouten zijn lastig om doorheen te werken. Deze is het hoofd van allemaal.
2. DLL-fouten
Een Dynamic Link Library (DLL) is een gedeeld bestand waarop veel programma's een beroep kunnen doen om een actie uit te voeren. Deze zijn ingebouwd in Windows zodat elk stukje software geen eigen methode hoeft te maken om bijvoorbeeld een testpagina af te drukken. Welke afdruksoftware u ook gebruikt, telkens wanneer u op Testpagina afdrukken klikt, wordt de standaard Windows-methode aangeroepen.
Soms, wanneer u een programma probeert te openen, ziet u een bericht dat Het programma niet kan starten omdat XYZ.dll ontbreekt op uw computer. Uw eerste instinct zou kunnen zijn om naar de DLL waarnaar wordt verwezen online te zoeken en een nieuwe kopie te downloaden. Dit is echter geen goed idee. Om dezelfde redenen moet u zelf controleren op updates voor stuurprogramma's Verouderde Windows-stuurprogramma's zoeken en vervangen Verouderde Windows-stuurprogramma's zoeken en vervangen Uw stuurprogramma's zijn mogelijk verouderd en moeten worden bijgewerkt, maar hoe komt het dat u dit weet? Ten eerste, repareer het niet als het niet kapot is! Als stuurprogramma's echter moeten worden bijgewerkt, zijn hier uw opties. Meer lezen in plaats van schaduwrijke updateprogramma's te gebruiken, kan het downloaden van DLL's van internet meer problemen introduceren dan het repareert. U kunt niet garanderen dat DLL-sites bijgewerkte versies aanbieden en dat zij er ook malware in kunnen stoppen.
Toch worden DLL-fouten niet vaak opgelost door een bestand te vervangen. Als u een bestand vervangt, blijft het programma mogelijk een fout genereren over een ander DLL-bestand. Probeer in plaats daarvan een paar handmatige stappen uit te voeren.
DLL-correcties
U moet het programma eerst verwijderen en opnieuw installeren, waardoor het probleem vaak wordt opgelost. Als het een klein programma is, kunt u dit binnen een paar minuten doen. Voor grotere programma's die enige tijd nodig hebben om opnieuw te installeren, of programma's waarvoor u veel instellingen opnieuw moet aanpassen, kunt u tot deze datum op deze stap wachten.
Zorg ervoor dat u het DLL-bestand niet hebt verwijderd. Controleer de Prullenbak voor alles wat u recentelijk hebt verwijderd en gebruik een hulpprogramma voor bestandsherstel. Draai Tijd terug: 4 Hulpprogramma's en tips voor het terugzetten van verwijderde bestanden in Windows Tijd om terug te keren: 4 Hulpprogramma's en tips voor het herstellen van verwijderde bestanden in Windows Een van Windows grootste fouten kunnen uw redding zijn, mocht u ooit per ongeluk een belangrijk bestand verwijderen: het Windows-bestandssysteem verwijdert niet echt bestanden. Tot ze worden overschreven, kunnen verwijderde bestanden worden hersteld. Lees meer zoals Recuva als je het permanent hebt verwijderd. Als u zeker weet dat u niets hebt verwijderd of niets kunt vinden met behulp van herstel, ga dan verder met scannen op malware Welke beveiligingssoftware moet u gebruiken in Windows 10? Welke beveiligingssoftware zou u in Windows 10 moeten gebruiken? Hoewel Windows 10 is gebundeld met een eigen beveiligingshulpprogramma, heeft het aanvullende software nodig om uw gegevens te beveiligen en uw online ervaringen veilig te stellen. Maar welke beveiligingssoftware moet u kiezen voor WIndows 10? Lees verder . Soms kan malware deze bestanden verwijderen of zichzelf als een DLL-bestand verbergen, waardoor fouten worden veroorzaakt. Voer een scan uit met Malwarebytes Free om te zien of er sprake is van vals spel.
Als u nog steeds problemen ondervindt, is uw volgende optie Systeemherstel Hoe systeemherstel en fabrieksinstellingen herstellen in Windows 10 Hoe Systeemherstel en Factory Reset-werkzaamheden in Windows 10 Spatie van de ruimte naar een volledige herstelpartitie tot het verleden behoort. Systeemherstel en Factory Reset zijn verbeterd in Windows 10. We laten u zien hoe het nu allemaal werkt. Lees verder . Hiermee verzendt u de configuratie van uw computer een paar dagen terug in de tijd. Probeer terug te springen naar een recente datum voordat je merkte dat dit probleem opdook. Installeer het programma hierna opnieuw als u dat nog niet hebt gedaan.
Wanneer je dit punt bereikt, heb je bevestigd dat het een diepgeworteld probleem is. Controleer of er updates van stuurprogramma's zijn gerelateerd aan de software die u gebruikt, zoals printer- of videokaarten. Als deze het probleem niet oplossen, moet u de systeembestandscontrole uitvoeren zoals u zou doen voor een beschadigde Windows-installatie. Een beschadigde Windows 10-installatie repareren. Een beschadigde Windows 10-installatie herstellen. Systeembeschadiging is de ergste die uw Windows kan overkomen installatie. We laten u zien hoe u Windows 10 weer op het goede spoor kunt krijgen als u last heeft van BSOD's, stuurprogrammafouten of andere onverklaarde problemen. Lees verder .
Klik met de rechtermuisknop op de knop Start en kies Opdrachtprompt (Beheerder) . Typ deze opdracht om de bestandscontrole uit te voeren. Dit duurt enkele minuten:
sfc /scannow De tool waarschuwt u als er fouten worden gevonden. Als het ze niet kan oplossen, moet je de nucleaire optie nemen en de optie PC Reset gebruiken. Moet je Windows vernieuwen, opnieuw instellen, herstellen of opnieuw installeren? Moet u Windows vernieuwen, resetten, herstellen of opnieuw installeren? Ooit wilde je Windows 7 opnieuw instellen zonder persoonlijke gegevens te verliezen? Tussen een fabrieksreset en een herinstallatie was het moeilijk. Sinds Windows 8 hebben we twee nieuwe opties: Refresh and Reset. Welke heeft gelijk ... Lees meer om een reparatie van Windows uit te voeren. Dit zal het probleem vrijwel zeker oplossen, maar hopelijk komt het niet zo ver.
3. Beveiligingscertificaatfouten
Beveiligingscertificaten vormen de kern van het veilig houden van u verbonden met websites Wat is een veiligheidscertificaat voor de website en waarom zou u om u geven? Wat is een veiligheidscertificaat voor de website en waarom zou u dit belangrijk vinden? Lees verder . Website-eigenaren die een beveiligde HTTPS-verbinding gebruiken, moeten een externe certificeringsinstantie (CA) zoals GoDaddy of Norton betalen om een geldig certificaat te verkrijgen.
Uw browser bewaart een lijst met legitieme CA's die hij vertrouwt. Wanneer u een beveiligde website bezoekt en het certificaat overeenkomt met degene die uw browser verwacht, verloopt alles soepel. Als er een mismatch is, ziet u een foutmelding dat de website mogelijk niet beveiligd is.
Soms zijn deze fouten legitiem. Misschien is de eigenaar van de website vergeten het certificaat te verlengen en heeft het verstrijken ervan de browser doen twijfelen aan het feit dat er iets mis was. Of, als een aanvaller een website heeft aangetast, wordt het certificaat mogelijk niet opgehaald, zodat uw browser waarschuwt dat het onveilig is. Wanneer dit gebeurt, moet u voorzichtig zijn bij het omgaan met de website, tenzij u weet dat u het vertrouwt. Als u deze fouten ziet elke keer dat u een website probeert te bezoeken, is dat een ander verhaal.
Bevestiging van certificaatfouten
De meest voorkomende oorzaak hiervan is dat de klok van je computer helemaal uit staat. Omdat certificaten specifieke begin- en einddatums hebben en als uw computer denkt dat het 2005 is, worden certificaten niet als geldig beschouwd. Kijk eens naar de tijd van uw computer door met de rechtermuisknop op de tijd in het systeemvak te klikken en op Datum / tijd aanpassen te klikken. In de meeste gevallen kunt u Windows de tijd automatisch laten instellen, maar u kunt ook al uw apparaten synchroniseren met een atoomklok. Al uw pc-tijden laten overeenkomen met een atoomkloksynchronisatie Hoe u al uw pc-tijden kunt laten overeenkomen met een atoomklok Synchronisatie Hoe zorgt u ervoor dat uw computerklok correct is? We laten u zien hoe uw systeemklok werkt, hoe u de instellingen ervan aanpast en wat u moet doen als deze de verkeerde tijd begint weer te geven. Lees verder . Zorg ervoor dat ook de juiste tijdzone is geselecteerd.
Nadat u de tijd hebt hersteld, start u uw machine opnieuw op. Als de klok weer verkeerd is als je opstart, is de CMOS-batterij op je moederbord Waarom heeft mijn moederbord een batterij? Waarom heeft mijn moederbord een batterij? Of u nu een desktopcomputer of een laptop gebruikt, het moederbord van uw computer bevat een geïntegreerde batterij. In tegenstelling tot een standaard laptopbatterij, levert de batterij van het moederbord uw computer niet op terwijl u hem gebruikt. Integendeel, ... Read More is waarschijnlijk dood. Deze kleine horlogebatterij zorgt ervoor dat uw machine de tijd bijhoudt, zelfs wanneer deze is uitgeschakeld. U kunt een vervangende batterij kopen voor een lage prijs, maar afhankelijk van uw computer is deze mogelijk moeilijk te bereiken. Controleer Google op uw specifieke pc-model om te zien of het een eenvoudige vervanging is.

Als u heeft bevestigd dat de tijd correct is en nog steeds regelmatig tegen deze fouten aanloopt, moet u ervoor zorgen dat uw browser up-to-date is. Voer ook een malware-scan uit om er zeker van te zijn dat er niets kwaadaardigs is.
Lees voor meer informatie over hoe Lenovo misbruik maakte van beveiligingscertificaten het Superfish-malwareverhaal Superfish nog niet is betrapt: SSL-kaping uitgelegd Superfish is nog niet betrapt: SSL-kaping Uitleg over Lenovo's Superfish-malware zorgde voor opschudding, maar het verhaal is niet over. Zelfs als je de adware van je computer hebt verwijderd, bestaat dezelfde kwetsbaarheid in andere online applicaties. Lees verder .
4. Blue Screen Stop Errors
Blauwe schermfouten, bekend als het Blue Screen of Death (BSoD), zijn de beruchtste Windows-fouten van allemaal. Ze doen zich voor wanneer Windows tegen een probleem aanloopt dat het Do not Panic! Alles wat u moet weten over Kernel Panics Do not Panic! Alles wat u moet weten over kernelpanelen Als u een computer hebt gebruikt, zult u ongetwijfeld het Blue Screen of Death zijn tegengekomen, of een kernelpanic waarbij het apparaat zonder waarschuwing opnieuw opstart en al uw werk kost. Meer lezen en gewoon afsluiten om schade te voorkomen.
Eenmaal gevuld met technische gegevens die de meeste mensen niet konden ontcijferen, heeft Microsoft het blauwe scherm vernieuwd tot een veel eenvoudiger vorm voor Windows 8 en hoger. Het bevat nu een fronsende wijzerplaat, een standaard. Uw pc heeft een probleemmelding en een foutcode aangetroffen.
Blauwe schermen kunnen zoveel oorzaken hebben dat het onmogelijk is ze allemaal te analyseren. Het is belangrijk op te merken dat een enkel geïsoleerd blauw scherm geen probleem is . Soms stuit Windows op een raar probleem en komt op een blauw scherm, maar heeft dat probleem nooit meer maandenlang. Je moet je alleen bezighouden met blauw schermfouten als ze terugkomen.
Gemeenschappelijke blauwe schermcodes
Als u een groot probleem hebt met blauwe schermen, zijn er een aantal codes die vaker worden weergegeven dan andere waar u op moet letten. Als uw specifieke foutcode niet overeenkomt met een van deze, moet een Google-zoekopdracht meer informatie opleveren. U kunt de BlueScreenView-tool gebruiken om een samenvatting te krijgen van de informatie die Windows dumpt wanneer deze crasht als u hem de eerste keer mist. De Bug Check String is de relevante foutcode.
- DRIVER_IRQL_NOT_LESS_OR_EQUAL - Meestal veroorzaakt door een slechte driver. Controleer op updates voor stuurprogramma's, met name voor hardware die u onlangs hebt geïnstalleerd.
- PAGE_FAULT_IN_NONPAGED_AREA - Dit gebeurt meestal telkens wanneer u een nieuw stuk hardware aan uw systeem toevoegt. Controleer alle hardware die u onlangs hebt geïnstalleerd en overweeg de stuurprogramma's opnieuw te installeren. Andere oorzaken van deze fout zijn defecte RAM 13 Windows Diagnostics Tools om de gezondheid van uw pc te controleren 13 Windows Diagnostics Tools om de gezondheid van uw pc te controleren Elke Windows-gebruiker komt uiteindelijk problemen tegen die niet gemakkelijk te diagnosticeren zijn. Maak een bladwijzer van dit artikel, zodat u een lijst met handige hulpmiddelen heeft om u te helpen wanneer het u overkomt! Meer lezen, defecte systeemservices en antivirus-hik.
- NTFS_FILE_SYSTEM - Als u deze fout ziet, is uw harde schijf de schuldige Hoe een dode harde schijf te diagnosticeren en te repareren om gegevens te herstellen Een dode harde schijf diagnosticeren en repareren om gegevens te herstellen Enkele jaren geleden ondervond ik een probleem met de vaste schijf. Ik was op mijn werk toen mijn laptop plotseling bijzonder vreemd begon te doen. Ongeveer een half uur later mislukte de harde schijf en de laptop ... Lees meer. Controleer de kabels die op uw drive zijn aangesloten om te controleren of ze niet loszitten. Voer het Check Disk-commando uit Geplakt op CHKDSK? Hoe te gebruiken en het op de juiste manier vast te zetten Geplakt op CHKDSK? Hoe te gebruiken en op de juiste manier te repareren CHKDSK kan je Windows-opstarttijd serieus laten lopen. Wat nog belangrijker is, het geeft aan dat er iets niet klopt. Dit is wat Check Disk doet en hoe je het kunt gebruiken. Lees Meer door met de rechtermuisknop op de Startknop te klikken en Command Prompt (Admin) te kiezen en typ vervolgens chkdsk / r / f . U moet uw systeem opnieuw opstarten zodat de scan kan worden uitgevoerd bij het opstarten. Zorg ervoor dat u een back-up van uw gegevens maakt als u dit ziet, want uw harde schijf is misschien onderweg!
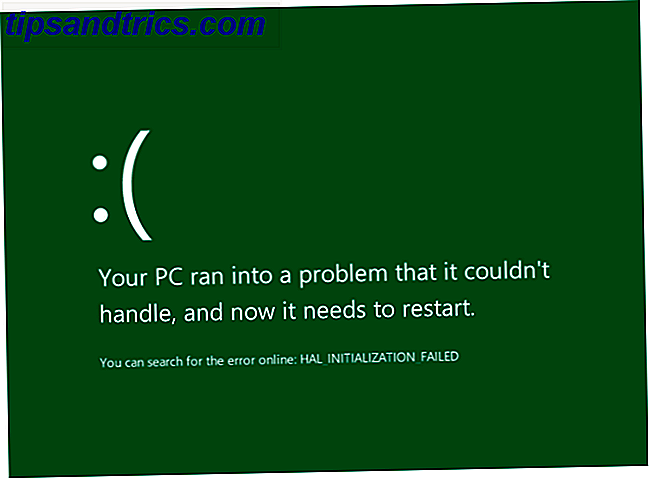
- DATA_BUS_ERROR - Deze fout wordt meestal veroorzaakt door RAM. Controleer of het RAM-geheugen in uw systeem compatibel is met uw moederbord en of het niet defect is.
- MACHINE_CHECK_EXCEPTION - Een fout die vaak wordt veroorzaakt door een defecte CPU of voeding.
- INACCESSIBLE_BOOT_DEVICE - Komt voor wanneer Windows het harde apparaat waarop uw systeem opstart niet kan lezen. Het kan wortels hebben in een slechte driver, een stervende harde schijf of een opstartsector-virus De 7 soorten computervirussen om op te letten en wat ze doen De 7 soorten computervirussen om op te letten en wat ze doen Terwijl je computer zal geen week in bed en antibiotica nodig hebben, computervirussen kunnen uw gegevens verwijderen en stelen. Laten we een blik werpen op 7 van de meest voorkomende virussen die er op dit moment zijn. Lees verder .
- HAL_INITIALIZATION_FAILED - Veroorzaakt door algemene hardware- of stuurprogramma-problemen.
Welke fout je ook tegenkomt, onze algemene stappen voor het oplossen van problemen met blauwe schermen Windows 8 Crashen? Gemakkelijk probleemoplossend Blue Screen en andere problemen Windows 8 crasht? Eenvoudig Blue Screen oplossen & andere problemen Windows 8 is niet perfect. Dat gezegd hebbende, de meeste blauwe schermen en programma-crashes zijn geen Windows-fout. Onze tips helpen u om precies te identificeren wat er mis is met uw pc en om het probleem op te lossen. Meer lezen helpt.
5. Toegang tot geweigerde mapfouten
Niet alle fouten zijn cryptisch. Soms wanneer u een bepaalde map probeert te openen, blaft Windows naar u en laat u weten dat u niet over de juiste machtigingen beschikt Windows Bestand Systeemproblemen: Waarom Krijg ik toegang geweigerd? Windows File System-problemen: waarom krijg ik toegang geweigerd? Ooit afgevraagd waarom u een foutmelding "Toegang geweigerd" in Windows zou kunnen krijgen? Het kan iets te maken hebben met de rechten van je bestandssysteem. Lees verder . Ervan uitgaande dat u een pc-beheerder bent, kunt u dit snel oplossen om Windows te laten weten dat u inderdaad de eigenaar bent. Als u een standaardaccount gebruikt 5 Tips voor het beheren van Windows-gebruikersaccounts Als een professional 5 Tips voor het beheer van Windows-gebruikersaccounts Net als een Pro Windows-gebruikersaccounts zijn geëvolueerd van geïsoleerde lokale accounts naar online accounts met verschillende privacyproblemen. Wij helpen u bij het uitzoeken van uw rekeningen en het vinden van de instellingen die voor u werken. Meer lezen, u kunt geen beveiligde systeemmappen en bestanden van andere gebruikers ontwerpen. Praat met degene die de baas is over uw pc of log in op een beheerdersaccount om toegang te krijgen tot deze mappen.
Wanneer u een map tegenkomt die u niet binnen laat, klikt u er met de rechtermuisknop op in Verkenner en selecteert u Eigenschappen . Ga naar het tabblad Beveiliging en klik vervolgens onderaan op de knop met Geavanceerd . Zoek naar het veld met de naam Eigenaar: in de buurt van de bovenkant van het venster. De naam kan waarschijnlijk de huidige eigenaar niet weergeven . Klik op de blauwe link Wijzigen naast deze om een nieuwe eigenaar te kiezen.
U kunt een specifieke gebruiker kiezen die eigenaar is van de map of toegang verlenen aan een groep (zoals alle beheerders, gebruikers of gasten). Klik in het vakje Voer het object in om het vakje te selecteren en typ uw gebruikersnaam of beheerders om alle beheerders binnen te laten. Geef de knop ' Namen controleren' om er zeker van te zijn dat u niets verkeerd hebt ingevoerd en het venster geeft een foutmelding als er iets mis is . Het zal ook beheerders corrigeren naar PCNAME \ Administrators, wat normaal is.
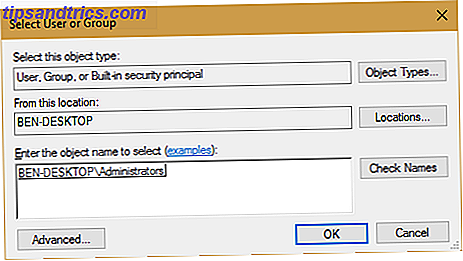
Klik op OK om dit te accepteren en ga terug naar het venster Geavanceerde instellingen . Zorg ervoor dat het vakje Vervang eigenaar op subcontainers en objecten onder de eigenaarstekst is aangevinkt om deze instellingen toe te passen op elke map in deze. Nog een druk op OK en je bent nu de rechtmatige eigenaar!
Als u gebruikers op uw computer uit bepaalde mappen wilt houden, kunt u hun gebruikersaccounts vergrendelen. Windows-gebruikersaccounts vergrendelen Windows-gebruikersaccounts vergrendelen Als u mensen wilt gebruiken die uw computer gebruiken terwijl u weg bent, kan dit tot problemen leiden. We laten u zien hoe u Windows-functies kunt beperken op standaard- of onderliggende accounts, zodat anderen geen toegang hebben tot gevoelige informatie. Lees verder .
Welke Windows-fouten geven u verdriet?
Foutmeldingen zijn niet leuk, maar je hoeft ze niet te vrezen. Met een beetje nadenken en de hulp van internetbronnen, kun je alles overwinnen dat Windows je kant op gooit. Dit is een goede herinnering om uw pc altijd een back-up te laten maken. De Ultieme Windows 10-gids voor gegevensback-ups De ultieme Windows 10-gids voor gegevensback-ups We hebben elke back-up-, herstel-, herstel- en hersteloptie samengevat die we konden vinden in Windows 10. Gebruik onze eenvoudige tips en nooit wanhopen over verloren gegevens opnieuw! Lees verder . U weet nooit wanneer een fout kan voorkomen dat u uw machine gebruikt en u dwingt om Windows opnieuw te installeren.
Nu dat je echte fouten hebt gemaakt, moet je lachen met een aantal van de meest belachelijke foutmeldingen ooit. De 12 meest belachelijke Windows-fouten aller tijden De 12 meest belachelijke Windows-fouten aller tijden Je zult waarschijnlijk elke dag veel saaie Windows-foutmeldingen zien . Kom genieten van een paar belachelijke, gewoon om te lachen. Lees meer of een paar domme redenen die gebruikers technische ondersteuning noemen 10 Silly Windows User Errors That Actually Hospitality 10 Silly Windows User Errors Dat is echt gebeurd Werken in technische ondersteuning is moeilijk. Problemen oplossen met vaardigheden en geduld zijn de hoekstenen van dit vaartuig. Maar zelfs de meest ervaren professionals van technische ondersteuning zouden moeite hebben met deze ongewone en soms ongelooflijke fouten. Lees verder .
Als u Windows hebt gebruikt, kent u fouten. Deel alstublieft uw meest voorkomende Windows-fouten met ons in de opmerkingen, samen met eventuele oplossingen die u hebt gevonden!
Beeldcredits: I000s_pixels via Shutterstock.com