
Als u een Google Agenda-gebruiker bent Een heel jaar plannen in Google Agenda Een heel jaar plannen in Google Agenda Een jaar is veel tijd om uw doelen te bereiken. Google Agenda kan het hoofdplanningstool voor een heel jaar zijn. Deze tijdmanagementtips laten u zien hoe. Lees Meer, dan bent u waarschijnlijk bekend met het ontvangen van gebeurtenismeldingen. Maar er zijn verschillende manieren om deze handige meldingen te personaliseren, aan te passen en te wijzigen.
Ga op internet, uw mobiele Android-apparaat of iOS-apparaat en Chrome naar deze snelle en eenvoudige manieren om Google Agenda-meldingen te verwerken.
Personaliseer Meldingstijden per kalender
Als je meerdere agenda's hebt gekoppeld aan Google Agenda, kun je de meldingen voor elke agenda gemakkelijk aanpassen. U kunt bijvoorbeeld de voorkeur geven aan een e-mailmelding voor een gedeelde agenda. Optimaliseren van Google Agenda met aangepaste instellingen Hoe Google Agenda optimaliseren met persoonlijke instellingen Heeft u de standaardinstellingen van Google Agenda aangepast aan uw behoeften? Slechts een paar klikken kunnen u helpen meer georganiseerd te zijn en tijd te besparen. Lees verder . Aan de andere kant hebt u mogelijk toegang tot de agenda van uw echtgenoot, maar wilt u helemaal geen meldingen voor gebeurtenissen.
Als u eenvoudig meldingen voor een agenda op internet wilt wijzigen, klikt u op het tandwielpictogram in de rechterbovenhoek en selecteert u Instellingen . Klik vervolgens op het tabblad Agenda's . Klik rechts van de agenda die u wilt wijzigen op de link Meldingen bewerken .
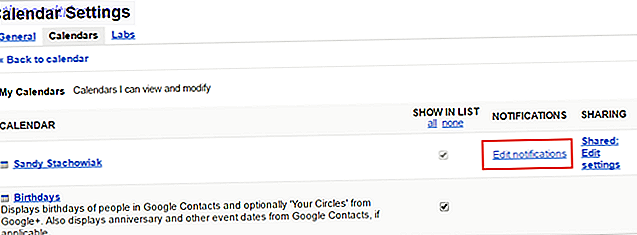
U kunt vervolgens de methode en timing voor uw meldingen aanpassen. U kunt ook waarschuwingen instellen voor evenementen die de hele dag duren en meer dan één standaardmelding maken, zodat u meerdere keren gewaarschuwd bent. Zorg ervoor dat u op de knop Opslaan klikt nadat u wijzigingen hebt aangebracht.

Als u meldingen volledig wilt verwijderen, volgt u dezelfde stappen als hierboven op internet om op de detailpagina voor de gewenste agenda te komen. Klik vervolgens op de koppeling Verwijderen om de melding te verwijderen en klik op de knop Opslaan .

Pas de standaard meldingsinstellingen op mobiel aan
Standaard meldtijden
Een leuke functie van Google Agenda is de mogelijkheid om te synchroniseren met mobiele apparaten, zodat u uw agenda overal mee naartoe kunt nemen.
De standaardmeldingen voor gebeurtenissen die u op internet hebt ingesteld, worden overgedragen naar de Google Agenda-app op uw Android- of iOS-apparaat en omgekeerd. U kunt deze standaardinstellingen op internet of mobiel wijzigen en ze zullen onmiddellijk worden gesynchroniseerd.
U past de instellingen op Android en iOS op dezelfde manier aan. Open in Android de Google Agenda en tik vervolgens in het menu aan de linkerkant op Instellingen . Op iOS selecteer je het tandwielpictogram in je linker menu in de app.
Tik vervolgens op beide apparaten op Evenementen onder de agenda die u wilt wijzigen. U kunt vervolgens de standaardmeldingen aanpassen voor gebeurtenissen met een tijdsbepaling en de hele dag, plus extra meldingen maken.

Standaard meldingsstijlen
Voor het inschakelen, uitschakelen of aanpassen van hoe je meldingen ontvangt op je mobiele apparaat, verschilt dit van Android naar iOS.
Op je Android-apparaat breng je deze wijzigingen aan in de Google Agenda-app. Navigeer opnieuw naar uw instellingen vanuit het app-menu. Tik vervolgens op Algemeen . Als u naar beneden scrolt, ziet u opties om meldingen in of uit te schakelen, een standaard of andere waarschuwingstoon te gebruiken en de vibratie in of uit te schakelen.

Op je iOS-apparaat maak je deze wijzigingen in je apparaatinstellingen in plaats van in de app- instellingen. Open uw apparaatinstellingen, tik op Meldingen en scrol omlaag en tik op Google Agenda . U kunt vervolgens meldingen in- of uitschakelen, een pictogram van een badge-app kiezen, een waarschuwingsstijl kiezen en de weergave van een vergrendeld scherm activeren, net als bij uw andere geïnstalleerde apps.

Verander uw bureaubladkennisgevingsstijl
Afhankelijk van uw werksituatie Google Agenda Samenwerking Nog slimmer maken Google Agenda Samenwerking nog slimmer maken Er zijn veel manieren om Google Agenda slimmer te maken. Hier zijn acht gereedschappen om uw planning beter te laten werken met minimale inspanning van uw kant. Meer lezen of gewoon uw voorkeur, u kunt Google Agenda-meldingen op uw bureaublad op twee verschillende manieren ontvangen.
Ten eerste kunt u een Interruptieve waarschuwing gebruiken die in uw browser verschijnt. Zoals de naam al aangeeft, kan dit mogelijk de werking van het web onderbreken, maar u kunt dit snel wijzigen.

In plaats daarvan kunt u een browserwaarschuwing gebruiken die een melding op uw bureaublad opent die optioneel een geluid kan afspelen. Nadat u het heeft gezien, klikt u op de X om het te sluiten of op de waarschuwing zelf om de Google Agenda-afspraak in uw browser te openen.

Als u het gewenste type melding wilt inschakelen, opent u Google Agenda op internet, klikt u op het tandwielpictogram in de rechterbovenhoek en selecteert u Instellingen . Zorg er vervolgens voor dat u op het tabblad Algemeen staat en scrol omlaag naar Meldingen . Selecteer de knop om de gewenste optie in te schakelen en klik op Opslaan als u klaar bent.
Bewerk individuele evenementmeldingen
Gebeurtenissen bewerken die u hebt gemaakt
Als u het meldingstype op internet voor een door u gemaakte gebeurtenis wilt wijzigen, klikt u op de gebeurtenis en vervolgens op Gebeurtenis bewerken . Blader omlaag naar het gedeelte Meldingen, breng uw wijzigingen aan en klik op Opslaan als u klaar bent.
Tik op uw mobiele apparaat op de afspraak en vervolgens op het potloodpictogram . U kunt vervolgens de melding aanpassen of een nieuwe toevoegen. Tik op Opslaan als u klaar bent.

Gebeurtenissen bewerken vanuit Gmail
Google Agenda biedt een handige functie voor het automatisch toevoegen van bepaalde soorten evenementen aan uw agenda vanuit Gmail. Combineer dit met uw meldingen en u bent er zeker van dat u op tijd bij het vliegveld, restaurant of andere reservering bent.

Helaas ondersteunt Google Agenda nog geen locatiegebaseerde meldingen. Maar je kunt meldingen voor Gmail-evenementen op dezelfde manier aanpassen als voor degenen die je helemaal opnieuw hebt gemaakt, zoals hierboven beschreven.

Meldingen maken met de Chrome-extensie
Chrome heeft een superhandige extensie die u kunt gebruiken voor het maken van een evenement met een melding, Google Agenda (door Google). Nadat u deze tool hebt geïnstalleerd, klikt u op de knop in uw werkbalk en vervolgens op het plusteken om een nieuwe gebeurtenis toe te voegen. Kies uw verbonden agenda in de vervolgkeuzelijst en voeg vervolgens de naam van de gebeurtenis en slimme melding toe.
U kunt bijvoorbeeld 'Lunch met mama morgen' s middags 'of' Ontmoeting met nieuwe klant om 14.00 uur op 5/1/17 'invoeren. Klik op Toevoegen en de gebeurtenis samen met de melding springt meteen naar Google Agenda.

Pas die meldingen aan hoe u ze wilt
Met deze verschillende manieren om je Google Agenda-meldingen te personaliseren en te styliseren, zou je overal en altijd gedekt moeten zijn. Plus, als u meerdere agenda's verbindt 9 Google Agenda-functies die u zou moeten gebruiken 9 Google Agenda Functies die u zou moeten gebruiken Google Agenda heeft meer troeven in petto dan u misschien beseft. Onze tips helpen je bij het organiseren van evenementen en verkorten de tijd die je besteedt aan het beheren van je agenda. Lees Meer, je kunt de meldingen aanpassen zodat ze handig, nuttig en niet in de weg zitten.
Als u aanvullende tips heeft voor het gebruik van Google Agenda Google Agenda gebruiken als een visueel motiverend hulpmiddel Google Agenda gebruiken als een visueel motiverend hulpmiddel We gebruiken nog steeds agenda's om ons aan dingen te herinneren, maar er zijn nog zoveel andere toepassingen, nu ze zijn digitaal gegaan. Hier zijn enkele unieke mogelijkheden als een visueel motiverende tool. Lees meer meldingen die u zou willen voorstellen, we horen ze graag. Of het nu voor het web, mobiel of zelfs uw browser is, laat hieronder een reactie achter!



