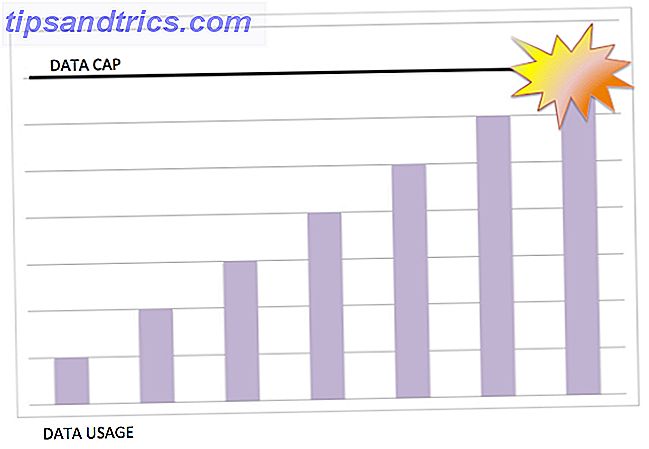Bluetooth is niet langer een nichetechnologie die alleen voor nerds is. Tegenwoordig vind je het overal, van je telefoon tot je auto.
Als zodanig is Bluetooth in Windows nuttiger dan ooit. Het besturingssysteem biedt een aantal coole native-functies die afhankelijk zijn van de technologie. Bovendien kan het koppelen van apparaten met uw computer uw productiviteit stroomlijnen en tijd helpen besparen.
Maar hoe stel je Bluetooth in op Windows 10? Het proces is drastisch veranderd van de Windows 7 dagen Hoe Bluetooth in Windows 7 instellen, pc detecteerbaar maken en apparaten toevoegen Hoe Bluetooth in Windows 7 instellen, maak pc detecteerbaar en voeg apparaten toe Bluetooth werkt niet of weet niet hoe te stel het in? We begeleiden u stap voor stap door het apparaatpaarproces op Windows. Lees verder . Hier is alles wat u moet weten over het inschakelen van Bluetooth op Windows 10.
Schakel Bluetooth in Windows 10 in
Voordat we ingaan op de details van koppelapparaten met uw Windows-machine, moet u weten hoe u Bluetooth in Windows kunt inschakelen.
Je hebt twee opties beschikbaar. Beide zullen uw computer "vindbaar" maken:
- Actiecentrum: vouw het menu Actiecentrum uit door op het pictogram van de spraakballon helemaal rechts op de taakbalk te klikken en vervolgens op de Bluetooth- knop te klikken. Als het blauw wordt, is Bluetooth actief.

- Menu Instellingen: Ga naar Start> Instellingen> Apparaten> Bluetooth en andere apparaten . Schuif boven aan het rechterpaneel de schakelaar onder Bluetooth in de stand Aan .

Welke methode u ook gebruikt, u ziet een Bluetooth-pictogram in de taakbalk zodra het met succes is geactiveerd.

Schakel Bluetooth in op apparaten van derden
Gezien het aantal apparaten dat Bluetooth gebruikt, is het onmogelijk om ze allemaal te dekken. Als u echter een gadget met uw Windows-computer wilt koppelen, moet u ervoor zorgen dat Bluetooth op beide apparaten actief is. Uw mobiele telefoon met een pc verbinden via Bluetooth Hoe u uw mobiele telefoon met een pc verbindt via Bluetooth Bluetooth is een korte -bereik draadloze technologie. De meeste telefoons en computers hebben het. Het is een geweldige manier om je apparaten draadloos met elkaar te verbinden en bestanden over te brengen. We laten je zien hoe je het moet instellen. Lees verder .
Sommige apparaten, zoals Bluetooth-muizen, hebben Bluetooth permanent ingeschakeld. Op mobiele apparaten moet u dit meestal activeren.
Op Android
Als u een Android-apparaat heeft, kunt u dit normaal gesproken inschakelen via een snelkoppeling in de meldingenbalk. Als u geen snelkoppeling ziet, kunt u navigeren naar Instellingen> Draadloos en Netwerken> Bluetooth en de juiste schakelaar verschuiven.
Opmerking: sommige Android-apparaten kunnen verschillen. Raadpleeg de ondersteuningsdocumentatie van uw telefoonfabrikant als u de Bluetooth-functie niet kunt vinden.
Op iOS
Als u een iOS-apparaat hebt, kunt u Bluetooth inschakelen via het Controlecentrum of de app Instellingen .
- Controlecentrum: veeg vanaf de onderkant van het scherm op elk gewenst moment naar de centrale. U hoeft niet naar uw startscherm te kijken. Druk eenvoudig op het Bluetooth- pictogram om het te activeren.
- Instellingen-app: ga naar Instellingen> Bluetooth en schuif de schakelaar naar de positie Aan .
Bluetooth-apparaten koppelen met Windows 10
Zodra je Bluetooth op zowel je Windows-computer als je apparaat van een andere fabrikant hebt ingeschakeld, moet je de twee apparaten aan elkaar koppelen.
U hoeft alleen de koppelprocedure uit te voeren op een van de twee apparaten. Omdat dit artikel op Windows is gebaseerd, gaan we alleen kijken hoe we de taak in Windows kunnen uitvoeren.
Als u twee apparaten samen op Windows wilt koppelen, gaat u naar Start> Instellingen> Apparaten> Bluetooth en andere apparaten . Klik in het rechterdeelvenster van het venster op Bluetooth of een ander apparaat toevoegen .

Er verschijnt een nieuw venster met drie opties. Klik op Bluetooth . Zoals het informatiegedeelte suggereert, kunt u met deze optie muizen, pennen, toetsenborden en meer koppelen.

Het systeem zoekt naar beschikbare apparaten in uw buurt en geeft een overzicht van alle gevonden resultaten. Het proces kan tot één minuut duren om te voltooien.

Klik op de naam om verbinding te maken met een apparaat. In dit voorbeeld ga ik verbinding maken met de MacBook Pro van mijn vrouw.

Afhankelijk van het apparaat dat u probeert te koppelen, moet u mogelijk een laatste stap uitvoeren. Dit kan het toevoegen van een pincode of het toestaan van Bluetooth-toegang op het externe apparaat omvatten.
Nadat je je apparaten hebt gekoppeld, zie je het verder op de pagina Bluetooth-instellingen in het gedeelte Muis, toetsenbord en pen of de sectie Overige apparaten .
Verwijder apparaat
Het beheren van uw lijst met gepaarde apparaten is verstandig. Als u de lijst te groot laat worden, verliest u het overzicht van de apparaten die u gebruikt en stelt u zichzelf mogelijk open voor beveiligingsproblemen Waarom Bluetooth een beveiligingsrisico is en wat u eraan kunt doen Waarom Bluetooth een beveiligingsrisico is en wat u kunt Doen eraan Bluetooth is handig en maakt verbinding met pc's, auto's en andere apparaten handig. Maar bent u zich bewust van de beveiligingsrisico's tijdens het gebruik van Bluetooth, zelfs op de nieuwste apparaten? Lees verder .
Het verwijderen van een apparaat uit uw lijst met gekoppelde apparaten is eenvoudig. Navigeer nogmaals naar Start> Instellingen> Apparaten> Bluetooth en andere apparaten. Blader door de pagina en je ziet alle apparaten gekoppeld aan je machine.

Om een apparaat te verwijderen, klikt u op de naam om het te markeren en selecteert u vervolgens de knop Apparaat verwijderen . Klik op Ja in het pop-upvenster om uw beslissing te bevestigen.
Geavanceerde instellingen
Er zijn een aantal geavanceerde instellingen waar u op moet letten. Ga naar Start> Instellingen> Apparaten> Bluetooth en andere apparaten, blader naar de onderkant van de pagina en klik op Meer Bluetooth-opties . Een nieuw venster zal openen.

Selecteer het tabblad Opties en je ziet drie opties.
- Toestaan dat Bluetooth-apparaten deze pc kunnen vinden: als u uw Bluetooth-verbinding actief wilt laten, maar niet wilt dat nieuwe apparaten deze zien (bijvoorbeeld als u uw computer in een openbare ruimte gebruikt), haalt u het vinkje weg.
- Waarschuw mij wanneer een nieuw Bluetooth-apparaat verbinding wil maken: u moet deze optie ingeschakeld laten als u het koppelingsproces uitvoert vanaf een externe gadget van derden.
- Toon het Bluetooth-pictogram in het systeemvak: Als u Bluetooth altijd ingeschakeld laat, kunt u deze optie uitschakelen, zodat het Bluetooth-pictogram uw taakbalk niet overzichtelijk maakt.
Problemen
Als u uw Windows 10 Bluetooth-verbinding niet kunt laten werken, is de meest waarschijnlijke oorzaak een defect Bluetooth-stuurprogramma. Verschillende gebruikers hebben gebroken stuurprogramma's gemeld na het upgraden van Windows 7 en 8.
Om uw Bluetooth-stuurprogramma te controleren, klikt u met de rechtermuisknop op het menu Start en selecteert u Apparaatbeheer . Vouw het Bluetooth- submenu uit, klik met de rechtermuisknop op uw Bluetooth-stuurprogramma en kies Stuurprogramma bijwerken .
Als er geen updates worden gevonden, kunt u proberen Apparaat verwijderen en uw computer opnieuw te starten. Windows moet automatisch een nieuw exemplaar van de stuurprogramma's opnieuw installeren wanneer uw machine opnieuw wordt opgestart.
Dynamic Lock
Als u uw telefoon met uw computer hebt gekoppeld, kunt u overwegen om Dynamic Lock in te schakelen. Windows 10 automatisch vergrendelen wanneer u uw bureau verlaat Windows 10 automatisch vergrendelen Telkens wanneer u uw bureau verlaat Windows vergrendelt automatisch nadat u bent inactief voor een tijdje, maar het is niet onmiddellijk. Hier is een nieuwe functie waarmee je je computer automatisch kunt vergrendelen wanneer je hem verlaat. Lees verder .
Dynamic Lock bewaakt de nabijheid van gekoppelde Bluetooth-apparaten. Als ze buiten het bereik van uw computer komen, zal Windows uw apparaat automatisch vergrendelen. Zodra de apparaten weer binnen bereik zijn, wordt deze weer ontgrendeld.
Als u Dynamic Lock wilt instellen, moet u eerst controleren of uw apparaat aan uw computer is gekoppeld met behulp van de bovenstaande stappen. Vervolgens gaat u naar Instellingen> Accounts> Aanmeldopties> Dynamisch slot en vinkt u het selectievakje aan naast Windows toestaan te detecteren wanneer u weg bent en sluit het apparaat automatisch .
Gebruikt u Bluetooth op Windows?
Dit artikel heeft alle basisbegrippen behandeld. U zou nu voldoende kennis moeten hebben om met elk Bluetooth-apparaat aan de slag te gaan.
We zijn benieuwd naar hoe u de snelste manier van Bluetooth gebruikt om bestanden over te zetten tussen pc's en mobiele apparaten Snelste manieren om bestanden over te zetten tussen pc's en mobiele apparaten Bestandsoverdracht is nog nooit zo snel geweest als nu. Maar om gegevens tussen apparaten te verplaatsen, lijkt het nog steeds traag en onhandig. We hebben oplossingen voor cross-device bestandsoverdracht. Meer lezen in Windows 10.
Wat zijn de belangrijkste voordelen? Wat zijn de nadelen? Welke slimme toepassingen heb je ontdekt? Zoals altijd kunt u al uw gedachten en meningen achterlaten in de opmerkingen hieronder. En vergeet niet om dit artikel met je vrienden te delen op sociale media.