
Apple's Automator voor Mac laat velen kennismaken met programmeren. Vóór Workflow was er vóór IFTTT Automator voor Mac. Een beetje geduld en creativiteit zijn alles wat je nodig hebt om je Mac te kunnen automatiseren - je hoeft geen enkele regel code te kennen.
Dit zijn enkele voorbeeldacties die u kunt bouwen die u vertrouwd moet maken met de verschillende soorten dingen die u met Automator kunt bouwen. Met deze blauwdrukken zou je in staat moeten zijn om zelf aan de slag te gaan.
Aan de slag met Automator
Wanneer u een nieuw document opent in Automator, geeft het u een paar verschillende keuzes voor het bestandstype:
- Workflow - Dit is de eenvoudigste manier om Automator te gebruiken. U stelt uw acties in en voert ze uit vanuit een Automator-venster.
- Toepassing - U kunt deze stand-alone uitvoeren. Het verwerken van sommige gegevens die eraan zijn doorgegeven, of gewoon een actie starten.
- Service - Services worden uitgevoerd in andere applicaties. Ze kunnen worden ingesteld om een specifieke input te leveren. U voert het vervolgens uit vanuit het menu Services in de contextmenu's van de toepassing of met de rechtermuisknop.
- Print-plugins - Dit zijn acties die worden uitgevoerd vanuit het dialoogvenster Afdrukken. Ze nemen een PDF-document van het afdrukmenu en voeren uw acties uit.
- Mapacties - Gebruik deze om een actie automatisch uit te voeren wanneer u een bestand aan een map toevoegt. Deze actie werkt op dezelfde manier als de map Automatisch toevoegen aan iTunes van Apple.
- Kalenderalarmen - Dit is de cron-taak van een arme man Taken plannen in Linux met Cron en Crontab Taken plannen in Linux met Cron en Crontab De mogelijkheid om taken te automatiseren is een van die futuristische technologieën die er al is. Elke Linux-gebruiker kan profiteren van planningssysteem- en gebruikerstaken, dankzij cron, een gebruiksvriendelijke achtergrondservice. Lees verder . U kunt doorgaan en een complexe set terugkerende taken voor de Mac maken met behulp van de opdrachtregel. Met Agenda-taken kunt u echter de native Calendar.app gebruiken om taken te plannen.
- Fotolader Plugin - Fotografen die professionele camera's gebruiken, hebben meer nodig dan de ingebouwde app Foto's. Wanneer u Image Capture gebruikt om een foto van een camera of scanner te importeren, kunt u een actie instellen om uit te voeren terwijl deze naar uw Mac kopieert.
- Dictation Command - Deze optie gebruikt Accessibility's enhanced Dictation voor spraakgestuurde workflows. Dit dictaat is niet hetzelfde als Siri Control Your Mac met gesproken commando's en beter dicteren in OS X Yosemite bedien je Mac met spraakopdrachten en beter dicteren in OS X Yosemite Je had ooit dure software en een les geduld nodig om je Mac te besturen met je stem, maar nu kunt u het doen met weinig meer dan de nieuwste gratis upgrade van Apple naar OS X. Lees Meer en vereist een afzonderlijke download om in te schakelen.
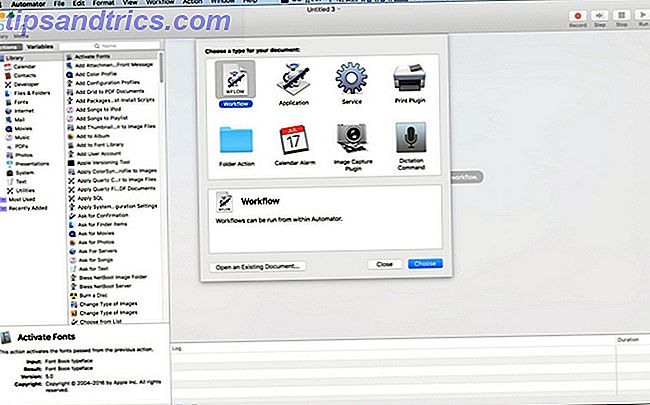
Wanneer u Automator opent, wordt standaard de map iCloud-station van de toepassing geopend. Uw workflows en applicaties leven hier, terwijl services, plug-ins en mapacties lokaal blijven op uw Mac.
We gaan niet elk documenttype doornemen, maar zullen enkele eenvoudige voorbeelden voor u laten zien om aan de slag te gaan met automatisering.
1. Service: Gesproken tekst uitspreken
Deze actie is meer voor de praktijk dan praktisch. Deze build is een eenvoudige eenmalige actie die u gaat gebruiken als een systeembrede service. U kunt dit gebruiken om uw Mac elke tekst te laten voorlezen die u hardop hebt gekozen. Het is ook een gemakkelijke manier om een tweede proeflezing van een e-mail uit te voeren voordat u deze verzendt.
Open Automator en selecteer Nieuw document in het bestandsselectievenster. Selecteer het servicetype . Het Automator-venster heeft een lay-out met drie vensters. Aan de linkerkant heb je de actiekiezer. Aan de rechterkant heb je je workflow-acties en onderaan je variabelen. Selecteer de categorie Tekst om de lijst te filteren en sleep Tekst spreken naar het hoofdgebied.
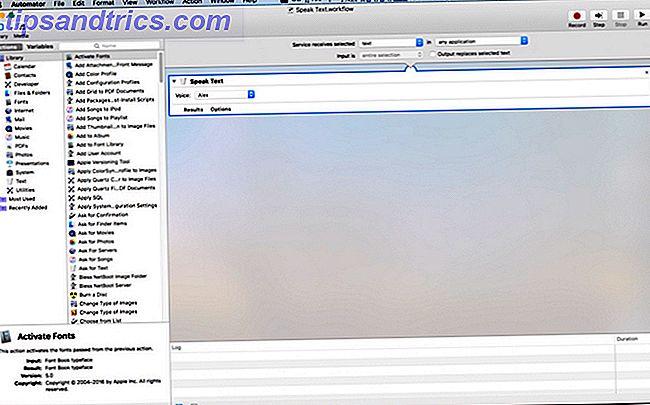
Omdat dit een service is, moet u dus selecteren welke invoer er nodig is. Zorg ervoor dat de selectievakje Geselecteerde service voor de service is ingesteld op tekst en de vervolgkeuzelijst is ingesteld op Elke toepassing .
Sla uw nieuwe service op als gesproken tekst . Nu kunt u tekst selecteren in elke rechtsklik van de toepassing en naar het onderdeel Services gaan en u zou uw actie moeten zien. Selecteer het en de Alex- stem leest de tekst voor.
Volgende stappen - Je kunt met verschillende stemmen spelen om de manier waarop dit klinkt te veranderen.
2. Kalenderalarm: een weekoverzicht opvragen
In dit voorbeeld gaat Automator een kalendergebeurtenis instellen die u een waarschuwing geeft met uw komende wekelijkse kalenderevenementen. Kies Kalenderalarm voor uw werkstroomtype wanneer u een nieuw document opent.
Selecteer de categorie Kalender . Sleep Zoek agenda-afspraken naar uw workflow. Verlaat Gebeurtenissen en Alles ingesteld, maar verander Elke Inhoud naar Datum Begin . Vervolgens moet het tweede vak worden gewijzigd in een vervolgkeuzelijst. Kies voor dit voorbeeld wekelijks. Wanneer je dit in de praktijk brengt, wil je misschien een dagelijkse samenvatting als je een drukke agenda hebt 5 van de beste Mac-agenda Apps en add-ons 5 van de beste Mac-agenda Apps en add-ons Er zijn veel geweldige externe partijen apps die dienen als vervanging voor de Mac-agenda van uw Mac, of als add-ons om het naar een hoger niveau te tillen. Dit zijn onze favorieten. Lees verder .
Sleep vervolgens over Overzicht van gebeurtenissen . Je zou een pijl moeten zien die je twee acties verbindt. Terwijl u Automator-acties uitvoert, is dit uw visuele aanwijzing dat uw acties op elkaar aansluiten en het gewenste resultaat produceren.
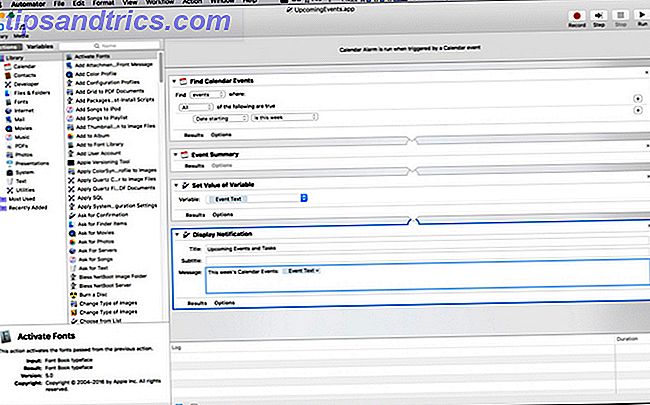
Klik nu op de categorie Utility . Sleep in deze lijst Variabele instellen, die standaard naar Nieuwe variabele gaat. Geef uw variabele de naam Event-tekst in het dialoogvenster. Sleep vervolgens in Display Melding . In de titel is het: aankomende evenementen. Sleep uw gebeurtenistekstvariabele van onder naar het veld Berichten:.
Klik op Uitvoeren en een melding verschijnt met uw agenda-afspraken voor deze week. De meldingen zijn misschien een beetje krap voor al uw tekst. U moet mogelijk het formaat van het venster aanpassen om al uw evenementen te bekijken. Sla zodra je tevreden bent het bestand op en noem het Upcoming Events in het dialoogvenster en klik op Opslaan .
Calendar.app wordt geopend en toont een evenement met de naam van de workflow op de items van Today. Bewerk de gebeurtenis om elke maandag te herhalen wanneer u uw dag begint, of de tijd die het gemakkelijkst voor u is.
Volgende stappen - U kunt een stap toevoegen om al uw aanstaande herinneringen voor de week te schrapen. Als u dat instelt op een tweede variabele, kunt u het in dezelfde melding weergeven.
3. Toepassing: formaat van foto's wijzigen en naar bureaublad exporteren
Het formaat van uw foto's om ze te exporteren is geen ingewikkeld proces Hoe afbeeldingen resetten met iPhoto, Foto's of Preview op Mac Hoe afbeeldingen resizen met iPhoto, Foto's of Preview op Mac Uw Mac kan het formaat van afbeeldingen aanpassen met behulp van ingebouwde software, zonder in rekening brengen! Lees verder . Met Automator kunt u dat echter inkorten tot een paar klikken.
Deze keer wanneer u op Nieuw document klikt, selecteert u Toepassing . Klik op de categorie Foto's en sleep Vraag naar foto's naar de werkruimte. Sleep vervolgens Schaalafbeeldingen over. Automator geeft een waarschuwing dat deze actie afbeeldingen wijzigt en wil weten of u een stap wilt toevoegen die de wijzigingenbestanden opslaat op een nieuwe locatie. Klik op Toevoegen om door te gaan. Klik onder de schaalafbeeldingen op Opties . Selecteer de actie Deze actie weergeven wanneer de werkstroom wordt uitgevoerd .
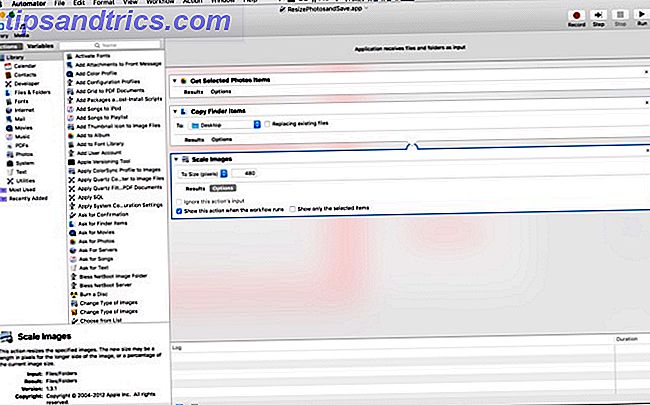
Wanneer u deze toepassing uitvoert, wordt een venster met een minimale versie van uw fotobibliotheek geopend. Selecteer een foto en klik op Kies, er verschijnt een nieuw venster met de vraag om de breedte van de afbeelding. Voer de breedte in en klik op Doorgaan . Er is nu een kopie van het formaat van het bestand opgeslagen op je bureaublad. Als u de grootte liever wilt aanpassen naar een percentage in plaats van pixels, kunt u dat selecteren in de vervolgkeuzelijst in de laatste stap.
Volgende stappen - Er zijn tal van acties die u met Foto's kunt doen. Experimenteer met het wijzigen van de laatste actie van deze werkstroom naar het bijsnijden, het wijzigen van het bestandstype en het toevoegen van een watermerk.
4. Spraakopdracht: Recordschermen met uw stem
Quicktime heeft een ingebouwde optie voor schermopname. Deze opnames zijn handig bij het maken van trainingsdocumenten voor het werk of om vrienden te helpen met hun technische problemen. Door het proces te vereenvoudigen tot een spraakopdracht, is het heel eenvoudig.
Kies bij het kiezen van een nieuw document de dictaatopdracht en klik vervolgens op Kies . Typ in het veld Spreekopdracht Startschermopname . Zorg ervoor dat u op het selectievakje Opdracht ingeschakeld klikt. Ga vervolgens naar de categorie Movies en sleep naar New Screen Capture, Start Capture en Stop Capture.
Klik op Opties voor Stop Capture en vink Deze actie weergeven aan wanneer de workflow wordt uitgevoerd.
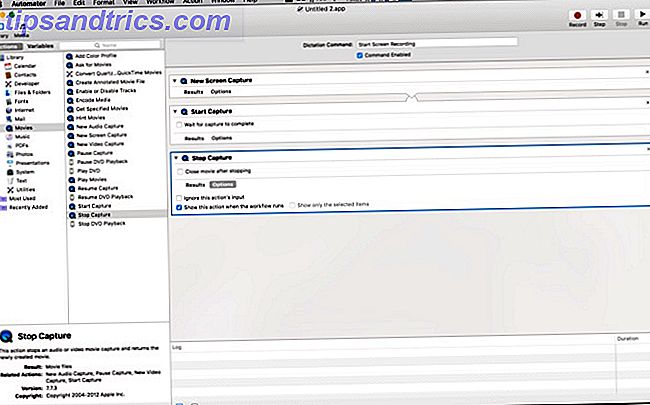
Nadat u de app hebt opgeslagen, schakelt u Enhanced Dictation in. Hoe dicteer ik schrijven op uw Mac: Apple's dictaat versus DragonDictate Hoe dicteer ik schrijven op uw Mac: Apple's dictaat versus DragonDictate Lange tijd als u een spraak-naar-tekst wilde of nodig had dicteerprogramma op uw Mac, waren uw enige keuzes MacSpeech Dictate (nu ter ziele) en Nuance's DragonDictate. Maar met de release van Mountain ... Lees Meer door naar het paneel Toetsenbord te gaan in Systeemvoorkeuren . Klik vervolgens op het tabblad Dictee en zet Dictation aan. Klik vervolgens op het selectievakje Verbeterd dictaat . Na een korte wachttijd (de download moet worden voltooid), is uw actie nu beschikbaar. Druk twee keer op Fn om het dictaat te activeren. Zeg Start Screen Recording en Quicktime wordt geopend en begint met opnemen. Er wordt een dialoogvenster weergegeven om de opname te stoppen met Doorgaan gemarkeerd. Verberg dit en voltooi uw opname.
Wanneer je video klaar is, breng je het dialoogvenster weer naar voren en klik je op Doorgaan . De actie genereert een foutmelding, maar je opname is nu beschikbaar in Quicktime. Gebruik de optie Bijsnijden om het begin en het einde van de video te scheren om het dialoogvenster Stoppen te verbergen.
Volgende stappen - Verbeterd dicteren stelt u in staat een spraakopdracht in te stellen voor elke Automator-actie.
5. Mapactie: automatisch ePubs toevoegen aan iBooks
Het gebruik van de map Automatisch aan iTunes toevoegen is een eenvoudige manier om inhoud aan iTunes toe te voegen. Omdat iBooks in een aparte app is ingebroken, heeft het nooit een eenvoudige manier gehad om bestanden toe te voegen (tenminste op de Mac). Als u een epub-boek krijgt buiten iBooks Feed Feed Offline lezen: Ongelezen items downloaden naar een e-boek Feedly offline lezen: Download ongelezen items naar een e-boek De downloaddienst van Google Nieuws NewsToEbook werkt nu met Feedly. Hiermee kunt u uw ongelezen items downloaden van Feedly naar een EPUB- of MOBI-e-boekbestand. Meer lezen, het toevoegen aan de map die in de onderstaande workflow is gespecificeerd, kopieert het naar uw bibliotheek en synchroniseert het met iCloud.
Maak voordat u begint een nieuwe map in uw thuismap met de naam: Automatisch toevoegen aan iBooks . Wanneer u een nieuw Automator-document opent, selecteert u Mapactie . Selecteer Overige in de vervolgkeuzelijst Mapactie ontvangt bestanden en mappen . Ga naar de map die u hebt gemaakt en markeer deze. Klik vervolgens op Kiezen . Kies vervolgens de categorie Bestanden en mappen en verplaats de actie Mapactie ophalen naar het hoofdgebied. Controleer de Herhaal voor elke submap toegevoegd .
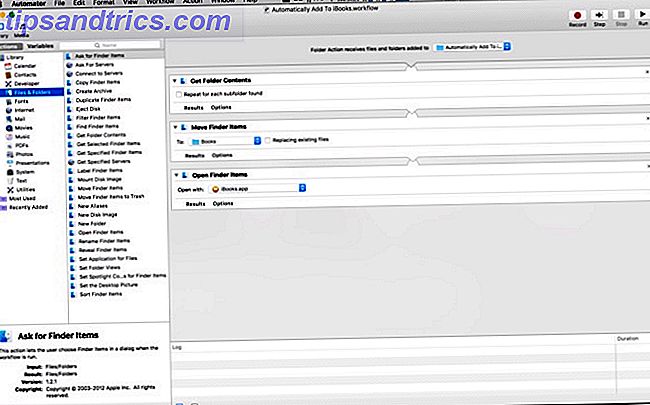
Sleep vervolgens de Verplaatszoekeritems naar voren . Selecteer Overige in het vervolgkeuzemenu Naar . Het doelwit wordt: /Users/userprofile/Library/Containers/com.apple.BKAgentService/Data/Documents/iBooks/Books, waarbij gebruikersprofielen worden vervangen door uw gebruikersnaam op de Mac.
Als u uw bibliotheekmap niet ziet, hebben we een zelfstudie over hoe u dit kunt inschakelen. Toegang krijgen tot de OS X-bibliotheekmap & waarom het handig is Toegang krijgen tot de OS X-bibliotheekmap & waarom het handig is De meeste mappen in de OS X-bibliotheek kunnen het beste worden overgeslagen alleen, maar het is handig om je weg in en rond de Gebruikersbibliotheek te kennen. Lees verder . Sleep tot slot Open Finder-items naar het hoofdgebied en selecteer iBooks.app in de vervolgkeuzelijst Openen met . Wanneer u een PDF naar de map kopieert, wordt deze nu in uw iBooks-bibliotheek opgeslagen en wordt de iBooks-toepassing geopend.
Volgende stappen - Mapactie alle dingen. Als u twee of drie lagen diep in de Finder graaft, maakt u mappen op een hoger niveau om items automatisch te verplaatsen. Deze Automator-setup kan u veel tijd besparen.
6. Service: stuur webpagina-tekst naar iBooks
Nu we een manier hebben om ePub-bestanden van buiten de iBooks-winkel toe te voegen, hoe zit het dan met andere documenten? Als u een PDF wilt, kunt u naar het menu Print gaan en een PDF in iBooks opslaan. Het probleem is dat je uiteindelijk ruimte verspilt aan afbeeldingen. Wat als u alleen de tekst van een artikel wilt opslaan? Hier is een actie om je dat te laten doen.
Kies Service bij het openen van Automator. Wijzig bovenaan de vervolgkeuzelijst Services ontvangen in Geen invoer . Wijzig het in de vervolgkeuzelijst in Elke toepassing . Selecteer de internetcategorie en sleep vervolgens de actie Actuele webpagina ophalen over. Pak dan ook de Get Text ophalen van webpagina .
Schakel nu over naar de categorie Tekst en sleep naar Nieuw tekstbestand . Wijzig het bestandsformaat in Rich Text . Voer vervolgens in het veld Opslaan als uw bestand iBooksStopOff.rtf in . In het veld Waar kunt u het als bureaublad laten staan als u het niet erg vindt dat het tijdelijke bestand zichtbaar is. Schakel anders het document in uw map Documenten in .
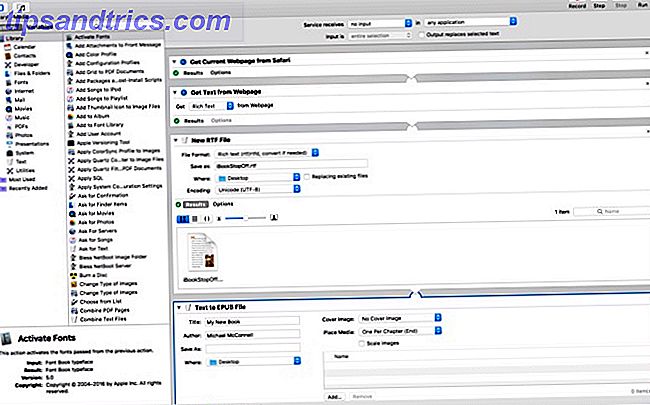
Sleep ten slotte de actie Tekst naar ePub . Je kunt het meeste achterlaten bij de standaardinstellingen. Klik op Opties en zorg ervoor dat u deze actie weergeven aanvinkt wanneer de werkstroom wordt uitgevoerd . Om ervoor te zorgen dat uw nieuwe ePub-bestand wordt toegevoegd aan uw iBooks-bibliotheek, schakelt u het dropdown-menu Waar naar Overig . Kies in het bestandsvenster de map die we in de laatste stap hebben gemaakt: automatisch toevoegen aan iBooks.
Wanneer u de service uitvoert (via het menu Services met de rechtermuisknop), wordt de huidige pagina in Safari gegrepen De beste Safari-uitbreidingen voor Mac-gebruikers De beste Safari-extensies voor Mac-gebruikers Safari is waarschijnlijk de beste browser voor Mac-gebruikers, maar u kunt het is nog beter met een paar goed gekozen extensies. Lees verder . Als u meerdere tabbladen hebt geopend, wordt altijd het actieve tabblad gebruikt. De actie schraapt vervolgens de tekst en vervangt het tijdelijke bestand. Dat converteert naar een ePub en slaat het vervolgens op in die map, die het naar uw iBooks-bibliotheek verplaatst en het in de app opent.
Volgende stappen - U kunt een vergelijkbare service maken om de afbeeldingen te schrapen en deze op te slaan vanaf een webpagina. U kunt deze Service converteren naar het werk met geselecteerde tekst vanuit elke app in plaats van de huidige Safari-pagina. Services zijn krachtige manieren om gegevens van een app op te nemen en in een andere app te verwerken. Experimenteer met gegevenstypen zoals tekst en afbeeldingen om creatieve manieren te vinden om uzelf tijd te besparen. Zet geselecteerde tekst om in herinneringen of agenda-afspraken. Je kunt een foto maken en deze opslaan in je fotobibliotheek, of een stap verder gaan en deze naar een album verplaatsen.
Laat je Mac voor je werken
Zoals je kunt zien, laat Automator je veel doen zonder een enkele regel code te hoeven schrijven. Je moet de bijbel van Mac Automation, Mac OSX Automation verkennen. Deze site heeft meer recepten en extensies.
Als je de kogel wilt bijten en leren coderen, is Applescript by design toegankelijk. Hoe de UI Scripting van Applescript gebruiken op Mac Applescript gebruiken UI Scripting op Mac Lees meer tegen niet-coders.
Als u bekwaam bent met het automatiseren van uw Mac, wat is dan uw favoriete Automator-hack? Ben je begonnen met Automator en ga je verder met coderen? Laat het ons weten in de comments.



