
Excel is de koning van spreadsheetprogramma's Excel versus Google Spreadsheets: welke is beter voor u? Excel versus Google Spreadsheets: welke is beter voor u? Heb je echt Excel nodig? Zowel desktop- als online-oplossingen hebben hun voordelen. Als u problemen ondervindt bij het kiezen tussen Excel en Google Spreadsheets voor het beheren van uw spreadsheets, kunt u ons helpen bij het maken van uw keuze. Meer lezen, maar soms moet u een document openen dat niet specifiek is geformatteerd voor Microsoft-programma's. En soms moet u uw document in een andere indeling opslaan, zodat mensen die geen Excel gebruiken, het kunnen gebruiken.
Het importeren en exporteren van gegevens in Excel lijkt een ingewikkeld proces, maar het is eigenlijk vrij eenvoudig als je het een paar keer hebt gedaan. Dit is wat je moet weten.
Gegevens importeren in Excel
Welke gegevens u ook importeert, u start het proces op dezelfde manier. Druk op Bestand> Importeren om aan de slag te gaan. U ziet dit pop-upvenster en laat u de indeling kiezen van het oorspronkelijke bestand dat u wilt importeren:
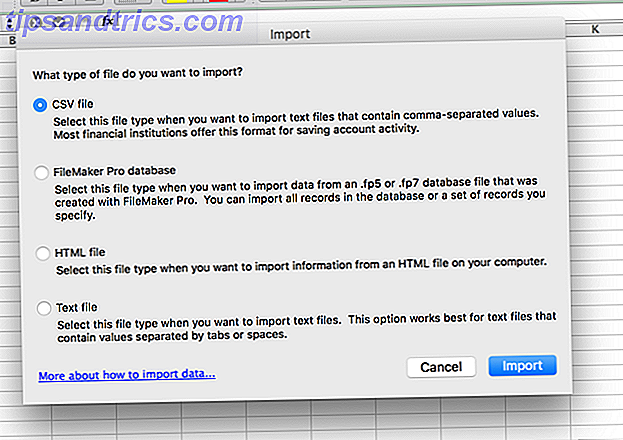
Dit dialoogvenster geeft u de mogelijkheid om door komma's gescheiden waarden (CSV), FileMaker Pro, HTML en tekstbestanden te importeren. Als u een ander type spreadsheetbestand wilt importeren, kunt u het beste de spreadsheet in een andere indeling dan het oorspronkelijke programma exporteren. De meeste programma's mogen geen problemen ondervinden bij het exporteren naar CSV of tekst. Ik gebruik een CSV in dit voorbeeld omdat het een veelgebruikte gegevensindeling is, die wordt gebruikt voor alles van onderzoeksgegevens tot spreadsheets voor sociale mediacontacten. Hoe maak je een back-up van je Facebook-contacten naar een e-mailaccount [Wekelijkse Facebook-tips] Hoe maak je een back-up van je Facebook-contacten naar een e-mailaccount [Wekelijkse Facebook-tips] Facebook maakt vele aspecten van je leven handiger. Het is een eenvoudige manier om contact te houden, het herinnert u aan de verjaardagen van uw vrienden en het kan uw contacten en Facebook-evenementen synchroniseren met uw ... Lees meer
Wizard Tekst importeren starten
Klik op Importeren en u ziet de wizard Tekst importeren:

De Excel-wizard Tekst importeren doet er alles aan om dit proces eenvoudig te maken en voor het grootste deel werkt het echt goed. Meestal klikt u op Volgende> totdat de wizard verdwijnt en uw gegevens in de spreadsheet verschijnen. Zoals u in de bovenstaande afbeelding kunt zien, heeft de tekstwizard vastgesteld dat dit bestand is gescheiden - elke cel wordt gescheiden door een komma. Omdat dit correct is, kunnen we gewoon op Volgende> drukken om verder te gaan met importeren (als dat niet het geval is, lees dan verder voor tips over importeren op vaste breedte).
Stel scheidingstekens voor gegevens in
Met stap twee kunt u een aantal verschillende opties kiezen voor het afbakenen die u helpen ervoor te zorgen dat uw gegevens correct worden geïmporteerd:

Eerst kunt u uw scheidingsteken kiezen. De gegevens die ik hier importeer, gebruiken komma's om cellen van elkaar te scheiden, dus ik laat Comma geselecteerd. Tab is ook geselecteerd en heeft geen nadelig effect op deze import, dus ik laat het met rust. Als uw spreadsheet spaties of puntkomma's gebruikt om onderscheid te maken tussen cellen, selecteert u die optie. Als u de gegevens van een ander teken wilt splitsen, zoals een schuine streep of een punt, kunt u dat teken invoeren in het vak Overige .
De opeenvolgende scheidingstekens voor behandelen als één vakje doet precies wat het zegt; in het geval van komma's, zou het hebben van twee komma's op een rij een enkele nieuwe cel creëren. Wanneer het vakje niet is aangevinkt, wat de standaard is, zou dat twee nieuwe cellen creëren.
De tekstkwalificatievak is een belangrijke; wanneer de wizard een spreadsheet importeert, behandelt het enkele cellen als getallen en enkele als tekst. Het teken in dit vak vertelt Excel welke cellen als tekst moeten worden behandeld. Normaal gesproken zijn er aanhalingstekens ("") rondom tekst, dus dit is de standaardoptie. De tekstkwalificatie wordt niet weergegeven in de definitieve spreadsheet. U kunt het ook wijzigen in enkele aanhalingstekens ('') of geen, in welk geval alle aanhalingstekens op hun plaats blijven wanneer ze in het laatste werkblad worden geïmporteerd.
Gegevensformaten instellen
Zodra alles er goed uitziet, klikt u op Volgende> om naar de laatste stap te gaan, waarmee u gegevensindelingen voor geïmporteerde cellen kunt instellen:

De standaardwaarde voor het Kolom-gegevensformaat is Algemeen, waarmee gegevens automatisch worden geconverteerd naar numerieke, datum- en tekstindelingen. Grotendeels zal dit prima werken. Als u echter specifieke opmaakbehoeften hebt, kunt u Tekst of Datum selecteren:. Met de datumoptie kunt u ook de indeling kiezen waarin de datum wordt geïmporteerd. En als u specifieke kolommen wilt overslaan, kunt u dat ook doen.
Elk van deze opties wordt toegepast op een enkele kolom of meerdere kolommen als u met Shift ingedrukt houdt om meer dan één kolom te selecteren. Het kan lang duren om alle kolommen op deze manier te doorlopen als u een gigantische spreadsheet hebt, maar op de lange termijn kan dit u tijd besparen als al uw gegevens correct zijn geformatteerd wanneer u deze voor het eerst importeert.
De laatste optie in dit dialoogvenster is het menu Geavanceerd, waarmee u de instellingen kunt aanpassen die worden gebruikt voor het herkennen van numerieke gegevens. De standaard gebruikt een punt als het decimaalteken en een komma als het scheidingsteken voor duizendtallen, maar u kunt dit wijzigen als uw gegevens anders zijn opgemaakt.

Nadat deze instellingen naar wens zijn gekozen, klikt u op Voltooien en het importeren is voltooid.
Gebruik vaste breedte in plaats van gescheiden
Als Excel de begrenzing van uw gegevens onjuist maakt of als u een tekstbestand zonder scheidingstekens importeert, kunt u in de eerste stap Vaste breedte kiezen in plaats van Gescheiden . Hiermee kunt u uw gegevens in kolommen scheiden op basis van het aantal tekens in elke kolom. Als u bijvoorbeeld een spreadsheet vol cellen hebt die codes met vier letters en vier cijfers bevatten en u de letters en cijfers tussen verschillende cellen wilt splitsen, kunt u Vaste breedte kiezen en de splitsing na vier tekens instellen:

Selecteer hiervoor Vaste breedte en klik op Volgende> . In het volgende dialoogvenster kunt u Excel vertellen waar de gegevens in verschillende cellen moeten worden gesplitst door in de weergegeven gegevens te klikken. Als u een splitsing wilt verplaatsen, klikt en sleept u de pijl aan de bovenkant van de lijn. Als u een splitsing wilt verwijderen, dubbelklikt u op de regel.
Nadat u uw splitsingen hebt geselecteerd en op Volgende> hebt gedrukt, krijgt u dezelfde opties als bij het gescheiden importeren; u kunt het gegevensformaat selecteren voor elke kolom. Raak vervolgens Finish en je krijgt je spreadsheet.

Naast het importeren van niet-afgebakende bestanden, is dit een goede manier om tekst en getallen op te splitsen. Een getal of tekst uit Excel extraheren met deze functie Een getal of tekst uit Excel extraheren met deze functie. Nummers en tekst mengen in een Excel-spreadsheet kan uitdagingen introduceren. We laten u zien hoe u de opmaak van uw cellen kunt wijzigen en hoe u getallen uit tekst kunt scheiden. Meer lezen van bestanden waarmee u werkt. Sla het bestand gewoon op als een CSV- of tekstbestand, importeer dat bestand en gebruik deze methode om het op te splitsen zoals u het wilt.
Het importeren van HTML is hetzelfde als het importeren van CSV- of tekstbestanden; selecteer het bestand, doorloop dezelfde keuzes als hierboven en uw HTML-document zal worden omgezet in een spreadsheet waarmee u kunt werken (u zou dit handig kunnen vinden als u HTML-tabellen van een website wilt downloaden of als webformuliergegevens zijn opgeslagen in HTML-indeling).
Gegevens exporteren vanuit Excel
Het exporteren van gegevens is veel eenvoudiger dan het importeren ervan. Wanneer u klaar bent om te exporteren, drukt u op Bestand> Opslaan als ... (of gebruikt u een handige sneltoets voor Excel 35 Alle dagelijkse Microsoft Excel-sneltoetsen voor Windows en Mac 35 Dagelijkse Microsoft Excel-sneltoetsen voor Windows en Mac Sneltoetsen kunnen u veel besparen tijd! Gebruik deze Microsoft Excel-snelkoppelingen om sneller te werken met spreadsheets op Windows en Mac Lees meer), en je krijgt een aantal opties te zien. Kies gewoon degene die je nodig hebt.

Hier is een overzicht van enkele van de meest voorkomende:
- .xlsx / .xls : standaard Excel-indelingen.
- .xlt : Excel-sjabloon.
- .xlsb : een Excel-indeling geschreven in binair in plaats van XML, waarmee extreem grote spreadsheets sneller kunnen worden opgeslagen dan standaardindelingen.
- .csv : door komma's gescheiden waarde (zoals in het eerste hierboven gebruikte importvoorbeeld, kan door elk spreadsheetprogramma worden gelezen).
- .txt : een aantal enigszins verschillende indelingen die tabbladen gebruiken om de cellen in uw spreadsheet te scheiden (als u twijfelt, selecteert u Gescheiden tabtekst in plaats van een andere TXT-optie).
Wanneer u een indeling selecteert en op Opslaan drukt, krijgt u mogelijk een waarschuwing die er als volgt uitziet:

Als u uw bestand wilt opslaan als iets anders dan .xlsx of .xls, zal dit waarschijnlijk gebeuren. Tenzij er specifieke functies zijn die je echt nodig hebt in je spreadsheet, druk je gewoon op Doorgaan en je document wordt opgeslagen.
Eén stap dichter bij Excel-beheersing
Voor het grootste deel gebruiken mensen alleen spreadsheets in Excel-indeling en het is heel eenvoudig om ze te openen, aan te passen en op te slaan. Maar af en toe krijgt u een ander soort document, zoals een bestand dat is opgehaald uit het web of is gegenereerd in een ander Office-pakket Welke Office-suite is het beste voor u? Welke Office-suite is het beste voor u? U zult worden ingedrukt om een beroep te vinden dat geen enkele woord- of nummerverwerking vereist. En je vraagt je misschien af: is Microsoft Office echt de beste oplossing? Dit zijn je opties. Lees verder . Weten hoe verschillende formaten moeten worden geïmporteerd en geëxporteerd, maakt het werken met dit soort vellen een stuk handiger.
Importeer of exporteer je Excel-bestanden op regelmatige basis? Waar vind je het nuttig voor? Heb je tips om problemen te delen of specifieke problemen waarvoor je nog geen oplossing hebt gevonden? Deel ze hieronder!



