
U moet uw Excel-bestanden beveiligen met een wachtwoord om uw spreadsheets veilig te houden.
E-mailpostvakken, sociale media-accounts, zelfs onze apparaten zelf - vrijwel alles wat belangrijk is, wordt beveiligd door een of ander wachtwoord. Een sterk wachtwoord maken dat u niet vergeet Een sterk wachtwoord maken dat u niet vergeet Weet u hoe een goed wachtwoord maken en onthouden? Hier zijn enkele tips en trucs om sterke, afzonderlijke wachtwoorden voor al uw online accounts te behouden. Meer lezen tegenwoordig. Als u om welke reden dan ook een Excel-spreadsheet gebruikt, is het de moeite waard om te overwegen of u daar ook wachtwoordbeveiliging aan moet toevoegen.
Of u de toegang tot het hele document wilt beperken of gewoon wilt voorkomen dat bepaalde mensen wijzigingen in het bestand aanbrengen, het duurt slechts een minuut of twee om een wachtwoord in te stellen. Verbeter Webbeveiliging door automatisch gegenereerde wachtwoorden van Chrome te gebruiken Verbeter internetbeveiliging door te gebruiken Chrome-automatisch gegenereerde wachtwoorden Wist u dat Chrome een ingebouwde wachtwoordgenerator heeft? Lees verder . Als je spreadsheet in verkeerde handen valt, kunnen de resultaten rampzalig zijn, dus het is de moeite waard om de tijd te nemen om jezelf een beetje geest te geven.
Hoe een Excel-bestand met een wachtwoord te beveiligen?
Excel maakt het eenvoudig om uw spreadsheet te versleutelen door deze met een wachtwoord te beveiligen. Het duurt slechts drie eenvoudige stappen:
- Navigeer naar Bestand> Info> Werkmap beveiligen> Versleutelen met wachtwoord .
- Voer het gewenste wachtwoord in en klik op OK .
- Bevestig uw wachtwoord.
Afhankelijk van wat u probeert te beschermen, kan de exacte methode die u gebruikt echter enigszins veranderen.
Versleutelen van een Excel-document
De meest gebruikelijke methode voor het afdwingen van wachtwoordbeveiliging in een Excel-spreadsheet is via codering. Waarom zouden we nooit de overheid de codering laten verbieden? Waarom zouden we nooit de overheid laten stoppen met codering Leven met terrorisme betekent dat we regelmatig worden opgeroepen tot een echt belachelijk idee: maak de overheid toegankelijk encryptie backdoors. Maar het is niet praktisch. Hier is de reden waarom codering essentieel is voor het dagelijks leven. Lees verder . Dit betekent dat wanneer iemand het bestand opent, hij een wachtwoord moet invoeren.
Open uw document en ga naar Bestand> Info> Werkmap beveiligen .

Selecteer Versleutelen met wachtwoord in het vervolgkeuzemenu en voer vervolgens het gewenste wachtwoord in het volgende dialoogvenster in.
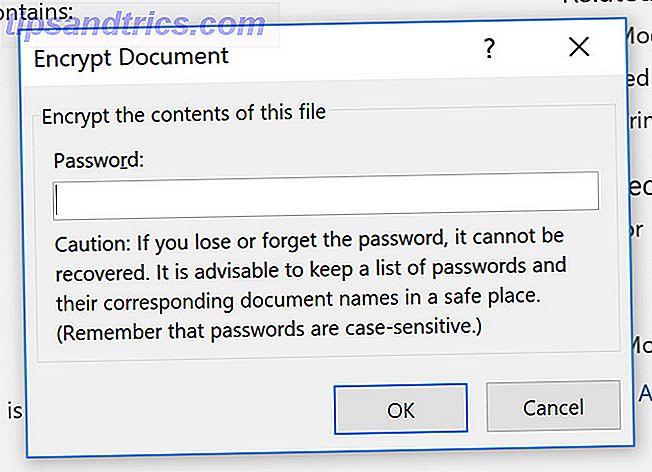
U moet het wachtwoord naderhand opnieuw invoeren. De volgende keer dat u het document opent, wordt u gevraagd het in te voeren om door te gaan.
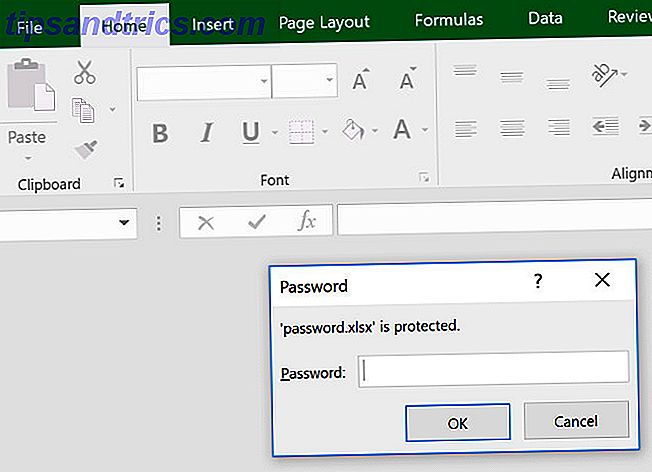
Dit moet vanzelfsprekend zijn, maar zorg ervoor dat u dat wachtwoord niet vergeet. 560 miljoen oude wachtwoorden zijn online gelekt 560 miljoen oude wachtwoorden zijn online gelekt Het is waarschijnlijk tijd om uw wachtwoorden opnieuw te wijzigen. Omdat er een enorme database met 560 miljoen aanmeldingsreferenties online is gevonden, wachtend om ontdekt te worden door ne'er-do-wells. Lees verder ! Eindig maken zonder toegang tot een belangrijke spreadsheet kan ernstige kopzorgen veroorzaken.
Toegestaan voor alleen-lezen toegang
Het instellen van eenvoudige codering is vrij eenvoudig, maar Excel biedt eigenlijk een beetje flexibiliteit als het gaat om wachtwoordbeveiliging. Bijvoorbeeld, wat als u wilt dat iemand het document kan openen, maar u moet een wachtwoord invoeren als u wijzigingen wilt aanbrengen. Dat soort systeem is heel gemakkelijk te implementeren.
Klik op Bestand> Opslaan als> Meer opties .
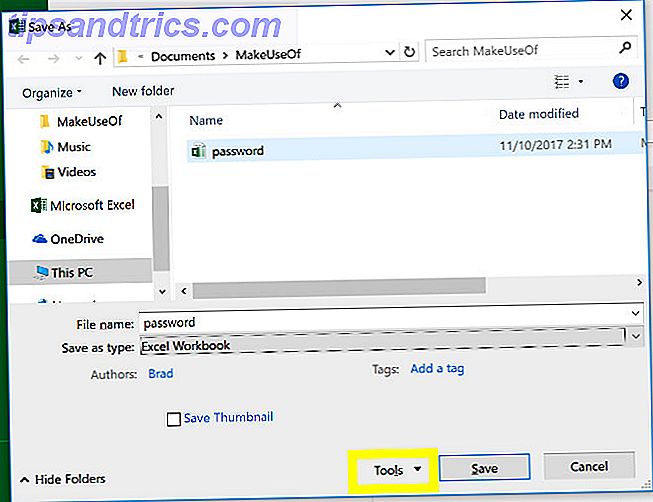
Klik op de knop Extra en selecteer Algemene opties in het vervolgkeuzemenu.
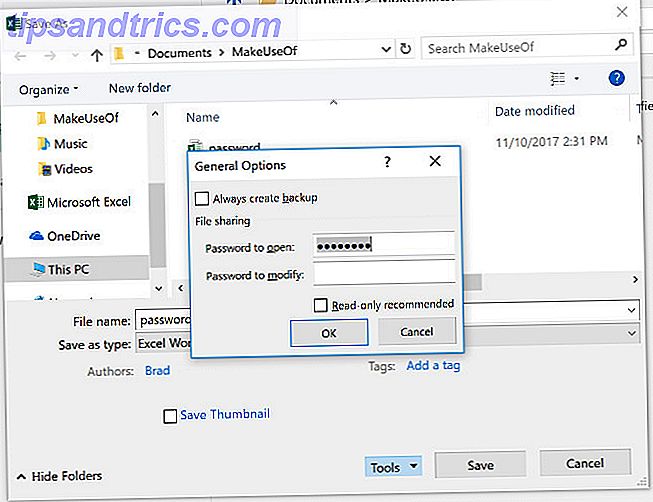
Hier ziet u dat er twee verschillende velden zijn; Wachtwoord om te openen en wachtwoord om te wijzigen . U kunt dit laatste veld leeg laten als u de bewerkingsrechten wilt beperken zonder de toegang tot het document zelf te beperken. Als je klaar bent, klik je gewoon op OK .
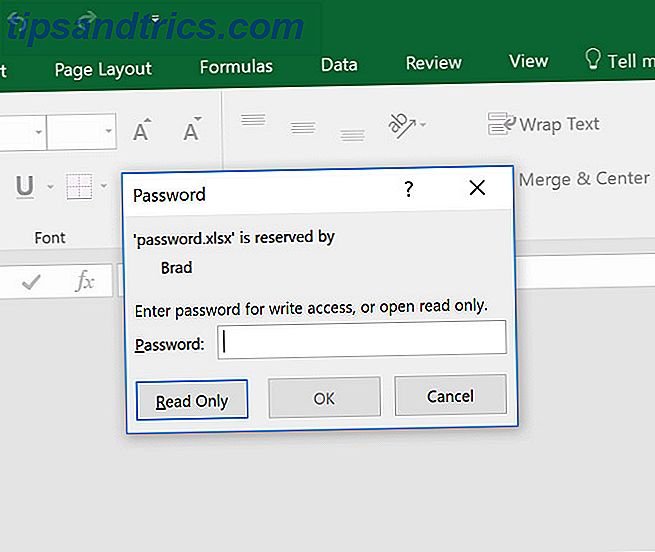
De volgende keer dat u het document opent, krijgt u een iets andere wachtwoordprompt, zoals u hierboven kunt zien.
Een werkblad beveiligen
Als uw document meer dan één blad bevat Hoe een groot CSV Excel-werkblad in afzonderlijke bestanden te splitsen Een enorm CSV Excel-werkblad in afzonderlijke bestanden splitsen Een van de tekortkomingen van Microsoft Excel is de beperkte omvang van een werkblad. Als u uw Excel-bestand kleiner wilt maken of een groot CSV-bestand wilt splitsen, lees dan verder! Meer lezen, wilt u mogelijk de bewerkingsrechten beperken tot een of meer werkbladen, maar niet uit andere.
Ga naar het tabblad Controleren en klik op Blad beveiligen .
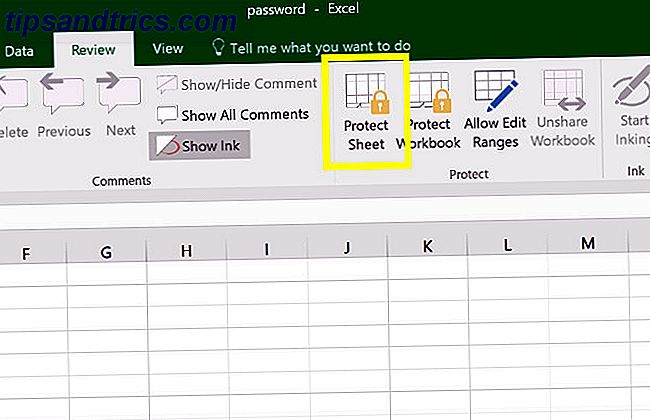
Hier kun je het gewenste wachtwoord voor het huidige blad invoeren.
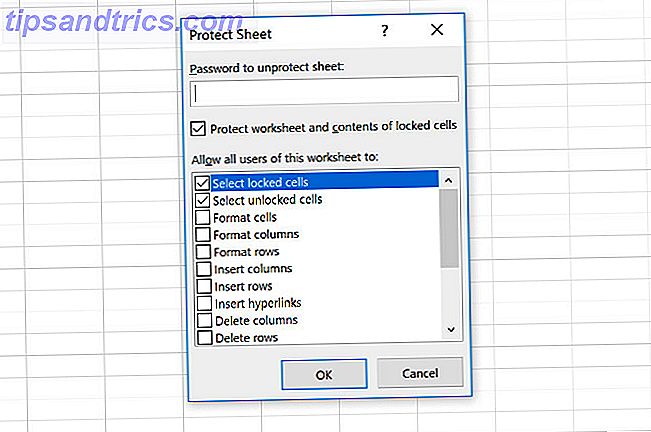
U zult echter merken dat er ook een aantal vakjes zijn waarmee alle gebruikers toegang hebben tot bepaalde functionaliteit. Dit kan handig zijn als u ze de mogelijkheid wilt geven kolommen te sorteren, maar geen blijvende wijzigingen aan te brengen, bijvoorbeeld.
Een wachtwoord toevoegen met behulp van VBA
Nog een laatste scenario: uw spreadsheet gebruikt VBA-macro's en u wilt toestaan dat iedereen het document zelf bewerkt, maar voegt wat extra bescherming toe aan de code die u hebt geschreven. Hier is hoe precies dat te doen.
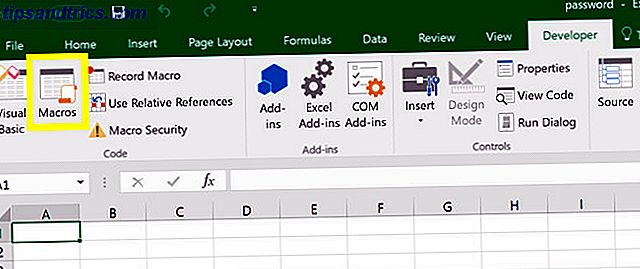
Maak een nieuwe macro. Je kunt elke gewenste naam kiezen, ik gebruik gewoon 'wachtwoord' als tijdelijke aanduiding.
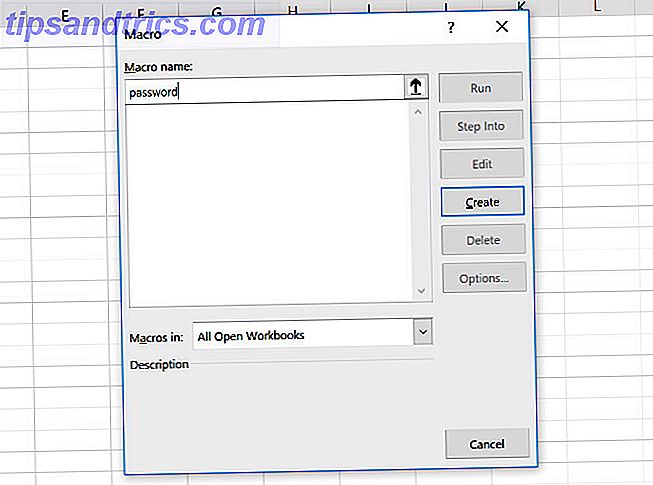
Voor de doeleinden van deze handleiding ga ik de volgende code gebruiken:
Range("A1").Value = "Password Protected" In de praktijk zult u echter gewoon elke macro gebruiken Hoe u een aangepaste Excel-werkbalk van VBA-macro's maakt Hoe kunt u een aangepaste Excel-werkbalk van VBA-macro's maken Klaar om uw Microsoft Excel-productiviteit te verbeteren? Een aangepaste werkbalk kan precies dat doen. We laten u zien hoe u al uw Excel-macro's binnen handbereik kunt plaatsen. Lees meer dat je eigenlijk probeert te beschermen. In de Visual Basic-editor, ga naar Tools> VBAProject Eigenschappen .
Op het tabblad Beveiliging vindt u een selectievakje waarmee u het project kunt vergrendelen om te bekijken. Er zijn ook velden waar u wachtwoordbeveiliging kunt toevoegen voor toegang tot projecteigenschappen.
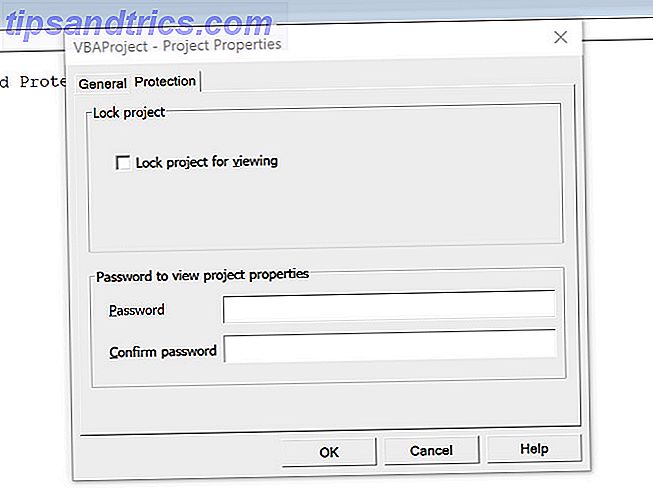
Het is vermeldenswaard dat hoewel dit soort bescherming nuttig kan zijn, het wel zijn beperkingen heeft. Lees deze handleiding over het herstellen en het Excel VBA-wachtwoord Hoe een Excel VBA-wachtwoord herstellen Hoe een Excel VBA-wachtwoord herstellen Zit het vast met een Excel VBA-document dat is vergrendeld met een wachtwoord? We laten u zien hoe u de wachtwoordbeveiliging verwijdert om de inhoud van de VBA-macro te herstellen. Meer lezen als u wilt weten hoe eenvoudig het wachtwoord kan worden verwijderd, zolang u over de juiste tools voor de taak beschikt.
Bescherm jezelf
Als het op een belangrijk werkblad aankomt 5 Excel Documentinstellingen die u nooit moet vergeten 5 Excel-documentinstellingen controleren die u nooit moet vergeten Wanneer u een Excel-sjabloon kiest of een spreadsheet deelt, kan deze aangepaste instellingen bevatten waarvoor u niemand wilt zien. Controleer altijd deze instellingen. Meer lezen, het is beter om veilig te zijn dan sorry.
Veel werkplekken gebruiken een gedeeld Excel-document om allerlei taken uit te voeren. Of het nu een timesheet is of een interactief dashboard 3 Excel Dashboard-tips die u moet proberen 3 Excel Dashboard-tips die u moet proberen Gebruik onze Excel-dashboardtips om gegevens uit een complexe spreadsheet te ordenen en te laten zien. Met uw nette dashboard ziet u belangrijke gegevenspunten in één oogopslag. Meer lezen, er kunnen ongewenste gevolgen zijn als de verkeerde mensen toegang krijgen.
Ja, het duurt een paar seconden om je wachtwoord in te voeren, maar het is het waard. Neem de tijd om te overwegen of u het hele document of alleen bepaalde onderdelen echt moet beschermen en zorg ervoor dat het eventuele ongemak zo klein mogelijk is.
Bovendien is het zeker veel lastiger als iemand je spreadsheet binnenkomt, al je gegevens verwijdert en het bestand overschrijft.
Heb je een tip over het toevoegen van een wachtwoord aan een Excel-document? Of zoekt u hulp bij een van de methoden die in dit artikel worden beschreven? Hoe dan ook, waarom neemt u niet deel aan het gesprek in de comments hieronder?
Afbeelding Krediet: coddie / Depositphotos



