
Misschien heb je onlangs een cinemagraph gehad op je social media-feed zonder het te weten. Het zijn die GIF-afbeeldingen Een snelle Photoshop-zelfstudie voor het maken van geanimeerde GIF's Een snelle Photoshop-zelfstudie voor het maken van geanimeerde GIF's Laten we eens kijken hoe we Photoshop kunnen gebruiken om een snelle GIF-animatie te maken. Deze eenvoudige stappen zijn gemakkelijk te volgen, zelfs voor beginners. Lees meer dat nooit lijkt te eindigen, vastzitten op een constante, perfecte lus.
Laat je niet voor de gek houden door zijn complexiteit. Je kunt dit effect eenvoudig opnieuw creëren op je eigen computer. De methode die wordt gebruikt om het effect te creëren is eenvoudig, maar het zal een groot aantal toepassingen mogelijk maken; je kunt het gebruiken op de meeste videoclips, filmclips of stock footage.
Cinemagraph voorbeelden
Hier is een goed voorbeeld van Reddit-gebruiker orbojunglist van het subtiele en indrukwekkende karakter van een cinemagraph. In een deel van het beeld lijkt het nog steeds als een foto. In een andere lijkt het voor onbepaalde tijd te bewegen.

Cinemagraphs zijn enkele van de rustigste afbeeldingen die je op internet vindt. Hun creatie is ook eenvoudig en vereist weinig meer dan een bewegend beeld en een laagmasker. Photoshop-tips: Selecteren met snelmasker Photoshop-tips: Selecteren met snel masker Lees meer.
Het beste van alles is dat je clip maar een paar seconden nodig heeft om het indrukwekkende effect te bereiken.

Alles wat je nodig hebt is Photoshop, een fragment van subtiele bewegingen en een paar minuten om een van deze tijdloze kunstwerken te maken.
Juiste Footage voor een Cinemagraph
Het krijgen van voorraad of onbewerkte lengte 4 Stock Video Websites om een glimp van Geschiedenis te vangen Gevangen op Film 4 Stock Video Websites om een Glimp van Geschiedenis te vangen Gevangen op Film Er zijn vrij wat andere websites daar die de videobeelden van de gastheervoorraad van zeer belangrijke ogenblikken in geschiedenis hosten . Ze spelen niet alleen ooggetuigenverslagen, maar geven ons ook geschiedenislessen in video ... zoals het gebeurde ... Lees meer zou geen probleem moeten zijn. Je clip mag alleen aan twee criteria voldoen: een relatief stil gedeelte van je frame en een herhaaldelijk bewegend onderdeel.
Hoewel het beeldmateriaal niet absoluut stil hoeft te zijn - met andere woorden, je kunt het effect repliceren met zo ongeveer elk beeldmateriaal - de beste resultaten zijn die met naast elkaar geplaatste beweging en stilte. Ik zal de volgende clip van Louis CK's korte film Tomorrow Night gebruiken als voorbeeld.

Let op de regenbeweging door het raam op de achtergrond. Het zal het brandpunt van het effect zijn. Om uw effect te beginnen, sleept u eenvoudig uw videobestand naar Photoshop. Tijdens dit proces vindt trimmen van de clip plaats, dus zorg ervoor dat u een paar seconden beeldmateriaal gebruikt voordat u het bewerkt om uw effect te bereiken.
1. Hetzelfde begin- en eindframe
Onze videobeelden moeten een seconde of twee worden weergegeven. We hoeven alleen de beweging in onze clip vast te leggen. Het betekent dat we onze clip vaak kunnen verkleinen en toch een naadloze cinemagraph behouden. Vergeet niet dat het oneindig doorloopt, dus lengte is geen probleem.
Klik eerst op de instelwieltand en controleer of Loop Playback is aangevinkt. Het zorgt ervoor dat je video tijdens het bewerken herhaaldelijk wordt afgespeeld, zodat je video naadloos is.

Zet je hoofdclip in Photoshop en noteer de hoeveelheid beweging die je op de voorgrond moet bijsnijden. Bij het opnemen van een scène zullen acteurs nonchalant heen en weer bewegen tijdens spreken, lopen en dergelijke. Onze voorgrond kan onze bewegende achtergrond bederven.
De beste manier om het probleem op te lossen, is om je hele clip bij te snijden, zodat de voorgrond van het eerste frame de meeste achtergrondruimte van een frame inneemt. Het onderstaande voorbeeld geeft de logica achter het trimmen van de clip weer, en daarmee het kiezen van het eerste frame.

Gebruik het hulpprogramma Scissor om uw vorige clip van de nieuwe te scheiden. Verwijder de vorige clip. Hoewel bij het trimmen je video wordt ingekort, is het beeldmateriaal voor je trim pas later nuttig.
Sleep vervolgens uw videogroep, genaamd Videogroep 1 in het onderstaande voorbeeld, om uw clip te dupliceren. U kunt ook op Ctrl + Alt + J drukken om een duplicaat van uw geselecteerde laag te maken.

Nu ik twee exacte videoclips heb gemaakt, kan ik het gewenste effect bereiken. Het proces beëindigt je beeldmateriaal met hetzelfde frame waarmee het begint, en creëert een lus die we zullen gebruiken om ons effect te bereiken.
Neem je tweede laag en sleep deze naar het einde van je eerste laag. Klik en sleep vervolgens naar het eerste frame van uw tweede laag. Het brengt het vorige, bijgesneden beeldmateriaal uit je originele laag terug.
Er moet enige overlap zijn tussen de eerste en tweede clips. De mate van overlap is aan jou, maar mag niet verder gaan dan de helft van je oorspronkelijke beeldmateriaal. Sleep tot slot het einde van de tweede clip naar het einde van de eerste. Beide clips moeten nu op verschillende tijdstippen beginnen, maar eindigen tegelijkertijd.

Speel het terug. Je zult merken dat er maar één clip wordt afgespeeld. Het is geen fout en is cruciaal voor uw effect.
2. Clipovergang
In een Photoshop-venster hangt de mate waarin een afbeelding verschijnt of vervaagt af van de dekking . Een toevallig voorbeeld van verschillende opaciteiten in een enkele afbeelding zou een watermerk zijn Hoe afbeeldingen watermerken met Photoshop Afbeeldingen watermerken met Photoshop Er zijn verschillende opties om uw afbeeldingen online te watermerken, maar het gebruik van een web-app kan nadelen hebben. In plaats daarvan, hier is hoe u Adobe Photoshop kunt gebruiken om watermerken te maken. Lees verder . We zullen de transparantie van de eerste laag van ons project geleidelijk moeten afbouwen om over te gaan naar de tweede.
Klik op het vervolgkeuzemenu naast de bovenste clip van uw tijdlijnpaneel . Het toont je video-opties. Klik op de Dekking-timer en het hoofdframe in de vorm van een gele ruit verschijnt naast uw beeldmateriaal. Zorg ervoor dat het hoofdframe aan het begin van uw kortere clip wordt geplaatst door te klikken en naar de gewenste locatie te slepen.

In het hoofdframe wordt de dekkinginformatie in een bepaald gedeelte van uw video opgeslagen. Sleep je tijdlijncursor naar het einde van je clip en klik op de kleine ruit naast je instelling Ondoorzichtigheid om een ander keyframe te maken.

Verlaag vervolgens de dekking van 100% naar 0%. De optie staat in je deelvenster Lagen .
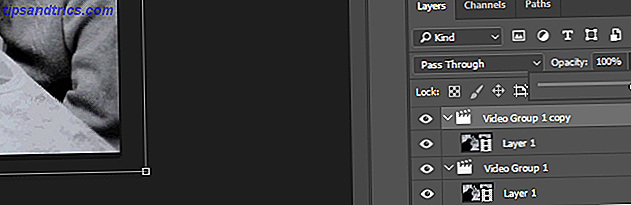
Houd er rekening mee dat het nieuwe keyframe helemaal aan het einde van je video moet verschijnen.
3. Laagmasker
Je video zou een opmerkelijke overgang moeten hebben. Dit komt door het corrigeren van de dekking van de eerste clip.

Stel nu uw tijdlijncursor in op het begin van de video. Als u klaar bent, drukt u op Ctrl + Alt + Shift + E. De toetsenbordopdracht De beste manieren om alle sneltoetsen te leren die je ooit nodig hebt De beste manieren om alle sneltoetsen te leren die je ooit nodig zult hebben Er zijn veel sneltoetsen die je niet gebruikt. We bieden je alle juiste hulpmiddelen om je alles te leren wat je moet weten over sneltoetsen. Onthoud sneltoetsen voor onmiddellijke productiviteit. Met Meer lezen maakt u een stilstaand beeld van uw video.
Sleep de afbeeldingslaag naar het bovenste gedeelte van het tabblad Lagen en knip deze bij zodat deze eindigt op dezelfde plaats als onze videoclips. Als u uw video afspeelt, ziet u alleen de foto.
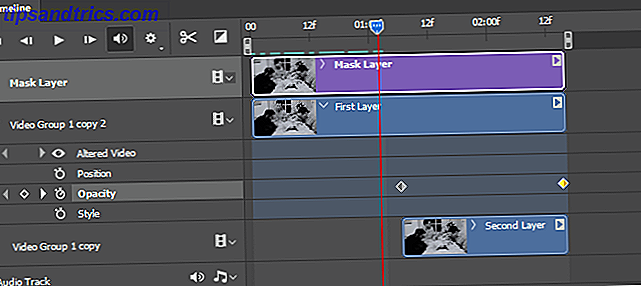
Nu kunnen we het laagmasker maken om alleen de beweging van het venster toe te staan. Terwijl de afbeeldingslaag is geselecteerd, maakt u een laagmasker door op het derde pictogram onder aan het deelvenster Lagen te klikken.
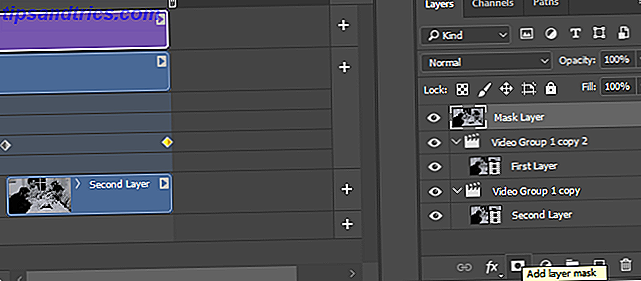
Nadat u een laagmasker hebt geselecteerd, verschijnt een witte achtergrondafbeelding naast de laag.
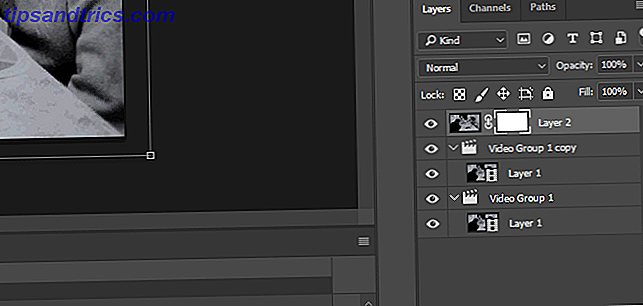
Klik op de witte afbeelding naast je afbeelding en selecteer je penseel. Zorg ervoor dat je voorgrondpenseel is ingesteld op Zwart en stel penseelgrootte in Een beginnershandleiding voor het maken van aangepaste penselen in Photoshop Een beginnershandleiding voor het maken van aangepaste penselen in Photoshop Adobe Photoshop-penselen zijn een handige manier om interesse aan je ontwerpen toe te voegen, en net als je kunt maak je eigen aangepaste patronen, je kunt net zo gemakkelijk je eigen penselen ontwerpen en maken. Lees verder . Stel uw grootte in op wat werkt met uw afbeelding en stel vervolgens de Penseelhardheid in op 0% . Het maakt een gladde borstelrand. Eindelijk begin je over je bewegingen te borstelen.
Om het proces te vergemakkelijken, drukt u op de toets \ van uw toetsenbord (boven de toets Enter). Hiermee kunt u uw overlay-masker in het rood bekijken. Neem de tijd om alleen over de beweging te vegen die u wilt toevoegen. Het penseelgereedschap verwijdert de inhoud van de stilstaande afbeelding uit de video en geeft de onderstaande video weer.
Als je je video met wit poetst, wordt je masker ook gewist en wordt je foto behouden. Borstel en speel je video herhaaldelijk af om te zien welke hinderlijke ongewenste beweging nog steeds aanwezig is.

Nadat u het maskeringsproces hebt voltooid, kunt u doorgaan met het opslaan van uw werk.
4. Uw Cinemagraphs opslaan
Nu je de actie hebt uitgesneden door niets te doen, sla je werk op als een GIF. Omdat GIF's continu kunnen spelen, kun je onbeperkt genieten van de onbeperkte actie van je video via het formaat. Toch kost het wat meer moeite dan het opslaan van je bestand als een normale video of afbeelding.
Ga naar Bestand> Exporteren> Opslaan voor internet (oud) om aan de slag te gaan. Selecteer GIF 128 Dithered in het vervolgkeuzemenu naast Present . Maak vervolgens vier belangrijke wijzigingen in de geregistreerde instellingen:
- Selectief voor Perceptueel - Dicteert het kleurenpalet van je GIF.
- Kleuren: 128 tot 256 - Voegt een groter kleurenpalet toe aan uw GIF, waardoor de algehele beeldkwaliteit verbetert.
- Diffusion to Noise - beïnvloedt de manier waarop kleuren van frame naar frame overgaan. Omdat we willen dat de kleuren in ons beeld naadloos op elkaar aansluiten, is het beter om ruis in plaats van diffusie aan te passen . Je resultaten kunnen verschillen, dus voel je vrij om de verschillende opties te testen.
- Dither: 88% tot 100% - Dicteert de hoeveelheid kleurinformatie die nodig is om de schaduw- en frame-overgang te beïnvloeden. Een hoge dither-snelheid zorgt voor een soepelere kleurovergang dan anders.
De laatste bewerking die u moet uitvoeren, is het wijzigen van de instellingen voor Looping-opties van Once to Forever . Het is van vitaal belang voor het repetitieve effect van beweging.
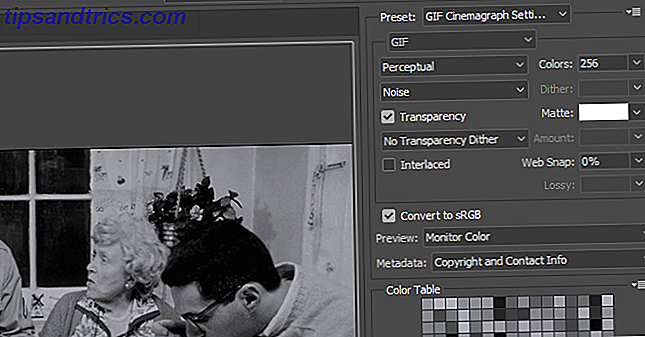
Speel gerust met deze instellingen. Sommige werken beter met kleurenafbeeldingen, andere niet. De enige manier om de absoluut beste instellingen te kiezen, is ze zelf te vinden.
Eindproducten
Hier zijn enkele van de eindproducten die ik bedacht heb, met alleen deze methode en CK's Tomorrow Night als bronmateriaal. Het volgende is het eindproduct van onze bovenstaande uitleg.

Er zijn verschillende dingen die u kunt doen om de afbeelding te verfijnen, zoals het toevoegen van visuele effecten of het aanpassen van de maskergrootte. Al deze werden echter gemaakt met alleen de geïllustreerde methoden.

Clips met een bewegende camera blijken moeilijker om het effect te bereiken dan met nog steeds een zoals het geval is met het volgende voorbeeld.

Hoewel er een paar flagrante bijproducten zijn die de methode gebruiken - bijvoorbeeld onscherpte bij het overzetten van clips - is het algehele product snel te behalen en ziet het er geweldig uit.

Bewegingen zoals roken of gieten van water zijn het gemakkelijkst te gebruiken met het effect gegeven hun willekeurige, repetitieve beweging.

U kunt zelfs afwijken van de hierboven voorgestelde methode. Het volgende voorbeeld betreft onze maskeermethode, maar gebruikt een eenvoudige handbeweging in plaats van twee overgezet clips om beweging te creëren.

Een perfecte clip voor dit effect zou er een zijn met subtiele bewegingen en een stilstaande camera, zoals in het volgende voorbeeld wordt getoond.

Hier is nog een voorbeeld dat voldoet aan de bijna perfecte voorwaarden die nodig zijn om een rustige, eeuwige GIF te creëren.

Zoals je ziet, vonden we een overschot aan filmfragmenten om cinemagraphs te maken. Je zult merken dat hetzelfde geldt voor je beeldmateriaal.
Gaan en gaan en gaan ...
Dit Photoshop-effect Een teksthoogtepunteffect maken in Photoshop Een teksthoogteplichteffect maken in Photoshop Als u tekst in Photoshop wilt markeren, is dit de eenvoudigste methode om het voor elkaar te krijgen. Met Read More creëert u op meer dan één manier duurzame video's. Ze lopen niet alleen oneindig door, ze hebben ook de mogelijkheid om eenvoudige, filmische video's te maken in een paar minuten.
Hoewel het proces in het begin misschien moeilijk zal zijn, zullen een paar van deze projecten u in een mum van tijd van een beginner tot een ervaren cinemagraph-professional veranderen!
Zoals cinemagraphs? Welke anderen zou je graag zien? Laat het ons weten in de comments hieronder!



