
Klaar om uw Excel-productiviteit te verbeteren? Een aangepaste werkbalk kan precies dat doen.
Een goed gemaakte Excel macro 5 Bronnen voor Excel-macro's om uw spreadsheets te automatiseren 5 Bronnen voor Excel-macro's om uw spreadsheets te automatiseren Zoeken naar Excel-macro's? Hier zijn vijf sites die hebben wat je zoekt. Meer lezen kan een tijdrovende taak uitvoeren met één klik, wat best handig is. Het is nog handiger als u een aangepaste werkbalk maakt met al uw meest gebruikte macro's.
Een macro aan een knop toevoegen Hoe e-mails vanuit een Excel-spreadsheet verzenden VBA-scripts gebruiken E-mails verzenden vanuit een Excel-spreadsheet VBA-scripts gebruiken We laten u zien hoe u geautomatiseerde e-mails vanuit Excel kunt instellen met behulp van Collaboration Data Objects (CDO) en VBA-scripts. Onze codesjablonen maken dit een stuk eenvoudiger dan het klinkt! Read More is een oplossing, maar er zijn momenten dat het geweldig zou zijn om die functionaliteit in de Excel-interface te integreren. Door deze stappen te volgen, kunt u uw macro's daar in het lint plaatsen.
Hier leest u hoe u aan de slag kunt gaan op uw aangepaste werkbalk.
Een tabblad aan het lint toevoegen
Eerst gaan we een eigen aangepast tabblad toevoegen aan het lint dat onze werkbalk zal bevatten. Klik met de rechtermuisknop en selecteer het lint aanpassen .
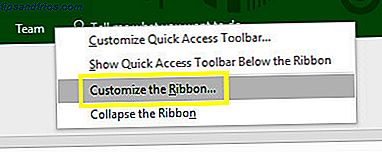
Klik in het volgende scherm op Nieuw tabblad .

Markeer uw nieuwe tabblad en klik vervolgens op Naam wijzigen . Ik ga mijn macro's noemen, maar je kunt kiezen wat je wilt.

Druk op OK om terug te keren naar de spreadsheet.

Ons tabblad Macro's is verschenen, net zoals we hadden gehoopt. Het is op dit moment echter een beetje leeg.

Om het wat functionaliteit te geven, laten we een paar basismacro's oprollen De 10 beste OneNote-macro's die u zou moeten proberen De 10 beste OneNote-macro's die u zou moeten proberen OneNote is een geweldige productiviteitstool op zichzelf, maar u kunt het naar een hoger niveau tillen met behulp van macro's . We laten u zien hoe u aan de slag kunt en de beste macro's die nu beschikbaar zijn. Lees verder .
Macro's maken
Eerst gaan we een zeer, zeer eenvoudige macro maken om de basis te bepalen.
De tijd- en datummacro maken
Ga eerst naar het tabblad Ontwikkelaars en klik op Macro's .

Voer de datum en tijd van de macronaam in en klik vervolgens op Maken .

Excel opent de Visual Basic-editor. Voeg de volgende code toe:
Sub dateandtime() MsgBox Now End Sub Dit vertelt Excel om een berichtvenster aan de gebruiker te presenteren en om dat berichtvak te vullen met de huidige tijd en datum, volgens het Nu- commando. Sla je werk op - onthoud dat je je spreadsheet opslaat 10 Easy Excel Timesavers die je misschien hebt vergeten 10 Easy Excel Timesavers die je misschien hebt vergeten Deze tien tips zorgen ervoor dat je minder tijd kwijt bent aan het uitvoeren van normale Excel-taken en de productiviteit van je spreadsheet verhoogt. Lees Meer als een macro-enabled bestand als je dat nog niet hebt gedaan - en ga terug naar Excel.
Klik nogmaals op Macro's op het tabblad Ontwikkelaar en markeer ditmaal datum en tijd en klik op Uitvoeren .

Je zou zoiets als dit moeten zien:

Onze berichtenbox-macro werkt! Laten we nu iets ingewikkelder proberen.
De Auto Header-macro maken
Open het dialoogvenster Macro's nogmaals en voer deze keer de naam customheaders in en klik op Maken .

Voer de onderstaande code in onder Sub-customheaders () :
Range("A1").Value = "Date" Range("B1").Value = "Title" Range("C1").Value = "Priority" Range("D1").Value = "Status" Range("E1").Value = "Finished?" Dit vult de cellen tussen de haakjes in na de opdracht Bereik met de bijbehorende tekenreeks. Natuurlijk kunt u de headers uitschakelen voor wat u maar wilt en de lijst indien nodig uitbreiden.
Voeg deze regel code toe aan de onderkant:
Range("A1:E1").Font.Bold = True Hiermee past u vetgedrukte tekst toe 9 Tips voor het opmaken van een Excel-diagram in Microsoft Office 9 Tips voor het opmaken van een Excel-grafiek in Microsoft Office De eerste indruk is belangrijk. Laat een lelijke Excel-grafiek uw publiek niet afschrikken. Hier is alles wat u moet weten om uw grafieken aantrekkelijk te maken en aantrekkelijk te maken voor Excel 2016. Meer informatie voor elke header. Als u extra headers hebt toegevoegd, moet u de cellen tussen haakjes aanpassen volgens de opdracht Range .
Nu is het tijd om terug te gaan naar Excel en te zien of onze macro werkt zoals het hoort.

Dat deed het inderdaad. Deze macro is handig als u nieuwe werkbladen opstelt die elke week of maand nieuwe gegevens bevatten. Zodra we deze macro aan onze werkbalk toevoegen, kunnen we deze koppen met één klik vullen, in plaats van ze elke keer handmatig uit te typen.
Nu voor nog een macro.
De gekoppelde spreadsheet-macro maken
Maak eerst een gloednieuwe spreadsheet en sla deze op. Open vervolgens het document waarmee we eerder werkten en ga naar Ontwikkelaar > Macro's . Voer de naam linkedspreadsheet in en klik op Maken .
Voer de onderstaande code in Sub-subspreadsheet () :
Workbooks.Open ("C:\Users\bradj\Desktop\Make Use Of\VBA Toolbar\holiday availability.xlsx") U moet echter het pad omwisselen voor de spreadsheet die u zojuist hebt gemaakt. Als u dat wilt weten, navigeert u naar het document in Verkenner, klikt u er met de rechtermuisknop op en selecteert u Eigenschappen .
Deze macro opent de opgegeven werkmap. Ik gebruik een vakantiediagram dat ik vaak moet raadplegen terwijl ik naar een andere spreadsheet kijk, dus is het logisch dat ik een directe link naar dit bestand op mijn werkbalk heb staan.
Sla uw werk op en ga terug naar Excel om het uit te testen.

Het werkt geweldig. Wanneer ik de macro start, wordt het gekoppelde spreadsheet meteen geopend. Nu hoeven we alleen al deze macro's aan onze werkbalk toe te voegen.
De werkbalk vullen
Open het tabblad Macro's dat we eerder hebben gemaakt en klik met de rechtermuisknop op het lint. Selecteer het lint aanpassen .
Gebruik de vervolgkeuzelijst Opdrachten kiezen uit en selecteer Macro's .

Je zou de drie macro's moeten zien die we eerder hebben gemaakt. Markeer ze allemaal en gebruik de knop Toevoegen om deze in een nieuwe groep onder het tabblad Macro's in te voegen.

Markeer elke macro en klik op Naam wijzigen om ze een beter presentabel label te geven en een aangepast pictogram toe te voegen.

Nu hebben we een volledig functionele werkbalk die directe toegang biedt tot de macro's die we hebben gemaakt.

Maak een werkbalk die voor u werkt!
Iedereen weet dat Excel een ongelooflijk krachtig stuk software is 16 Excel-formules die u zullen helpen om problemen met het echte leven op te lossen 16 Excel-formules die u kunnen helpen om problemen met het echte leven op te lossen De juiste tool is het halve werk. Excel kan berekeningen verwerken en gegevens sneller verwerken dan u uw rekenmachine kunt vinden. We laten u de belangrijkste Excel-formules zien en laten zien hoe u ze kunt gebruiken. Lees verder .
Het kan vrijwel alles doen - en als gevolg daarvan kan de standaardinstelling een beetje overweldigend zijn.
Excel komt echt tot zijn recht als u het afstemt op uw eigen gebruik. Als u een aangepaste werkbalk kunt maken die is samengesteld uit uw eigen gespecialiseerde macro's, bent u zeker dat u productiever bent. Niemand kent uw workflow beter dan u, dus niemand is in een betere positie om verspilde tijd waar mogelijk te scheren.
Het enige wat je nodig hebt is een beetje kennis van VBA, en dat is een intimiderende prospect als je geen ervaren coder bent. Het is echter niet zo moeilijk als het lijkt, vooral als je begint met de VBA-basics. De Excel VBA-programmeerhandleiding voor beginners De Excel VBA-programmeerhandleiding voor beginners VBA is een Microsoft Office-gereedschap. U kunt het gebruiken om taken met macro's te automatiseren, triggers in te stellen en nog veel meer. We zullen u kennis laten maken met Excel visuele basisprogrammering met een eenvoudig project. Lees verder . Binnenkort ben je klaar om je eigen macro's aan te passen, en dat is een geweldige vaardigheid om te hebben als je serieus bent over het beheersen van Excel.
Heeft u een tip over het maken van Excel-macro's? Bent u op zoek naar hulp bij het maken van een werkbalk? Doe mee aan het gesprek in de comments hieronder!
Image Credit: ARTIST via Shutterstock.com



