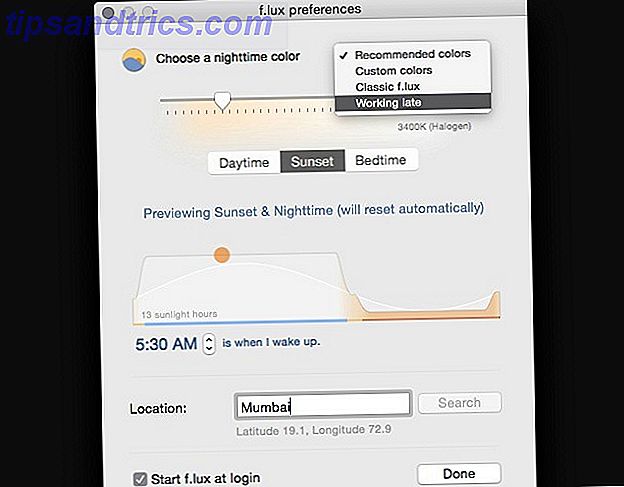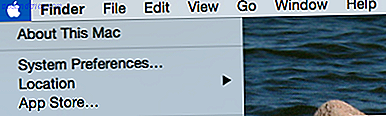Uw Raspberry Pi wordt niet geleverd met een besturingssysteem. Dit is echter geen zwakte, maar eerder een functie die betekent dat je kunt kiezen uit een groot aantal besturingssystemen, die elk kunnen worden geflasht naar een SD-kaart (of microSD-kaart voor de Raspberry Pi B + De Raspberry Pi B + is hier. ? De Raspberry Pi B + is hier, wat is er veranderd? Lees meer) in een paar eenvoudige stappen. Hier leest u hoe u een nieuw besturingssysteem op uw Pi kunt installeren en uitvoeren - en hoe u uw perfecte installatie kunt klonen voor snel noodherstel.
Besturingssystemen zoals de aanbevolen Raspbian Optimaliseer de kracht van uw Raspberry Pi met Raspbian Optimaliseer de kracht van uw Raspberry Pi met Raspbian Zoals het een man betaamt met te veel technologie aan zijn handen, speel ik onlangs met mijn Raspberry Pi, en configureer ik de apparaat zodat het optimaal werkt. Het blijft draaien als ... Lees meer, ArchLinux, Risc OS en zelfs Android zijn klaar om op je Raspberry Pi te draaien. Ik zal u de twee belangrijkste manieren laten zien om een besturingssysteem toe te voegen - en als u eenmaal uw Pi-configuratie hebt ingesteld zoals u het wilt, zullen we kijken hoe de kaart klonen zodat deze kan worden hersteld na fouten (of voor tijdelijke hergebruik van uw SD-kaart).
In de volgende tutorials wordt ervan uitgegaan dat je een eenvoudig Raspberry Pi-pakket hebt. Wat zijn de ware kosten van het uitvoeren van een Raspberry Pi? Wat zijn de ware kosten van het hardlopen van een Raspberry Pi? De Raspberry Pi - een kleine, compacte en veelzijdige computer die in staat is om HDMI en MPEG-2 te verwerken als de centrale component van een willekeurig aantal weekendprojecten van retro-gamingstations en mediacenters tot slimme ... Lees meer en Windows om uw SD te beheren kaart schrijven en klonen.
Flash een OS naar SD en start je Raspberry Pi op
Welk besturingssysteem u ook downloadt voor uw Raspberry Pi, het proces om het op een SD-kaart te schrijven is hetzelfde. Er zijn echter enkele verschillen in het schrijven van SD-kaarten tussen desktopbesturingssystemen. Je moet ook zorgen dat je kaart leeg en geformatteerd is en minimaal 2 GB.
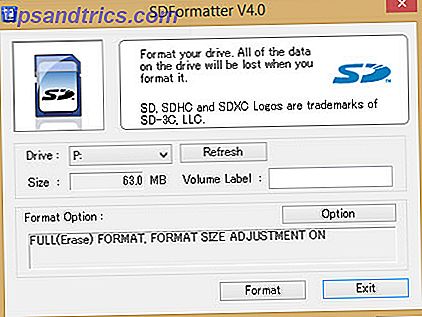
Voor Windows-gebruikers (en ook voor die van u met Mac OS X) is de SD-formattering SD-formatter de tool bij uitstek om een Raspberry Pi OS-image naar een SD-kaart te schrijven. Plaats de kaart in de kaartlezer van uw computer en controleer of u de juiste stationsletter hebt geselecteerd in het vervolgkeuzemenu. Open het optiemenu en selecteer Volledig (Wissen) en Aan. Dit zorgt ervoor dat de volledige capaciteit van de geheugenkaart beschikbaar zal zijn.
Klik op OK en vervolgens op Formatteren om te beginnen.
Gebruik Win32DiskImager, verkrijgbaar bij Sourceforge om de schijfkopie te schrijven. U moet mogelijk met beheerdersrechten werken. Selecteer de juiste stationsletter voor uw SD-kaart, blader naar het afbeeldingsbestand en klik op Write om het proces te starten. Win32DiskImager zal u informeren wanneer de gegevens zijn geschreven.
Als het schrijven van de schijfimage te veel gedoe lijkt of buiten uw mogelijkheden ligt, is het mogelijk om SD-kaarten te kopen waarop Raspbian vooraf is geïnstalleerd.
Raspbian voor het eerst opstarten
Met Raspbian geïnstalleerd, moet je inloggen met de volgende inloggegevens:
Gebruikersnaam: pi
Wachtwoord: framboos
Voor andere besturingssystemen raadpleegt u de documentatie om de standaard inloggegevens te vinden.
Vergeet niet dat het wachtwoord niet wordt weergegeven terwijl u het typt; er zijn geen Windows-achtige * symbolen die de letters vertegenwoordigen. In plaats daarvan lijkt het erop dat u geen wachtwoord hebt ingevoerd. Dit is een beveiligingsfunctie in Linux om te voorkomen dat mensen de lengte van uw wachtzin raden. Type gewoon het wachtwoord, ongeacht.
In Raspbian kun je je wachtwoord wijzigen door te draaien
sudo raspi-config En selecteer de optie Wachtwoord wijzigen.
Installeer Raspbian, XBMC, Risc OS, OpenElec & ArchLinux gemakkelijk met NOOBS
Voor een eenvoudigere, meer gestroomlijnde installatie van de meer populaire Raspberry Pi-distro's zoals Raspbian, ArchLinux, XBMC en OpenElec-mediacenters, evenals Risc OS en Pidora - u kunt NOOBS gebruiken, het installatie-systeem van de New Out Of Box Software.

NOOBS is beschikbaar op http://www.raspberrypi.org/downloads en vereist geen "schrijven" naar een SD-kaart zoals Raspbian en andere Pi-besturingssystemen dat zijn. U hebt een kaart nodig die groter is dan 4 GB en moet de SD Formatter-tool gebruiken om te formatteren (Volledig wissen aan, formaat formaat aanpassen aan). Let er bij het downloaden van NOOBS op dat offline en online installatieprogramma's beschikbaar zijn, verschillend in grootte; voor de kleinere download moet uw Raspberry Pi via Ethernet met internet zijn verbonden.
Een toetsenbord en / of muis is vereist om een besturingssysteem met NOOBS te installeren, net als een HDMI-scherm.
Met de Raspberry Pi opgestart in de NOOBS-interface, kunt u uw besturingssysteem (en) kiezen. Onze volledige gids voor NOOBS bevat alles wat u moet weten Hoe NOOBS voor Raspberry Pi eerste gebruikers kan helpen Hoe NOOBS voor Raspberry Pi eerste gebruikers kan helpen Er is iets aan de Raspberry Pi dat mensen misschien kan afschrikken: tot nu toe up is niet bijzonder gebruiksvriendelijk geweest. NOOBS wil dat veranderen! Lees Meer over deze methode voor het opzetten van een Raspberry Pi OS.
Uw Raspberry Pi OS perfectioneren
Verschillende Raspberry Pi-projecten vereisen een variërende hoeveelheid software; het hangt echt allemaal af van wat je van plan bent te doen.
Als u bijvoorbeeld uw Raspberry Pi als een mediacentrum wilt gebruiken Het eenvoudigste Raspberry Pi Media Center, met RasPlex Het eenvoudigste Raspberry Pi Media Center, met RasPlex Lees meer, dan kunt u NOOBS gebruiken om XBMC te installeren of (de betere optie, naar mijn mening) OpenElec.

Als dit klaar is, moet je verschillende updates installeren vanuit de mediacenter-software (net zoals je zou doen als je Raspbian had geïnstalleerd). Er kunnen andere applicaties zijn die je nodig hebt, invoegtoepassingen voor het mediacentrum zoals Vimeo of YouTube, misschien het TED Talk-kanaal, enz.
Zoals bij elk computersysteem, is het installeren van het besturingssysteem slechts de eerste stap. Updates, optionele software en andere hulpmiddelen moeten ook worden toegevoegd voordat je tevreden bent dat de Raspberry Pi klaar is voor het bedoelde gebruik. Hetzelfde proces zou worden gevolgd als u uw Pi als een draadloze afdrukserver zou configureren Maak uw eigen draadloze printer met een Raspberry Pi Maak uw eigen draadloze printer met een Raspberry Pi Minder kabels, flexibiliteit over waar u uw printer kunt plaatsen - draadloos afdrukken is een win-win. Tenzij u een oudere printer hebt. Raspberry Pi tot de redding! Lees meer, misschien, of zelfs webserver Hosten van uw eigen website op uw Raspberry Pi Hosten van uw eigen website op uw Raspberry Pi Moet u een website runnen, maar kunt u de hostingkosten niet betalen? Een manier om dit te doen is met de low-powered Raspberry Pi, die meer dan in staat is om basiswebserver-software uit te voeren. Lees verder .
Zodra dit is gebeurd, zou je je Raspberry Pi-installatie geperfectioneerd moeten hebben.
Rampenbeheer: het besturingssysteem klonen
Het punt waarop je tevreden bent met het geïnstalleerde besturingssysteem is precies wanneer je er een kloon van zou moeten maken. Dit is een volledige back-up van de SD-kaart die is opgeslagen op uw harde schijf (of tweede SD-kaart) die gemakkelijk kan worden geflitst als u in de problemen komt.
Windows-gebruikers kunnen Win32DiskImager opnieuw gebruiken, zodat de geperfectioneerde Raspberry Pi SD-kaart in uw Windows-kaartlezer wordt geplaatst voordat u het hulpprogramma start.

Zoek het veld Image File en blader naar de map waar u uw SD-kaart wilt opslaan; in het vakje Apparaat selecteert u de stationsletter van de SD-kaart en klikt u na het bevestigen van beide op Lezen om te beginnen met klonen en volgt u de instructies op het scherm. Geef het proces de tijd om te voltooien voordat u doorgaat.
Mocht u later de SD-kaart terug in de "perfecte" toestand moeten brengen, dan moet u alle partities verwijderen (WIN + R om Schijfbeheer te starten, klik met de rechtermuisknop op de SD-kaart en selecteer Verwijderen) voordat u de afbeelding herstelt. U kunt ook formatteren met behulp van SD Formatter, zoals hierboven uitgelegd.
Gebruik opnieuw Win32DiskImager, blader naar het afbeeldingsbestand, stel de stationsletter van het apparaat in en klik vervolgens op Write. Zodra het proces is voltooid, wordt uw SD-kaart teruggezet naar de "perfecte" configuratie waaraan u eerder hebt gewerkt, en uw Raspberry Pi moet klaar zijn om opnieuw te gebruiken.
Lees meer in onze uitgebreide uitleg over het klonen van je Raspberry Pi SD-kaart Klonen Je SD-kaart eenvoudig voor probleemloos Raspberry Pi-computer Kloon eenvoudig je SD-kaart voor probleemloze Raspberry Pi-computing Of je nu een SD-kaart hebt of meerdere, een ding dat je hebt de mogelijkheid nodig om een back-up te maken van je kaarten om problemen te voorkomen die optreden wanneer je Raspberry Pi niet opstart. Lees verder .
Conclusie: laat de SD-kaart voor u werken
Eén ding is duidelijk over de Raspberry Pi: hij vertrouwt op de SD-kaart in een of andere mate. Daarom is het essentieel dat u begrijpt hoe u dit type media met de kleine computer kunt gebruiken.
Het schrijven van een besturingssysteem naar een SD-kaart is het Raspberry Pi-equivalent van het installeren van een besturingssysteem. Zoals je gemerkt zult hebben, is het veel sneller dan Windows op een harde schijf installeren, en met NOOBS doen ze het harde werk, nog eenvoudiger!
We kunnen niet genoeg benadrukken hoe belangrijk het is om een beeld te maken van je SD-kaart. Met de verschillende manieren waarop je kunt zien dat je Pi niet goed werkt 3 Redenen waarom je Raspberry Pi niet goed werkt 3 Redenen waarom je Raspberry Pi niet goed werkt Ik heb nu een aantal maanden met de Raspberry Pi samengewoond, en heb ontdekt dat deze verbluffende kleine computer nog verbazingwekkender is dan verwacht. Ondanks zijn kleine afmetingen is de Raspberry Pi net zo fruitig ... Lees meer, het hebben van een snel terugzetbestand dat op een HDD is opgeslagen, is echt heel belangrijk.
Hebt u gedachten of opmerkingen? Wil je een vraag stellen over dit artikel? Gebruik de opmerkingen hieronder.