
Maak uw Mac uw eigen, zonder software van derden. Of je nieuw bent bij OS X of een oude gebruiker, er is waarschijnlijk iets in Systeemvoorkeuren dat je nog niet hebt gevonden. Hier zijn negen dingen die je misschien hebt gemist.
We zijn jarenlang ingegaan op de Mac-voorkeuren 15 Systeemvoorkeuren Items Een nieuwe Mac-gebruiker zou moeten aanpassen 15 Systeemvoorkeuren Items Een nieuwe Mac-gebruiker zou moeten aanpassen Lees meer, maar tot op de dag van vandaag zijn er dingen die we nog niet hebben aangegeven.
Klik om te beginnen op het Apple-pictogram links bovenaan en klik vervolgens op Systeemvoorkeuren .
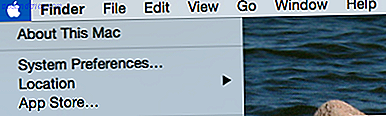
Dat klopt: je hoeft het pictogram Systeemvoorkeuren niet meer op je dock te houden (je kunt het zelfs starten via Spotlight 7 Goede gewoonten Elke Mac-gebruiker zou eraan moeten wennen 7 Goede gewoonten Elke Mac-gebruiker zou moeten wennen Vandaag zijn we gaan onze favoriete goede Mac-gewoonten delen, terwijl we wanhopig de slechte proberen te vergeten Lees meer). En nu we meedoen, gaan we naar de echte tips.
Schakel apps van buiten in de App Store in
Standaard worden OS X-programma's zonder een ontwikkelaarslicentie niet uitgevoerd - in plaats daarvan wordt u behandeld als een bericht als dit:

Dit wordt Gatekeeper genoemd en het beschermt je Mac Wat is GateKeeper en hoe helpt het om mijn Mac te beschermen? [MakeUseOf Explains] Wat is GateKeeper en hoe helpt het mijn Mac te beschermen? [MakeUseOf Explains] Gaan uw favoriete programma's ooit nog een keer lopen? Bepaalde programma's worden niet meer geladen. In plaats daarvan wordt een bericht over Unidentified Developers weergegeven. Er is zelfs geen voor de hand liggende optie om de app te gebruiken. Gatekeeper is misschien gewoon ... Lees meer, maar het kan ook behoorlijk vervelend zijn als er een stukje software is dat je wilt gebruiken. Het is vooral vervelend omdat veel van de beste Mac-apps De beste Mac-apps De beste Mac-apps Van e-mailclients tot systeemhulpprogramma's, tijdbesparende maatregelen tot productiviteitswinst; op deze pagina vindt u de beste Mac-software die door personeel en lezers van MakeUseOf wordt gebruikt. Meer lezen wordt niet uitgevoerd.
Als je dit bericht nooit meer wilt zien, ga je naar je Systeemvoorkeuren en klik je vervolgens op Beveiliging en privacy . U vindt de juiste instelling op het tabblad Algemeen :

Selecteer Anywhere en je Mac zal je hier niet mee lastig vallen - zorg er gewoon voor dat je geen programma's uitvoert op plaatsen die je niet kunt vertrouwen. In tegenstelling tot wat velen denken, zijn Macs niet immuun voor malware. I Think My Mac Has A Virus! 3 manieren om te vertellen dat ik denk dat mijn Mac een virus heeft! 3 manieren om te vertellen Is uw Mac een soort van ... raar? Of u nu advertenties ziet die u niet kunt verklaren, of uw systeem is onredelijk langzaam, u denkt misschien dat het probleem malware is. Maar je hebt waarschijnlijk ongelijk. Lees verder .
Autoreplace instellen voor eenvoudige tekstuitbreiding
Als u naar het gedeelte Toetsenbord van Systeemvoorkeuren gaat en vervolgens op het tabblad Tekst klikt, kunt u zelf tekstuitbreidingen maken.

Als er relatief lange frases zijn die je vaak tegenkomt, maak dan een sneltoets voor één woord - als je die zin in een willekeurig programma typt, zal OS X het voor je transformeren. Het is ook een geweldige manier om snel ASCII-kunst te gebruiken - je kunt zien dat ik een "/ shrug" -opdracht voor mezelf heb toegevoegd.
Plan de wek- en slaaptijden
Als je je computer volgens een vaste planning gebruikt en liever hebt dat je hem niet zelf hoeft te ontwaken, ga dan naar de sectie Energy Saver van de instellingen van je Mac. Klik op Schema in de rechterbenedenhoek en u kunt uw Mac laten weten wanneer hij moet ontwaken en weer in slaap moet vallen.

Als u uw Time Machine-back-ups hebt gepland Schema & blader Tijd Machine Back-ups met deze krachtige gereedschappen Plannen en bladeren Tijd Machine Back-ups met deze krachtige tools Van aangepaste back-uptijden tot het achterhalen waar die 2 GB nieuwe bestanden zijn, kunnen de juiste apps geven je macht en kennis die Apple's eigen tools gewoon niet bieden. Lees Meer, u kunt dit gebruiken om ervoor te zorgen dat uw Mac aan staat wanneer u wilt dat uw back-up wordt uitgevoerd, maar er zijn nog veel andere mogelijke toepassingen.
Stel Hot Corners in om snel iets te doen
Hot Corners is iets waar veel Mac-gebruikers om zweren, maar niet iedereen weet het. En het is een beetje verborgen: ga naar "Mission Control" en klik vervolgens op de knop "Hot Corners".

Je kunt nu een aantal dingen activeren door je muis naar een bepaalde hoek te bewegen. Misschien haat je het, maar zo niet, vraag je je af hoe je ooit je Mac zonder hebt gebruikt.
Voeg een slotbericht toe voor het geval dat u uw Mac verliest
Ga in Systeemvoorkeuren naar Beveiliging en privacy en je vindt de knop Berichtenslot instellen .

Persoonlijk hou ik ervan contactinformatie achter te laten, voor het geval ik mijn laptop verlies en iemand hem wil retourneren. Maar je kunt gewoon een vervelende boodschap achterlaten voor je zus, die blijft proberen je laptop te gebruiken als je de kamer uit bent en daar totaal mee moet stoppen.
Meldingen tijdens uw werkdag uitschakelen
Meldingen kunnen de vijand van focus zijn, daarom zou u moeten proberen ze tijdens uw werkdag te vermijden. Ga naar Meldingen en kijk dan onder Niet storen .

Terwijl je toch bezig bent, raad ik aan ervoor te zorgen dat meldingen niet worden weergegeven op gespiegelde apparaten - je wilt niet dat een bericht van je buddy wordt weergegeven tijdens een presentatie, toch?
Ontdek wat je Trackpad kan doen
Dit is niet erg weinig bekend, maar als je Mac een trackpad heeft, moet je echt de Trackpad-instellingen bekijken. Het is net zo goed een zelfstudie als een voorkeurenpaneel - u zult enkele handige gebaren leren en u kunt anderen aanpassen om beter aan uw behoeften te voldoen.

Als dit niet genoeg controle voor u is, raad ik aan uw trackpad op te starten met BetterTouchTool Uw Mac aanzetten met geavanceerd BetterTouchTool-automatiseringen Uw Mac aanzetten met geavanceerd BetterTouchTool-automatiseringen Ik begon BetterTouchTool in 2011 te gebruiken en sindsdien is het uitgegroeid tot een van de de top drie Mac-applicaties voor het verbeteren van mijn productiviteit en het stroomlijnen van mijn workflow. Hoewel BTT kan worden gebruikt door alle ... Lees meer.
Mac Custom Keyboard-snelkoppelingen
U kunt een aangepaste sneltoets maken Een sneltoets voor elke Mac maken Menu-item Een sneltoets voor elke Mac maken Menu-item Is er geen sneltoets voor iets wat u regelmatig doet? Dat is vervelend, maar hier is het goede nieuws: op je Mac kun je er gemakkelijk een toevoegen, zonder dat je extra software nodig hebt. Lees meer voor bijna alles, dankzij het gedeelte "Snelkoppelingen" van het voorkeurenpaneel "Toetsenbord".

Persoonlijk gebruik ik dit om toetscombinatiesneltoetsen in Safari te maken, maar er is geen limiet voor wat u kunt doen.
Handige sneltoets: rechtermuisklik voorkeuren pictogram voor een lijst
Ten slotte is hier een snelle manier om snel naar elk paneel met systeemvoorkeuren te gaan. Klik in het dock met de rechtermuisknop op het pictogram Voorkeuren - u ziet een lijst.

Misschien is het toch wel de moeite waard om dat pictogram op je dock te houden, toch? Veel Mac-apps hebben hier handige snelkoppelingen, dus klik met de rechtermuisknop op meerdere pictogrammen terwijl u bezig bent.
Er zijn nog meer geweldige OS X-aanpassingen daar!
Wil je blijven knijpen? Je moet zelf systeemvoorkeuren onderzoeken en verslag doen van de beste dingen die je tegenkomt.
Natuurlijk, om echt diep in het aanpassen van je Mac te graven, moet je je comfortabel voelen bij de Terminal. Als je dat eenmaal doet, kun je OS X aanpassen op manieren die de GUI niet kan gebruiken 10 Verborgen terminalcommando's voor het aanpassen van het Mac Dock 10 Verborgen terminalcommando's voor het aanpassen van het Mac Dock Van eenvoudige tweaks zoals het toevoegen van verborgen stapels voor recente items, om alleen de geopende applicaties te tonen - er is veel dat u kunt doen om het dock van uw Mac aan te passen. Meer lezen of zelfs software installeren met opdrachten van vier woorden Mac-software installeren vanaf terminal Met Homebrew Mac-software installeren vanaf terminal Met Homebrew Installeer (bijna) elke gratis Mac-app door vier woorden in te typen en op 'Enter' te drukken. Lees verder . Ik zou graag willen horen welke andere geavanceerde tweaking-apps u op uw Mac gebruikt, dus laten we dat bespreken in de onderstaande opmerkingen.
Heb je de standaardinstellingen van je Mac aangepast? Wat heb je gedaan?



