
Als Microsoft Word-gebruiker kent u waarschijnlijk veel van zijn geweldige functies en gebruikt u deze. Deze levendige applicatie heeft echter veel tools en opties die vaak te weinig worden gebruikt. Hier zijn zeven van die algemene kenmerken, hoe u ze kunt gebruiken en hoe u ze kunt laten werken.
1. Check Out Quick Tables
Het maken van tabellen voor nieuwe gegevens kan veel tijd kosten. Gelukkig biedt Word een reeks opties met de naam Quick Tables. Deze handige hulpmiddelen kunnen direct in uw document worden geplaatst, zijn al opgemaakt met stijlen en kunnen nog verder worden bewerkt of aangepast.
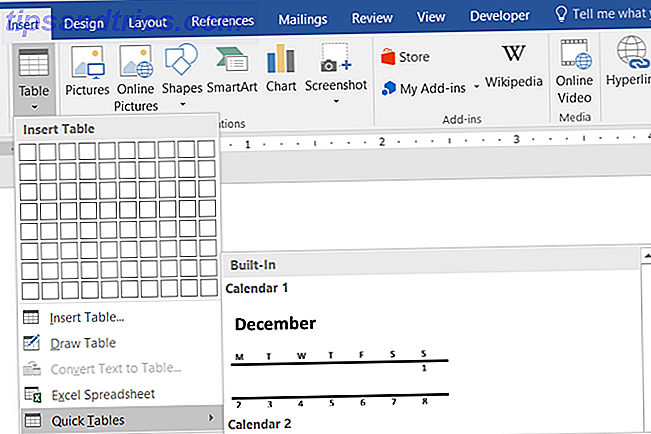
Selecteer het tabblad Invoegen en klik op de pijl onder de knop Tabel . Ga omlaag naar Snelle tabellen en het uitschuifmenu toont verschillende handige opties. U kunt uit vier verschillende kalendertabellen, een matrix, een tabellijst en twee tabellen voor gegevens kiezen.
Nadat u de Quick Table hebt gekozen die u wilt gebruiken, kunt u eenvoudig de gewenste gegevens invoeren en onderweg zijn. U hebt echter opties om deze tabellen aan te passen, net als elke andere tabel die is toegevoegd aan Word 8 Opmaaktips voor perfecte tabellen in Microsoft Word 8 Tips voor het opmaken van perfecte tabellen in Microsoft Word Een tabel is meer dan een raster van cellen. In Word zijn tabellen niet alleen containers voor gegevens, maar essentiële opmaakhulpmiddelen. Ontdek hoe u deze dubbele rol kunt beheren met acht eenvoudige tips. Lees verder .
Wijzig de kleuren, lettergroottes of nummerstijlen door het gebied te selecteren dat u wilt wijzigen en uw wijzigingen toe te passen. U kunt ook het aantal rijen of kolommen aanpassen, de uitlijning of grootte wijzigen en de celattributen allemaal op één plek wijzigen. Selecteer hiervoor de tabel, klik er met de rechtermuisknop op en kies Table Properties in het contextmenu.

2. Spruce It Up met thema's en stijlen
Voor het wijzigen van het volledige uiterlijk van uw document, heeft Word zowel Thema's als Stijlen. Thema 's zijn toegankelijk via het tabblad Ontwerpen en Stijlen bevinden zich op het tabblad Start . Deze twee opmaakhulpmiddelen werken samen om een mooi, consistent uiterlijk te creëren.
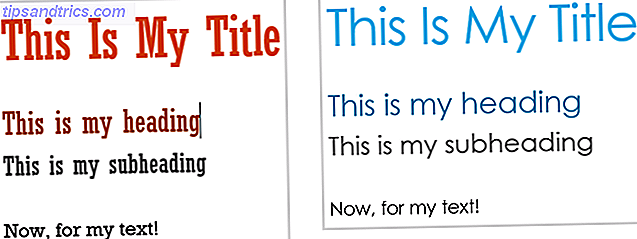
Thema's bevatten kleuren, lettertypestijlen en effecten die op uw document zijn toegepast. Selecteer op het tabblad Ontwerp de pijl onder de knop Thema's om uw opties te bekijken. Je ziet een mooie selectie met een kleine preview, zodat je degene die je wilt makkelijk kunt kiezen. Als u ze enigszins of volledig wilt aanpassen, zijn deze opties beschikbaar op hetzelfde tabblad, aan de rechterkant, met behulp van de knoppen Kleuren en Lettertypen .
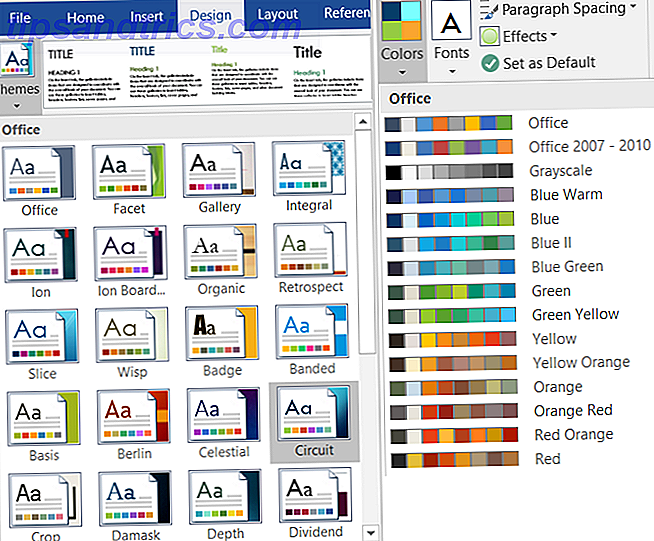
Stijlen kunnen alleen worden gebruikt om uw titels, ondertitels, kopjes en alinea's consistent te maken. Maar deze worden ook gebruikt in combinatie met Thema's om het uiterlijk toe te passen dat u hebt geselecteerd. Wanneer u bijvoorbeeld een thema zoals Circuit kiest, moeten de elementen van uw document worden getagd om de stijl toe te passen. Selecteer uw titel en klik in Stijlen op de titelstijl . Selecteer vervolgens uw koppen en doe hetzelfde. U ziet meteen het thema dat u hebt gekozen nadat de stijlen zijn toegepast.
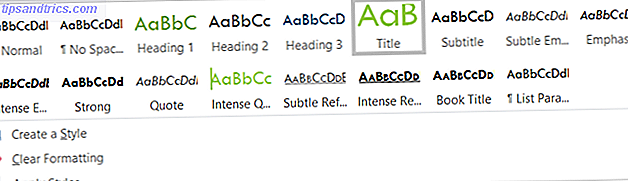
Wanneer u uw documentelementen hebt gelabeld voor titels, koppen en tekst, kunt u verschillende thema's bekijken als u dat wilt. Ga terug naar het tabblad Ontwerpen, open de thema- opties en terwijl u met de muis over een thema beweegt, ziet u uw document veranderen. Dit maakt het super eenvoudig om een ander thema te kiezen als je wilt.
3. Veel plezier met lettertypen
Misschien wilt u uw document opvullen, maar wilt u niet alles op alles zetten met een thema of stijl. Word biedt een aantal prachtige opties voor lettertypen die uw tekst echt laten opvallen. Bovendien heb je aanpassingsopties waarmee je ze je eigen stijl kunt maken.
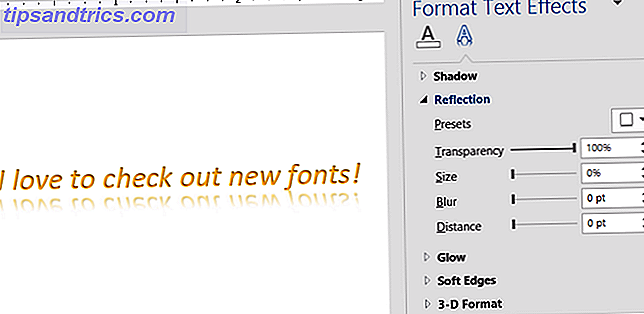
Lettertypeselecties zijn gemakkelijk toegankelijk via het tabblad Home . U kunt snelle stijlen zoals markeren en cursiveren toepassen en het lettertype en de tekengrootte wijzigen. Maar er is zoveel meer dat u kunt doen met lettertypen Hoe u lettertypen kunt maken in Microsoft Word om uw tekst er uit te laten zien Lettertypen in Microsoft Word vormgeven zodat uw tekst eruit springt Een goed opgemaakte tekst kan de aandacht van uw lezer trekken en ze helpen door je document stromen. We laten u zien hoe u die laatste touch toevoegt in Microsoft Word. Lees verder . U kunt schaduwen, reflecties en gloeiende tekst toepassen voor een prachtige uitstraling.
Selecteer de pijl voor de teksteffecten en typografie in het menu Lettertype om uw opties te bekijken. Je kunt er een kiezen die je leuk vindt of het uiterlijk nog verder aanpassen door op Schaduwopties, Reflectie-opties of Gloei-opties in het uitschuifmenu te klikken. Uw zijbalk gaat open en u kunt elk van deze lettertypestijlen aanpassen, evenals zachte randen en 3D-effecten.
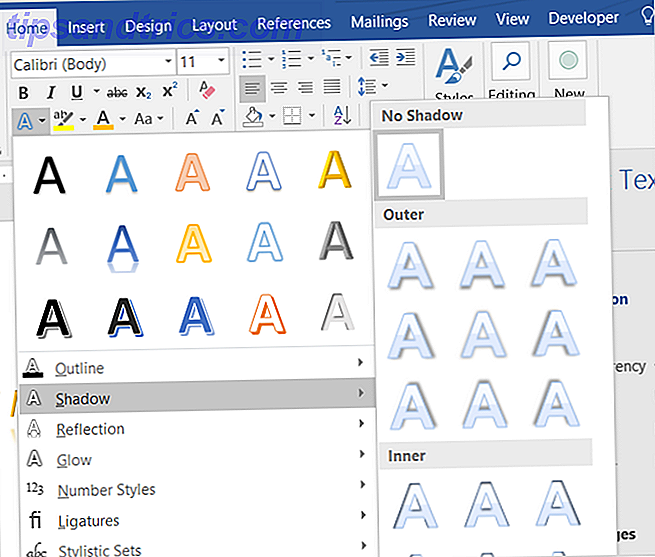
En onthoud dat u geen effect hoeft te kiezen om te zien hoe het eruit ziet. Selecteer eenvoudig de tekst in uw document en terwijl u met de muis over de verschillende opties beweegt, kunt u zien hoe het eruit zal zien. Dit is geweldig om verschillende looks uit te zoeken voor precies de juiste. U kunt ook ligaturen, getalstijlen en stilistische sets in hetzelfde menu gebruiken of aanpassen.
4. Gebruik de inhoudsopgave
Een van de beste referenties die in Word beschikbaar is voor lange documenten, is de inhoudsopgave. Met de vele beschikbare sjablonen 10 Beste inhoudstjevelsjablonen voor Microsoft Word 10 Beste inhoudstabelsjablonen voor Microsoft Word Moet u snel een inhoudsopgave maken? Met deze sjablonen kunt u de klus meteen klaren. Lees Meer, u kunt uw document een geweldige uitstraling geven. Als u echter alleen een eenvoudige tabel nodig heeft, heeft Word u voorzien van ingebouwde opties. De sleutel met de inhoudsopgave is dat uw documentelementen moeten worden getagd, net als bij thema's.
Klik op het tabblad Verwijzingen en vervolgens op de pijl onder de knop Inhoudsopgave . U ziet dan de Keuzelijst met Inhoud, die zowel handmatige als automatische opties bevat. De automatische tabellen maken het maken van uw document veel eenvoudiger, zolang u uw elementen correct hebt getagd. Hoewel het moeilijk of tijdrovend kan klinken, is het dat echt niet.
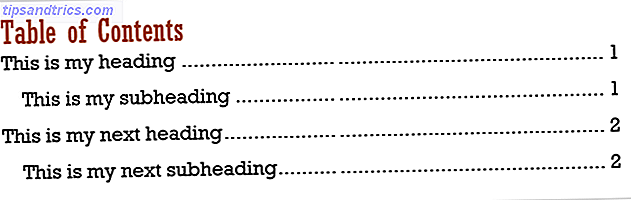
Als u een thema op uw document hebt toegepast, zijn uw elementen al getagd met de juiste stijlen. Dus, zodra u een automatische inhoudsopgave toevoegt, wordt deze onmiddellijk voor u gemaakt en geformatteerd.
Als u geen thema op uw document hebt toegepast, hoeft u alleen maar uw elementen te taggen met stijlen. Selecteer gewoon de titel, kop of subkop en pas de stijl toe op het tabblad Start .
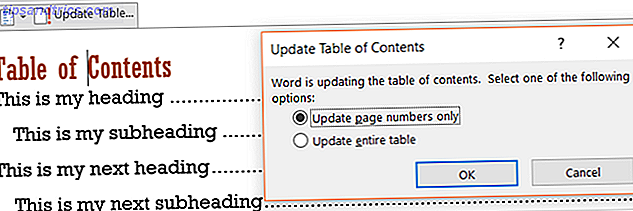
Wanneer u teruggaat naar uw inhoudsopgave, selecteert u deze en klikt u op Tabel bijwerken . Je hebt opties om alleen paginanummers bij te werken, wat handig is als je elementen verplaatst. Of u kunt ervoor kiezen om de hele tabel bij te werken. U ziet dan dat uw titels en kop in de tabel verschijnen met de toepasselijke paginanummers.
5. Haal de opmaakschilder tevoorschijn
Als u delen van uw document snel wilt opmaken, net zoals bij andere secties, gebruikt u op het tabblad Start de optie Opmaak kopiëren . Selecteer gewoon de opmaak die u wilt overdragen, klik op Opmaak kopiëren en pas het vervolgens toe op het gewenste gebied.

Als u de opmaak in verschillende secties wilt toepassen, dubbelklikt u op de knop Opmaak Painter en blijft u van toepassing op meerdere gebieden. Als u klaar bent, klikt u nogmaals op de knop Opmaak Painter om deze te deactiveren.
6. Bespaar uzelf met zoeken en vervangen
Het gereedschap Zoeken en vervangen binnen Word komt goed van pas als je op verschillende plaatsen een fout hebt gemaakt of als je gewoon een woord of zin in het hele document wilt wijzigen. Selecteer op het tabblad Start de pijl naast de knop Zoeken en kies vervolgens Geavanceerd zoeken .
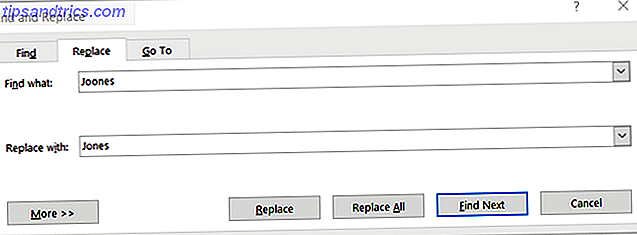
Wanneer het venster wordt geopend, klikt u op het tabblad Vervangen . Voer vervolgens in wat u in uw document wilt vinden en waar u het wilt vervangen. Stel dat u ontdekt dat de naam van uw klant in het hele document verkeerd gespeld is. Ga de spelfout in en de juiste eronder. U kunt vervolgens op de knop Alles vervangen klikken om alle fouten automatisch te laten corrigeren.
7. Tijd voor de bibliografie
Als je op de middelbare school zit of studeert, word je waarschijnlijk overspoeld met huiswerk en essays. Je weet ook dat tijd besteden aan het schrijven van het papier je belangrijkste focus moet zijn, niet de bibliografie aan het eind. Bibliografieën maken en voetnootcitaties gemakkelijker worden met Bookends voor Mac Bibliografieën maken en voetnoten citeren is gemakkelijker met Bookends voor Mac Bookends voor Mac voert praktisch de onderzoek en citeer opmaak taken voor u. Lees verder . Dat is de reden waarom de handige Bibliography-functie in Word zo handig is.
Selecteer eerst het tabblad Verwijzingen en klik vervolgens op de pijl naast de knop Bibliografie . U kunt vervolgens de titel van deze tabel kiezen in het vervolgkeuzemenu. Als u uw papier moet opmaken met behulp van APA, MLA of een andere stijl. Voetnoten in Chicago toevoegen in Microsoft Word Voetnoten van Chicago-stijl toevoegen in Microsoft Word Voetnoten kunnen u helpen bij het aanvullen van tekst met aanvullende details. Het toevoegen van voetnoten in Microsoft en het gebruik van stijlen zoals Turabian, MLA, APA of Chicago, is heel eenvoudig. We laten je zien wat je moet weten over voetnoten. Lees Meer, er is een handige keuzelijst om hier ook voor te kiezen.
Nadat u uw tabelstijl hebt gekozen, kunt u al uw bronnen eenvoudig toevoegen. Selecteer Bronnen beheren in het Bibliografie- menu en klik vervolgens op Nieuw . Kies het brontype, zoals boek of tijdschriftartikel, en voer vervolgens de details in het gedeelte eronder in.
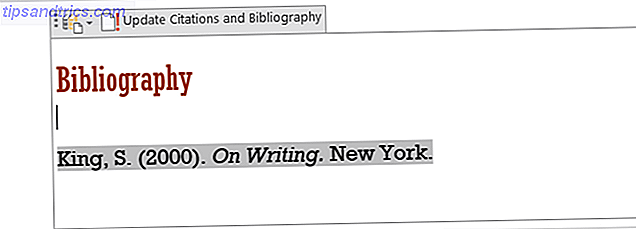
Door tegelijkertijd je bronnen toe te voegen, kan niet alleen de tabel worden ingevuld, maar kun je ook citaten direct in je document invoegen door op de knop Citaat invoegen in het menu te klikken. Eenmaal geselecteerd, ziet u een lijst met uw bronnen en klikt u gewoon op om de gewenste toe te voegen.
Welke andere woordfuncties worden onderbenut?
Kent u nog andere Microsoft Word-functies 10 Verborgen Microsoft Word-functies die uw leven gemakkelijker zullen maken 10 Verborgen Microsoft Word-functies die uw leven aangenamer maken Microsoft Word is bedrieglijk eenvoudig. Het gaat prima zolang je een document opstart en gewoon typt. Maar Microsoft Word zou niet het Zwitserse mes zijn zonder zijn productieve functies. Meer lezen die niet vaak worden gebruikt, maar zou moeten zijn? Misschien help je collega's altijd met een bepaald hulpmiddel of laat je vrienden zien hoe ze een handige functie kunnen gebruiken.
Zo ja, deel uw mening in de reacties hieronder !



