
Als u ooit naar een site bent genavigeerd die u vraagt meldingen in te schakelen Effectief de meldingen van uw Chromebook beheren Effectief de meldingen van uw Chromebook beheren Meldingen kunnen zeer nuttig zijn, zodat u nooit een e-mail, bericht of herinnering mist. De belangrijke dingen worden echter vaak overstemd in de zee van reclame en onbelangrijke Pinterest-updates. Lees Meer en klik op Toestaan voordat je je realiseert wat je hebt gedaan, je hebt toegestaan dat het je bureaubladmeldingen stuurt in Chrome. Maar het goede nieuws is dat je die meldingen gemakkelijk in een paar eenvoudige stappen kunt uitschakelen.
De eerste stap is om op de knop Menu te klikken ( ![]() ) in Chrome en ga naar Instellingen . U kunt ook uw Chrome-instellingen bereiken door
) in Chrome en ga naar Instellingen . U kunt ook uw Chrome-instellingen bereiken door chrome://settings/ in uw adresbalk te plakken.
Blader omlaag naar de onderkant van de pagina en klik op Geavanceerde instellingen weergeven . Klik onder Privacy op de knop Instellingen voor inhoud en ga in het pop-upvenster naar Meldingen en klik op de knop Uitzonderingen beheren .
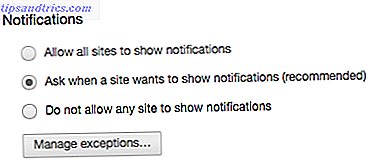
Je zou een lijst moeten zien van alle sites en webapp-meldingen die geblokkeerd of toegestaan zijn. Er is geen manier om de lijst te doorzoeken, dus je hoeft alleen maar door te bladeren en te vinden waarnaar je op zoek bent. Of je kunt de sneltoets Ctrl + F (of Cmd + F op Mac) gebruiken om de specifieke tekst te vinden.
Zodra u de web-app of -website die u wilt uitschakelen hebt gevonden, klikt u op de knop Toestaan rechts van de naam om een vervolgkeuzemenu te openen en Blokkeren te selecteren. U zult echter merken dat u geen meldingen van Google-producten kunt uitschakelen.
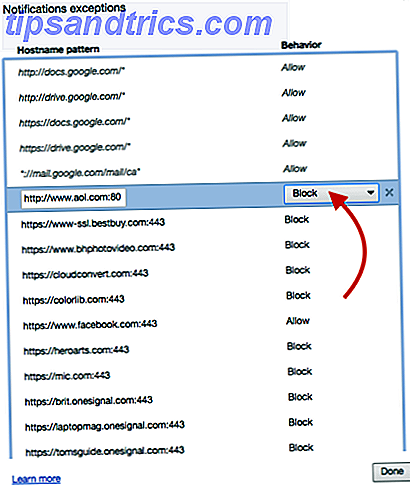
U kunt ook sites toevoegen door de website onder aan de lijst in te voeren en Blokkeren te selecteren in het vervolgkeuzemenu.
Als u helemaal geen meldingen van webapps wilt ontvangen, moet u ervoor zorgen dat Geen sites toestaan meldingen te tonen is aangevinkt. Als u deze meldingen liever van geval tot geval wilt beheren, laat u dit op de standaardwaarde staan. Vraag wanneer een site meldingen wil weergeven .
Vind je Chrome-meldingen nuttig of ergernis? Laat het ons weten in de comments.



