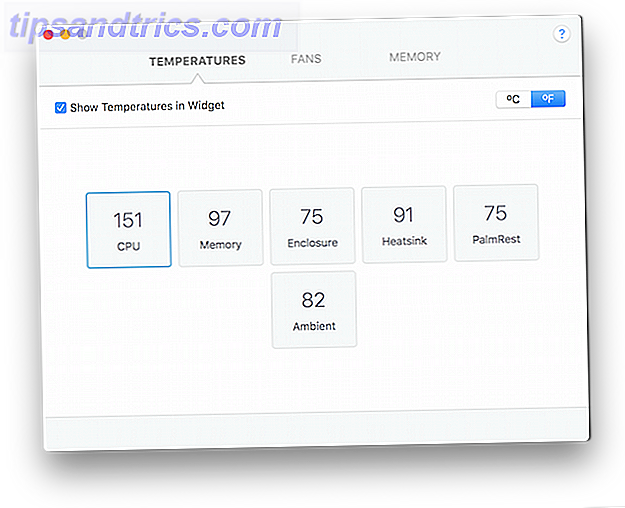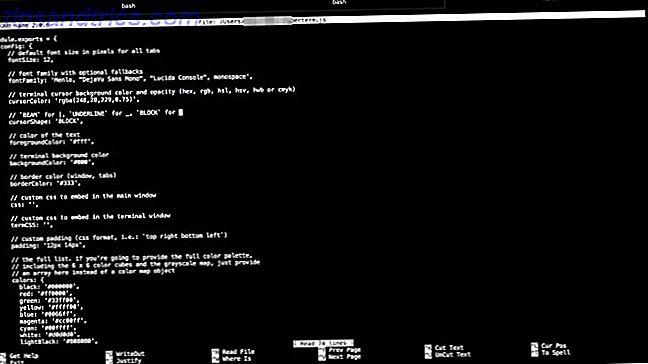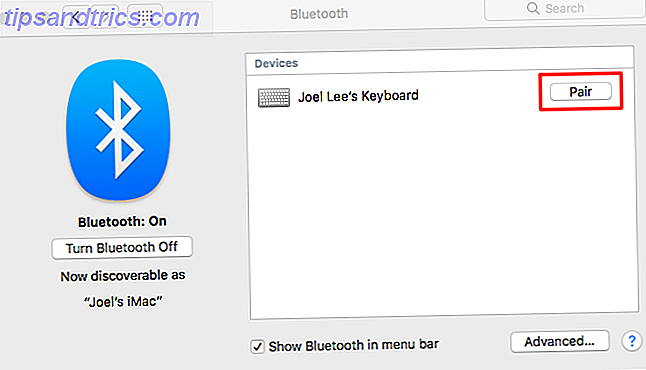Als je enthousiast bent om OS X Yosemite te leren kennen, heeft Apple zijn aankomende besturingssysteem vrijgegeven als een gratis bèta voor de eerste miljoen downloaders.
Hoewel Yosemite sinds juni beschikbaar is voor geregistreerde leden van het Mac Developer Program, heeft Apple voor de eerste keer in zijn geschiedenis besloten klanten kennis te laten maken met de komende software. De publieke bèta moet stabiel genoeg zijn voor de meeste reguliere gebruikers, maar er zullen zich zeker problemen voordoen en sommige programma's van derden werken mogelijk nog niet.
Om OS X Yosemite te downloaden, hebt u een geldige Apple ID nodig, en op uw Mac zou Mavericks 10.9.3 al moeten draaien. Als u niet bekend bent met het installatieproces, moet u deze handleiding doorlezen voor alle stappen.
Bereid je Mac voor
Ten eerste, zoals bij elke belangrijke software-update, moet u een back-up maken van Time Machine 4 Resources om Backup Master te worden met Time Machine [Mac] 4 Resources om Backup Master te worden met Time Machine [Mac] Read More, en naar een opstartbare schijf met Carbon Copy Cloner Carbon Copy Cloner - Een gratis en krachtig hulpprogramma voor reservekopieën (Mac) Carbon Copy Cloner - Een gratis en krachtig hulpprogramma voor back-up (Mac) Lees meer of SuperDuper De ultieme driedubbele back-upoplossing voor uw Mac [Mac OSX] The Ultimate Drievoudige back-upoplossing voor uw Mac [Mac OSX] Als ontwikkelaar hier bij MakeUseOf en als iemand die zijn volledige inkomen verdient door online te werken, is het redelijk om te zeggen dat mijn computer en gegevens vrij belangrijk zijn. Ze zijn perfect geplaatst voor productiviteit met ... Lees meer.

Er zijn drie manieren om Yosemite op je Mac te installeren: op een aparte partitie (wat Apple suggereert), op een externe harde schijf (niet aanbevolen) of door het huidige Mavericks OS te vervangen (ook niet aanbevolen). Hieronder wordt beschreven hoe u een partitie op de harde schijf van uw Mac kunt maken, zodat u Yosemite kunt testen zonder uw Mac te beschadigen.
Maak een partitie
Voordat je Yosemite downloadt en installeert, moet je je Mac partitioneren.
1. Start het Schijfhulpprogramma en selecteer uw opstartschijf en selecteer vervolgens Partitie . Je moet voldoende vrije ruimte op je Mac hebben om een partitie van minimaal 20 GB voor Yosemite te maken.
2. Klik op de plusknop "+" onderaan de partitie-indeling om een andere partitie te maken. Selecteer de gewenste hoeveelheid ruimte (Apple raadt minimaal 8 GB aan, maar u hebt 20 GB nodig om het goed te testen). Selecteer onder Indeling de Mac OS Uitgebreid (Journal) in de vervolgkeuzelijst. Noem uw partitie "Yosemite-test" of iets dergelijks, zodat u weet welke u moet verwijderen als de tijd daar is.
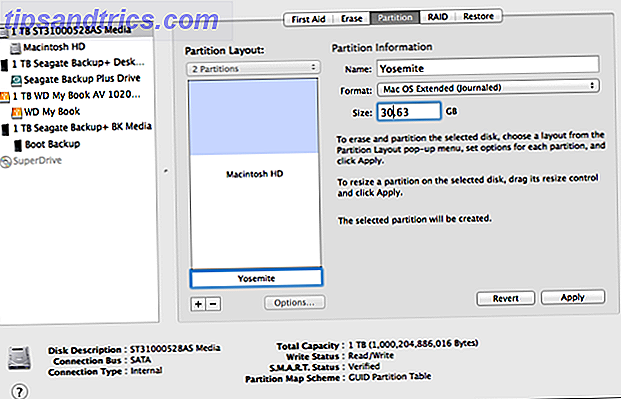
3. Klik op Toepassen om het partitieproces te starten. Zorg ervoor dat in het pop-upvenster wordt aangegeven dat er geen partities worden gewist, met name uw hoofdstart voor opstarten.
Download en installeer het bèta-installatieprogramma
Om Yosemite te downloaden, moet je deelnemen aan het OS X Beta-programma met je Apple ID. Nadat u zich hebt aangemeld en de handleiding hebt gelezen, bladert u naar de onderkant van de pagina en klikt u op de blauwe knop voor inwisselcode. Zodra je de informatie hebt bevestigd en gelezen, wordt de Mac App Store gestart en kun je inloggen en beginnen met het downloaden van de Yosemite Installer-applicatie, die iets meer dan 5 GB kost.
Het Yosemite-installatieprogramma wordt gedownload naar uw map Toepassingen. Wanneer het installatieprogramma wordt geopend, selecteert u de Yosemite-partitie die u hebt gemaakt en klikt u op de knop Installeren. Als je Yosemite op andere Macs wilt proberen, zorg er dan voor dat je een kopie van het installatieprogramma neemt voordat je het uitvoert.
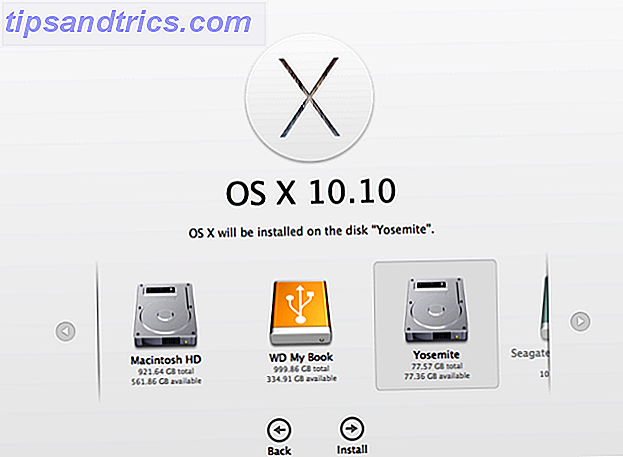
Om de bèta te installeren, voert u gewoon het installatieprogramma uit dat u zojuist hebt gedownload. Selecteer de partitie die u eerder hebt gemaakt zorgvuldig, zoals in de bovenstaande schermafbeelding wordt gevraagd. Volg de instructies totdat uiteindelijk uw Mac opnieuw is opgestart om de installatie te voltooien.
Gebruik iCloud Drive niet
Nadat het installatieprogramma je Mac opnieuw heeft opgestart en Yosemite heeft geïnstalleerd, krijg je een reeks vragen te zien die vergelijkbaar zijn met degene die je kreeg bij het installeren van Mavericks.
U moet een upgrade naar iCloud Drive vermijden als u vertrouwt op apparaten die oudere versies van OS X of iOS gebruiken, vanwege incompatibiliteit tussen de nieuwe iCloud-schijf en oudere software. Je kunt iCloud Drive inschakelen onder Systeemvoorkeuren> iCloud na de officiële release.
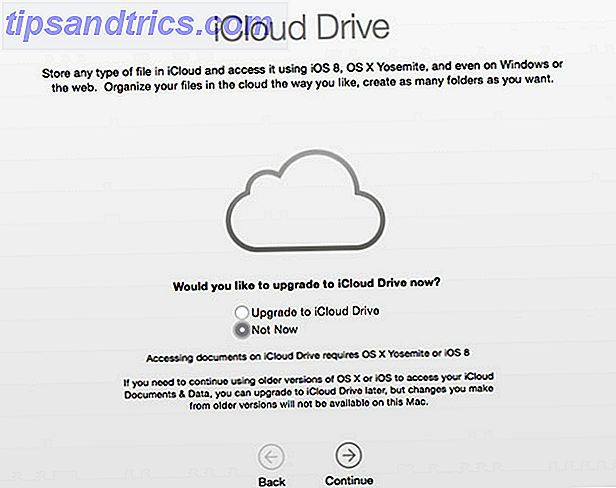
Om terug te keren naar Mavericks terwijl je in Yosemite bent, start je Systeemvoorkeuren> Opstartschijf . Selecteer uw hoofdstation en klik op Opnieuw opstarten. Je kunt ook de optie (alt) -toets ingedrukt houden tijdens het opstarten en daar vanaf je partitie kiezen.
Als het aankomt op het juist installeren van Yosemite, upgrade dan vanuit je Mavericks-installatie en dan kun je Schijfhulpprogramma gebruiken om de testpartitie te verwijderen die je voor de bèta hebt gemaakt.
Yosemite testen
We zullen de belangrijkste ontwikkelingen en functies van Yosemite in de komende maanden en na de volledige release bespreken. Bekijk voorlopig het overzicht van Tim voor wat er nieuw is in OS X 10.10, What's New In OS X 10.10 "Yosemite"? Wat is nieuw in OS X 10.10 "Yosemite"? OS X evolueert zowel qua uiterlijk als qua eigenschappen en net als de Mavericks-update van vorig jaar zal Yosemite weer een gratis download zijn. Lees meer en laat ons weten wat je tot nu toe denkt.
Hou je van Apple's nieuwe richting met OS X Yosemite? Heb je de bèta gedownload? Laat het ons weten in de reacties!