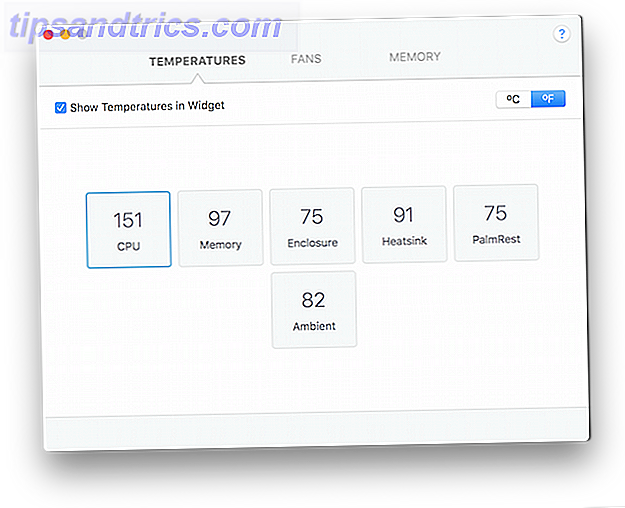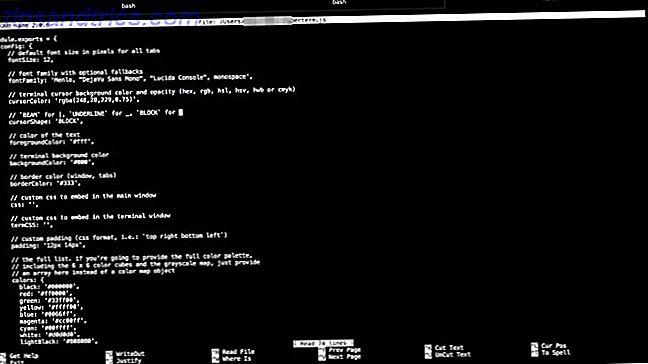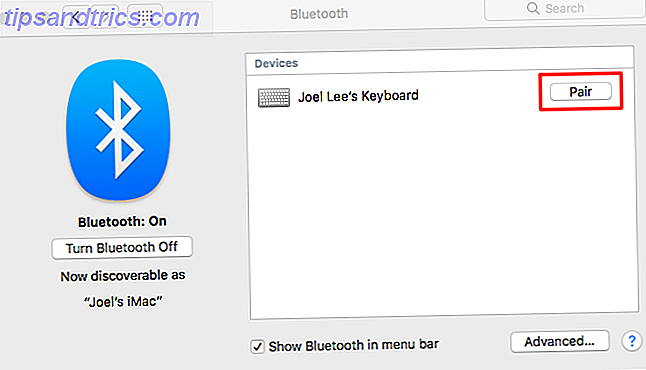We houden ons hele leven op onze computers. Alles van gekoesterde foto's tot grote muziekcollecties worden opgeslagen in digitale vorm.
Maar al die gegevens zijn fragiel. Er is maar één dolende kop koffie of een rogue elektrisch onderdeel nodig om alles te verliezen. En hoe zit het met de eindeloze uren die u heeft besteed aan het aanpassen van uw besturingssysteem en favoriete apps zodat ze allemaal werken zoals u wilt?
Uiteindelijk kun je nooit te voorzichtig zijn. Hoe meer back-ups van uw gegevens u maakt, hoe beter. In dit artikel belicht ik de beste gratis back-upsoftware Top 10 back-up software-apps voor uw pc Top 10 back-up software-apps voor uw pc Lees meer voor Windows.
Typen back-up
Back-ups kunnen in twee categorieën worden verdeeld: bestandsback-ups en systeemback-ups (ook wel systeembeelden genoemd). Bestandsback-ups maken kopieën van individuele bestanden, systeemback-ups maken een kopie van uw volledige besturingssysteem. Systeemback-ups zijn veel groter dan bestandsback-ups.
Bestandsback-ups kunnen verder worden onderverdeeld in volledige back-ups, differentiële back-ups en incrementele back-ups.
- Volledige back-ups kopiëren alle bestanden op uw computer. Ze zijn belangrijk om af en toe uit te voeren, maar omdat er zo weinig gegevens op uw machine wisselen tussen back-ups, kunnen ze een verspilling van tijd en ruimte zijn als u ze de hele tijd doet.
- Differentiële back-ups kopiëren alle wijzigingen sinds u de laatste volledige back-up hebt uitgevoerd.
- Incrementele back-ups kopiëren alle wijzigingen sinds de laatste back-up van elk type. Ze zijn de meest efficiënte vorm van back-up voor de meeste gebruikers.
Native Windows Tools
Windows biedt native tools De Ultieme Windows 10-gids voor gegevensback-ups De ultieme Windows 10-gids voor gegevensback-ups We hebben elke back-up-, herstel-, herstel- en hersteloptie samengevat die we konden vinden in Windows 10. Gebruik onze eenvoudige tips en wanhoop nooit meer over verloren gegevens ! Lees meer voor zowel bestandsback-ups als systeemafbeeldingen. Op het moment van schrijven is het proces enigszins onsamenhangend. Het gebruikt zowel de app Instellingen als het Configuratiescherm. Vermoedelijk zal het worden gestroomlijnd in toekomstige updates.
Bestandsgeschiedenis
Met Bestandsgeschiedenis kunt u regelmatige, geplande kopieën maken van alle persoonlijke gegevens op uw pc. De app slaat de back-ups op een externe schijf op 7 Dingen om te weten bij het kopen van een gegevensstation voor back-ups 7 Wat u moet weten bij het kopen van een gegevensschijf voor back-ups Denk aan het kopen van een gegevensstation voor het opslaan van bestandsback-ups? Dit is wat u moet weten als u een weloverwogen beslissing wilt nemen. Lees verder .
Om de app in te stellen, gaat u naar Start> Instellingen> Update en beveiliging> Back-up en kiest u welk station u wilt gebruiken.
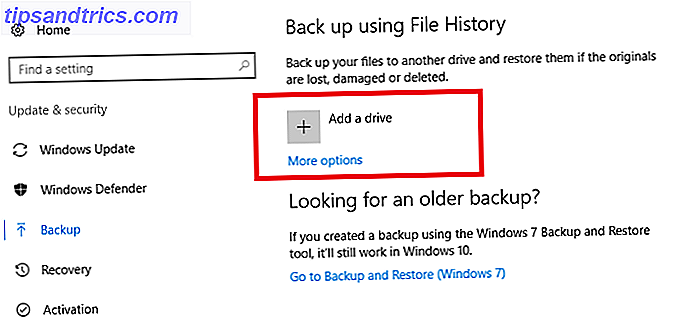
Windows zorgt voor de rest. Standaard maakt het elk uur een back-up van alles in uw gebruikersmap. Klik op Meer opties> Geavanceerde instellingen om te wijzigen welke mappen u wilt back-uppen en de frequentie van het proces.
System Image Backup
Navigeer naar Configuratiescherm> Back-up maken en terugzetten (Windows 7)> Een systeemkopie maken . Windows zal je systeem automatisch scannen op geschikte schijven. Kies waar u de systeemkopie wilt opslaan en volg de instructies op het scherm.
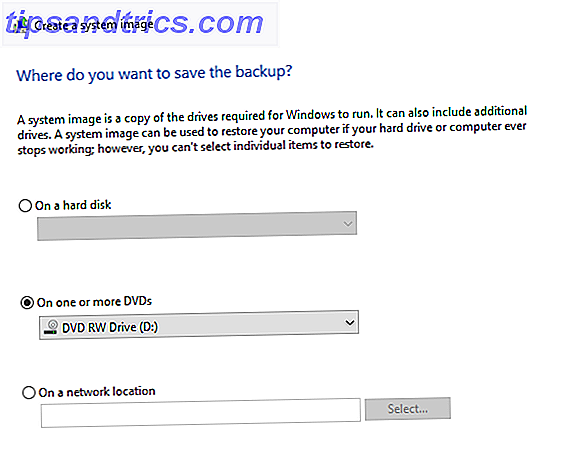
Back-ups herstellen
Ga naar Start Menu> Instellingen> Update en beveiliging> Back-up> Meer opties> Bestanden terugzetten van een huidige back-up om uw persoonlijke bestanden te herstellen.
Alle back-ups die u hebt gemaakt met behulp van Bestandsgeschiedenis worden weergegeven. U kunt de pijltjestoetsen gebruiken om tussen versies te schakelen. Klik op Herstellen om het bestand op de oorspronkelijke locatie op te slaan of klik met de rechtermuisknop en selecteer Herstel aan om het op een andere locatie op te slaan.
Ga naar Start> Instellingen> Update en herstel> Herstel> Geavanceerd opstarten> Nu opnieuw opstarten om de systeemafbeeldingen te herstellen. Wanneer het systeem opnieuw is opgestart, gaat u naar Problemen oplossen> Geavanceerde opties> Systeemafbeeldingsherstel .
Opties van derden
De Windows-hulpprogramma's presteren bewonderenswaardig, maar als u een van de toonaangevende hulpprogramma's van derden gebruikt, krijgt u meer opties en meer flexibiliteit.
1. AOMEI Backupper Standard
Zeer belangrijke sterkte: Geweldig voor beginners.
AOMEI Backupper Standard is zonder twijfel de beste tool voor beginners dankzij zijn krachtige wizard.
De app kan systeemafbeeldingen maken, zowel differentiële als incrementele bestandsback-ups uitvoeren en back-up maken van externe harde schijven, USB-flashstations, netwerkstations en elke andere vorm van opslag. Windows kan 7 redenen om een NAS te gebruiken herkennen voor gegevensopslag en back-ups 7 Redenen om een NAS te gebruiken voor gegevensopslag en back-ups Externe harde schijven zijn geweldig voor gegevensopslag, maar er zijn veel meer voordelen aan het gebruik van een op een netwerk aangesloten schijf. Hier is alles wat je moet weten. Lees verder . Het kan ook een back-up maken van een specifieke schijfpartitie op uw machine, in plaats van de volledige harde schijf.
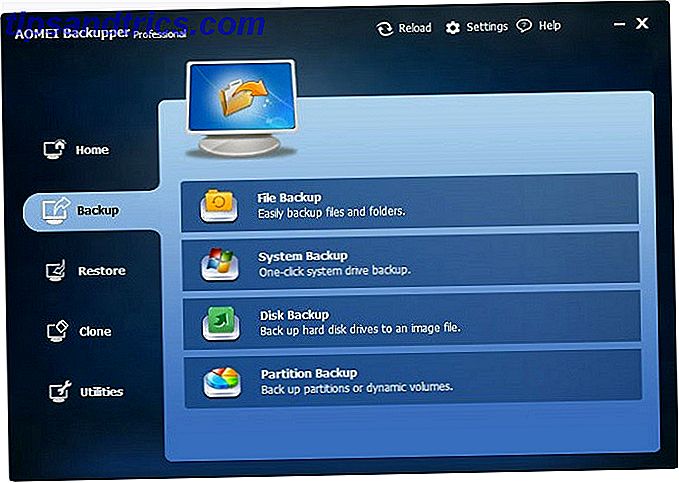
U kunt uw back-ups alleen opslaan op een externe schijf, er is geen optie om op te slaan in uw cloudopslag. NTFS-, FAT32-, FAT16-, EXT2- en EXT3-bestandssystemen worden ondersteund.
De beste functie is de mogelijkheid om in realtime een back-up te maken op basis van acties zoals gebruikersaanmelding, gebruikersuitmelding, systeemstart en systeemuitschakeling.
2. Persoonlijke back-up
Zeer belangrijke sterkte: Lichtgewicht app.
Personal Backup is de kleinste app op de lijst en weegt slechts 15 MB. Het kan alleen standaard gegevensback-ups maken; het biedt geen systeembeeldvorming.
U kunt uw gegevens opslaan in elke doelmap, inclusief een ander bestand op uw harde schijf. Het biedt een manier om al uw gegevens in een ZIP-bestand te comprimeren als er ruimte is en u al uw gegevens kunt coderen met een AES-algoritme om uw beveiliging te verbeteren.
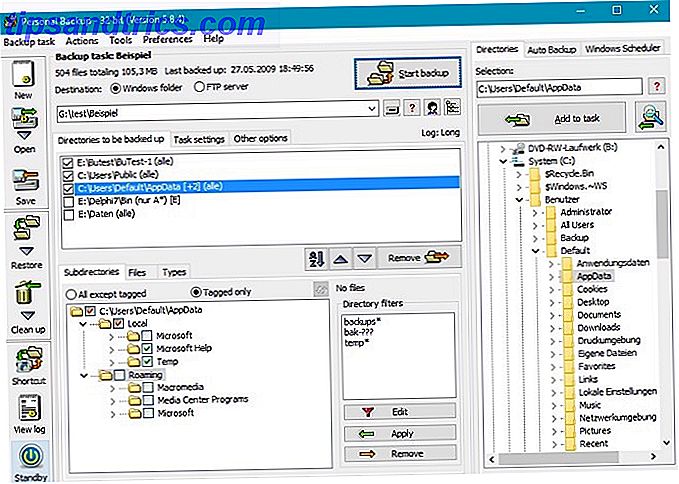
De app kan uw back-ups automatisch plannen. Het voert ze standaard incrementeel uit.
3. EaseUS Todo Backup Free
Belangrijkste sterkte: de beste all-round tool beschikbaar.
EaseUS Todo Backup Free biedt meer dan zes miljoen thuisgebruikers, en terecht.
U kunt het gebruiken om een back-up te maken van gegevens, besturingssystemen, harde schijven, specifieke schijfpartities en individuele bestanden. Het kan volledige back-ups, incrementele back-ups en differentiële back-ups uitvoeren. Bij het terugzetten kunt u selecteren of u afzonderlijke bestanden, bepaalde mappen of volledige schijfvolumes wilt herstellen.
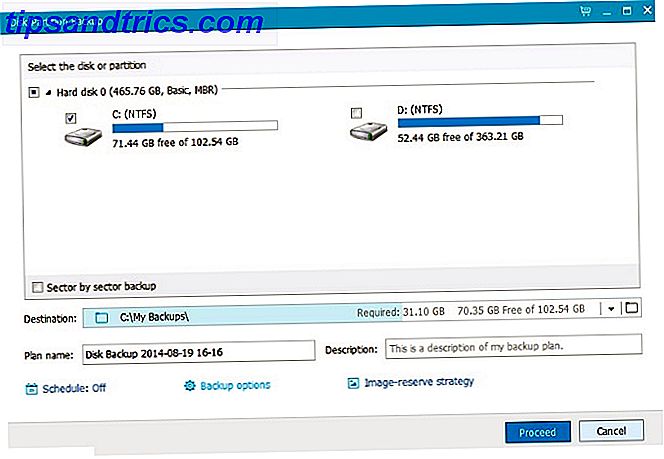
Met de gratis versie kun je schijfklonen maken, zodat je je besturingssysteem kunt migreren tussen SSD- en HDD-drives. 7 dingen die je moet overwegen voordat je een harde schijf koopt 7 dingen waar je over moet nadenken voordat je een harde schijf koopt Een harde schijf kopen? Het is niet zo moeilijk als je een paar basistips kent. We hebben de belangrijkste functies van een moderne opslagdrive verzameld en wat u moet kopen. Lees verder . Het premiumaanbod van $ 24 omvat op gebeurtenissen gebaseerde back-ups, Outlook-back-ups en externe FTP-kopieën.
Bijkomende handige functies zijn onder meer Android-back-ups, back-ups met wachtwoordbeveiliging, wissen van schijven, archiveren van archieven, prioriteitstelling van back-ups en beperkte schrijfsnelheden om de impact op de systeemprestaties te verminderen.
4. Cobian Backup
Zeer belangrijke sterkte: hoogst klantgericht.
Met differentiële en incrementele back-ups, ZIP-compressie, AES 256-bit codering. Hoe werkt versleuteling en is het echt veilig? Hoe werkt versleuteling en is het echt veilig? Meer lezen, meerdere filters, een planner en FTP-back-ups, Cobian Backup is al een sterk aanbod.
Waar het echt uitblinkt, is echter het indrukwekkende niveau van aanpassingsmogelijkheden. Er zijn meer dan 100 instellingen waarmee u kunt spelen, die er allemaal voor zorgen dat u uw back-ups precies zo kunt maken als u wilt.
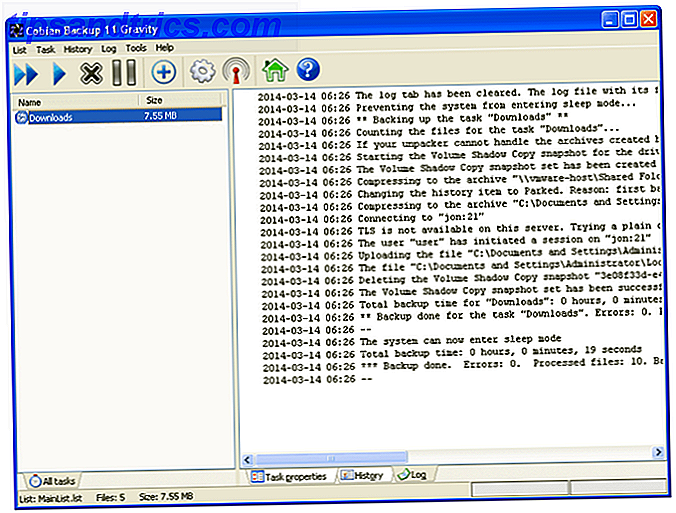
De app geeft je ook een manier om back-ups op te splitsen in kleinere stukjes. Het is handig als uw bestemmingsmedia kleine hoeveelheden opslagruimte hebben.
Het grootste nadeel is het ontbreken van een hersteloptie: je moet handmatig door de back-upmap bladeren en de bestanden ophalen.
5. Clonezilla
Sleutelsterkte: open-source opstartomgeving.
Clonezilla is geen installeerbaar programma, het is een opstartomgeving die je hebt gestart vanaf een cd- of usb-station.
Het is zeer krachtig maar legt niet de nadruk op gebruiksgemak. In tegenstelling tot concurrenten zoals Redo Backup en Recovery, ligt de nadruk vooral op het bieden van geavanceerde opties. Je moet het een ruime ligplaats geven als je geen ervaring hebt. Als u een expert bent, is dit mogelijk de beste tool op de lijst.
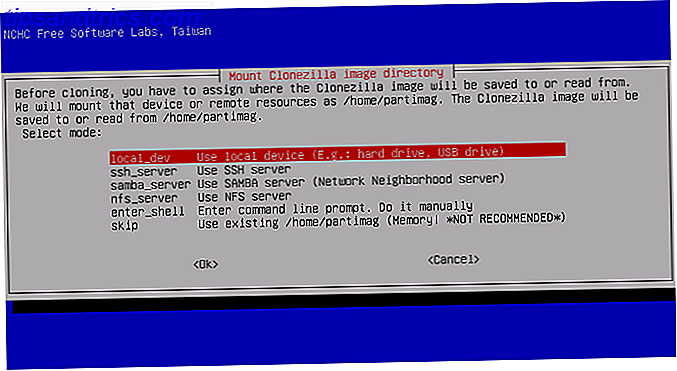
Het komt in twee formaten: Clonezilla Live en Clonezilla SE. Clonezilla Live is ontworpen voor backups / restore van één computer, terwijl Clonezilla SE tot 40 machines tegelijkertijd kan verwerken.
De software ondersteunt vrijwel elk bestandssysteem dat u maar kunt bedenken en kan beeldbestanden maken op uw lokale schijf, een SSH-server, Samba-server, NFS-server en WebDAV-server. AES-256-codering is beschikbaar.
Je favoriete back-upsoftware?
Ik heb je vijf aanbevelingen gegeven en je geïntroduceerd bij de oorspronkelijke Windows-hulpprogramma's. De apps hebben verschillende sterke punten en zijn ontworpen om aan de verschillende gebruikersbehoeften te voldoen.
Maar er zijn nog veel meer gratis back-up-apps beschikbaar. Als geen van de achtergronden die ik heb behandeld je aanspreekt, ga je naar FBackup, Macrium Reflect Free, Comodo BackUp of Genie9 Free Timeline.
Welke is je favoriete gratis back-upsoftware? Wat maakt het zo speciaal? Ik zou graag uw aanbevelingen willen weten. U kunt uw tips achterlaten in de opmerkingen hieronder.
Afbeeldingscredits: A3D / Shutterstock