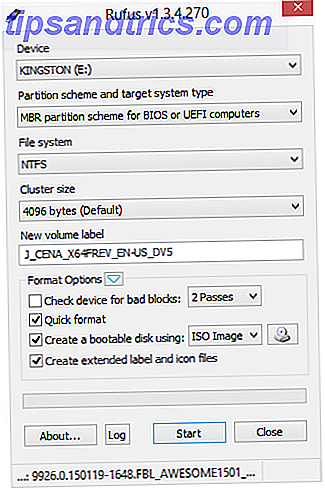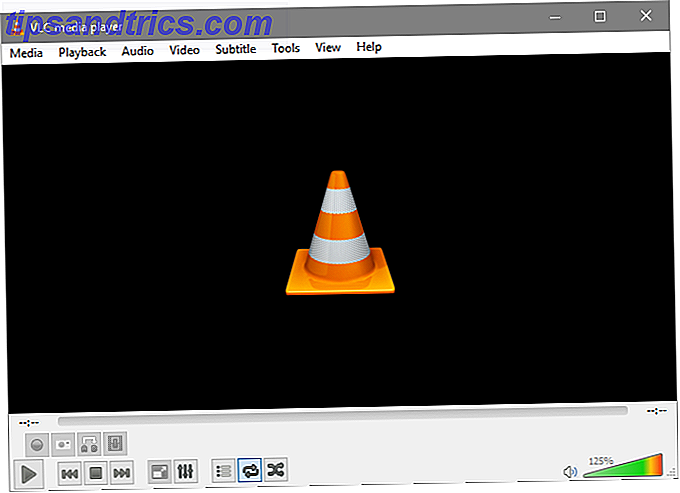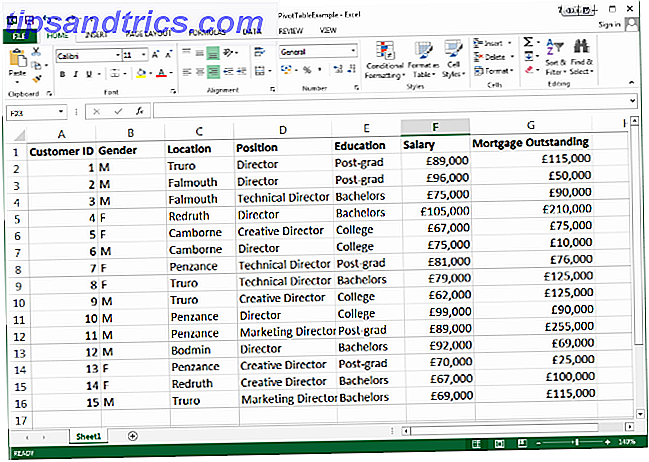Wist u dat elk stuk hardware dat is aangesloten op uw thuisnetwerk een eigen identiteit heeft? Net zoals elk apparaat een eigen IP-adres krijgt om met het internet en het lokale netwerk te communiceren, heeft elk stuk hardware ook zijn eigen unieke netwerkidentificatie. Dit staat bekend als een MAC- adres. MAC staat voor Media Access Control en het adres is van vitaal belang voor uw op Ethernet gebaseerde netwerk.
Soms moet u uw MAC-adres tijdens de configuratie aan een netwerkexploitant verstrekken. Uw router configureren om uw thuisnetwerk echt veilig te maken Uw router configureren om uw thuisnetwerk echt veilig te maken Standaard router-instellingen brengen uw netwerk in gevaar, het toestaan van vrijblijvende vreemden om nadwidth te knijpen en mogelijk misdaden te begaan. Gebruik ons overzicht om uw standaard routerinstellingen te configureren om ongeautoriseerde toegang tot uw netwerk te voorkomen. Meer lezen, om een nieuwe netwerkinstallatie met succes te voltooien Alles wat u moet weten over thuisnetwerken Alles wat u moet weten over thuisnetwerken Het opzetten van een thuisnetwerk is niet zo moeilijk als u denkt dat het is. Meer lezen, om bepaalde apparaten in uw netwerk te filteren of om erachter te komen welk apparaat zich op uw lokale netwerk bevindt.
Het vinden van uw MAC-adres is een eenvoudige taak en we zullen u precies laten zien hoe u het moet doen.
Wat is een MAC-adres?
MAC-adressen helpen ons in wezen om verbinding te maken met de meeste lokale netwerken die we tegenkomen. Aan elke netwerkadapter wordt een uniek MAC-adres toegewezen, meestal door de fabrikant van de netwerkinterfacecontroller (NIC).
Gegevens worden in pakketten over uw netwerk verzonden. Elk pakket bevat een "verzonden vanaf" en "gaand naar" MAC-adres. Wanneer uw netwerkadapter het datapakket ontvangt, vergelijkt het onmiddellijk het bestemmingsadres met zijn eigen adres. Als ze overeenkomen, wordt het gegevenspakket verwerkt. Anders wordt het weggegooid.
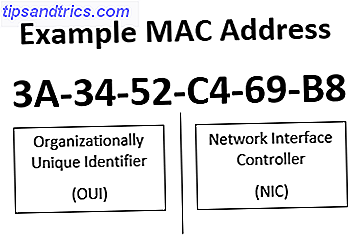
Nu zou je je kunnen afvragen hoe dit werkt met pakketroutering. Er is geen directe routering op basis van een MAC-adres. In plaats daarvan wordt routering verzorgd door het Internet Protocol (IP) -adres 10 Netwerkvoorwaarden die u waarschijnlijk nooit hebt gekend, en wat zij betekenen 10 Netwerkvoorwaarden die u waarschijnlijk nooit hebt gekend, en wat zij betekenen Hier zullen we 10 algemene netwerkvoorwaarden onderzoeken, wat ze bedoelen en waar je ze waarschijnlijk zult tegenkomen. Lees verder . Uw router ontvangt alle pakketten voor zijn eigen MAC-adres, maar met een ander doel-IP-adres. De router controleert vervolgens op toegang tot het IP-adres van de bestemming en levert, indien beschikbaar, het datapakket af.
De opdrachtprompt gebruiken
De snelste en gemakkelijkste methode om uw MAC-adres te vinden, is het gebruik van de opdrachtprompt.
Open de opdrachtprompt door op Windows-toets + R te drukken Windows-sneltoetsen 101: de ultieme gids Windows-sneltoetsen 101: de ultieme gids Toetsenbordsnelkoppelingen kunnen u uren tijd besparen. Beheers de universele Windows-toetsenbordsneltoetsen, toetsenbordtrucs voor specifieke programma's en een paar andere tips om uw werk te versnellen. Lees meer, typ CMD en druk op Enter . Windows 10-gebruikers kunnen kiezen om met de rechtermuisknop op het menu Start te klikken en Command prompt in het contextmenu te selecteren. Typ ipconfig / all en druk op Enter . De opdrachtprompt geeft nu de netwerkinformatie weer voor uw huidige apparaat.

Als u meerdere netwerkverbindingen hebt geïnstalleerd op dezelfde computer, ziet u hetzelfde MAC-adres voor elke adapter. Dit komt omdat het MAC-adres meestal door de fabrikant wordt toegewezen aan de netwerkinterfacecontroller (NIC) en wordt opgeslagen in de firmware van de adapter. We zijn op zoek naar het fysieke adres, zoals hieronder aangegeven.

Getmac
Er is nog een commando dat u kunt gebruiken om uw MAC-adres te vinden. Als de opdrachtprompt is geopend, typt u getmac en drukt u op Enter . Het moet een lijst met alle beschikbare MAC-adressen retourneren. Als u slechts één fysiek adres op uw systeem hebt geïnstalleerd, zal dat MAC-adres alle commando's teruggeven.

Ik heb een aantal virtuele machines op mijn computer geïnstalleerd en de opdracht getmac retourneert een MAC-adres voor elk van die netwerkadapters, of deze nu virtueel zijn of niet.
Netwerkverbindingsinstellingen gebruiken
U zult ook het MAC-adres kunnen vinden door te kijken naar de eigenschappen van uw netwerkadapter, te vinden in de map Netwerkverbindingen. Open het Startmenu en zoek naar netwerkverbindingen . Selecteer Bekijk netwerkverbindingen . Het zou bovenaan de lijst moeten staan.
Als u handmatig naar deze locatie wilt navigeren, gaat u naar Configuratiescherm> Netwerk en internet> Netwerkverbindingen .

In de map moeten uw geïnstalleerde netwerkadapters worden weergegeven. Klik met de rechtermuisknop op uw netwerkverbinding, selecteer Status, gevolgd door Details, zoals hieronder gemarkeerd. Dit opent een nieuw venster met uw netwerkverbindingsdetails. De waarde voor het fysieke adres is uw MAC-adres.

Uw MAC-adres wijzigen
Uw netwerkadapter moet u een aangepast MAC-adres laten instellen, hoewel de ondersteuning voor dit soort aanpassingen kan variëren van fabrikant tot fabrikant.
Open het Startmenu en zoek naar apparaatbeheer . Lokaliseer netwerkadapters en selecteer de adapter die u wilt wijzigen. Klik met de rechtermuisknop en selecteer Eigenschappen, gevolgd door het tabblad Geavanceerd . Mijn adapter biedt geen ondersteuning voor een aangepast MAC-adres, maar als dat van u is, moet Netwerkadres worden vermeld in de lijst Eigenschappen . De bewerkbare waarde wordt rechts weergegeven.
MAC-adressen worden niet volledig willekeurig gegenereerd. De eerste helft van een MAC-adres wordt toegewezen door de IEEE-normspecificatie De meest voorkomende Wi-Fi-standaarden begrijpen De meest voorkomende Wi-Fi-normen begrijpen Wi-Fi kan een beetje verwarrend zijn omdat er een handvol verschillende standaarden wordt gebruikt. Dit is wat je moet weten. Meer informatie voor een individuele fabrikant, waarbij de tweede helft als individuele identificatie fungeert om ervoor te zorgen dat geen twee netwerkadressen een adres delen. Voor thuisnetwerkpraktijken moet u echter een reeks van twaalf hexadecimale tekens kunnen genereren en gebruiken met behulp van deze MAC-adresgenerator.
Het is echter onwaarschijnlijk dat de gemiddelde gebruiker zijn MAC-adres gedurende de levensduur van zijn apparaat moet wijzigen, en degenen die dit moeten doen, zullen dit begrijpen en hebben een legitieme reden om dit te doen.
U hebt uw MAC-adres gevonden
Nu je het op één computer hebt gevonden, kun je het op bijna elke andere computer vinden wanneer dat nodig is. Ik zou sterk aanbevelen om je MAC-adres alleen te laten, tenzij je een specifieke reden hebt om het te veranderen van de fabrikant toegewezen hexadecimale waarde, en als je dit moet doen, ga dan voorzichtig te werk.
Heb je ooit je MAC-adres moeten veranderen? Heeft u tips voor het opzoeken van MAC-adressen voor uw medelezers? Deel alsjeblieft in de reacties!