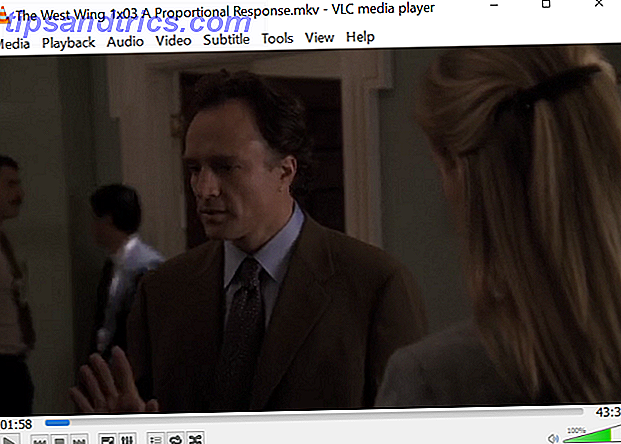Windows 8 bracht ons het vergrendelingsscherm, dat dient als een brug tussen het uit de sluimerstand halen van je pc en het typen van je wachtwoord. Dit leeft voort in een verbeterde vorm in Windows 10.
Sommigen zien het vergrendelscherm als overbodig, maar het heeft wel gebruik, inclusief het verstrekken van informatie uit je apps en je kunt Cortana gebruiken in de Anniversary Update 10 Nieuwe trucs van de Windows 10-jubileumupdate die je moet proberen 10 nieuwe tricks van Windows 10-jubileum-update die u moet proberen De Windows 10-jubileumupdate zit boordevol nieuwe functies, maar veel zijn niet meteen duidelijk. Hier hebben we subtiele en verborgen tips en trucs samengevat die u echt moet uitproberen! Lees verder .
Standaard blijft het vergrendelingsscherm echter slechts één minuut actief nadat u uw pc hebt aangezet of op Windows Key + L hebt gedrukt om het systeem te vergrendelen. Na een minuut vervaagt het scherm, waardoor ook monitors in slaap vallen. Tegengesteld aan het gedrag in Windows 7, waardoor het vergrendelscherm bleef staan zolang je energie-instellingen dicteerden, is dit een pijn.
Als u uw vergrendelingsscherm hebt aangepast Het uiterlijk van uw Windows 10-bureaublad wijzigen Het uiterlijk van uw Windows 10-bureaublad wijzigen U hebt zojuist een upgrade naar Windows 10 uitgevoerd en u vraagt zich af hoe u het kunt aanpassen en personaliseren . We helpen u uw bureaublad stap voor stap te veranderen in een virtuele Windows-ervaring. Lees Meer en wilt het voor meer dan 60 seconden bekijken nadat je je pc hebt vergrendeld, hier is een Registy-bewerking die het mogelijk maakt. Typ regedit in het startmenu en onthoud dat je voorzichtig moet zijn terwijl je hier bent.
Navigeer naar de volgende sleutel:
HKEYLOCAL_MACHINE \ SYSTEM \ CurrentControlSet \ Control \ Power \ PowerSettings \ 7516b95f-f776-4464-8c53-06167f40cc99 \ 8EC4B3A5-6868-48c2-BE75-4F3044BE88A7
Klik hier met de rechtermuisknop op de toets Attributes en kies ervoor om het te wijzigen ; verander de waarde van 1 naar 2 . Typ nu Energiebeheer in het menu Start. Klik op de tekst Instellingen wijzigplan van uw huidige plan en wijzig geavanceerde energie-instellingen .
Hier vindt u een nieuwe instelling met de naam Consolevergrendelingsdisplay uit time-out . Dit is het aantal minuten dat verstrijkt voordat het vergrendelscherm vervaagt; als u deze op 0 instelt, betekent dit dat er nooit een time-out optreedt. Nu kunt u genieten van uw vergrendelingsscherm zo lang als u wilt!
Slechtste eigenschap van de Windows 10-jubileumupdate is dat het vergrendelingsscherm permanent is, ik wil daar niet elke keer mee omgaan als ik me aanmeld.
- Jono (@Jon_Dog) 4 augustus 2016
Als u net de Windows 10-jubileumupdate (AU) hebt uitgevoerd en een vergrendelingsscherm of andere problemen hebt, raadpleegt u onze gids voor het oplossen van AU-problemen 16 Problemen met Windows 10-jubileumaanpassingen en hoe u deze kunt oplossen 16 Windows 10 Problemen met jubileumupdates en het oplossen van problemen Them De Windows 10-jubileumupdate brengt veel verbeteringen, maar heeft ook een heleboel nieuwe problemen en ergernissen geïntroduceerd. Ga als volgt te werk om problemen op te lossen en op te lossen. Lees verder .
Ben je blij dat je je vergrendelingsscherm voor langere tijd kunt weergeven? Laat ons weten welke aanpassingen u in de opmerkingen aan de uwe hebt toegevoegd!
Afbeelding: Viktor Hanacek via picjumbo.com