
iWork staat misschien niet in dezelfde klasse als Microsoft Office, maar het is nog steeds een krachtige kantoorsuite op je Mac.
Deze handleiding kan als gratis PDF worden gedownload. Download 18 geavanceerde tips voor pagina's, cijfers en Keynote nu . U kunt dit kopiëren en delen met uw vrienden en familie.Zodra u bekend raakt met de basisprincipes van iWork Hoe iWork werkt: de basisbeginselen van Pages, Numbers en Keynote Hoe iWork Works: de grondbeginselen van Pages, Numbers en Keynote Heeft u altijd de productiviteitsapps van Apple afgedaan als ongeschikt voor uw kantoorbehoeften? Het is tijd om te heroverwegen! Lees Meer, je bent klaar om door te gaan naar de volgende stap, wat is ontdekken wat je nog meer kunt doen binnen de iWork-apps en hoe. Daar komen de volgende tips bij. Ze lichten enkele handige functies toe die beschikbaar zijn in alle drie iWork-apps (Pages, Numbers en Keynote).
Voordat we deze iWork-tips bekijken, willen we echter wijzen op een aanzienlijk verschil in benaming tussen Pages / Numbers en Keynote.
Kijk uit voor deze Keynote Naming-conventie
In Keynote verwijst Apple naar sjablonen als thema's. Maar we zullen ze in dit artikel als sjablonen aanduiden om verwarring te voorkomen.
Houd er echter rekening mee dat u het woordthema in plaats van sjabloon in menuopties en dergelijke in Keynote ziet. De opties zelf worden op dezelfde locaties weergegeven als in Pages en Numbers; het is alleen de naamgeving die verschilt.
Laten we nu enkele handige functies van de iWork-apps verkennen.
1. Wijzig taal- en regio-voorkeuren
Met iWork-apps kunt u de taal- en regio-instellingen voor elk document wijzigen. Deze hebben invloed op hoe het document numerieke waarden, valuta's, datums en meer weergeeft.
U kunt de taalinstellingen openen door op Bestand> Geavanceerd> Taal en regio te klikken. Standaard zijn ze ingesteld om overeen te komen met de systeeminstellingen zoals u ze ziet onder Systeemvoorkeuren> Taal en regio .
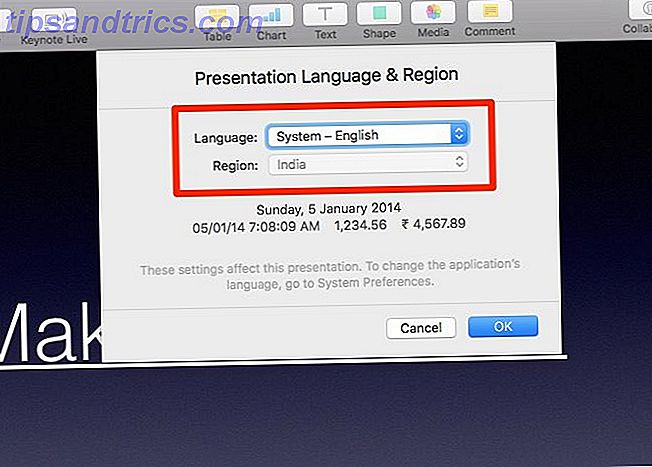
Wanneer u naar een andere taal en / of regio overschakelt, ziet u direct onder de instellingen een voorbeeld van de bijgewerkte gegevensindelingen. Druk op de knop OK om de instellingen op te slaan.
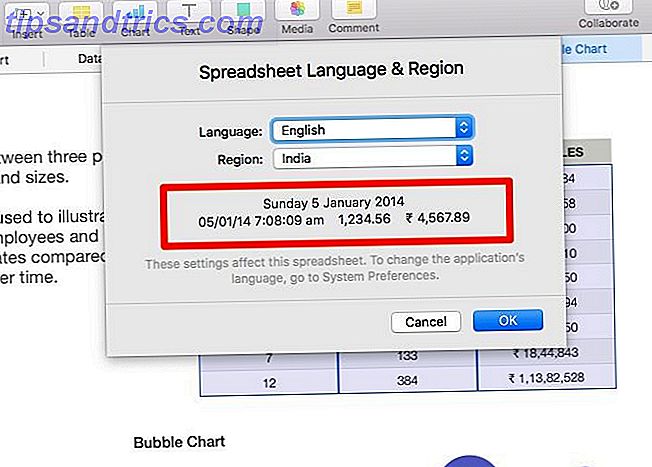
Zal de inhoud van het document automatisch worden bijgewerkt om te voldoen aan de nieuwe indeling? Niet alles. Je hebt misschien een beetje vallen en opstaan nodig om erachter te komen wat er precies verandert.
Maar alle nieuwe gegevens die u invoert, nemen de indeling aan die is opgegeven in de bijgewerkte taal- en regiovoorkeuren. Om deze reden is het het beste om die instellingen aan te passen zodra u het document instelt.
2. Pas Autocorrect-instellingen aan
De autocorrectie-instellingen die u hebt ingesteld onder Systeemvoorkeuren> Toetsenbord> Tekst zijn van toepassing op macOS. Wist u dat u die voor elke iWork-app kunt overschrijven via Voorkeuren> Automatische correctie ?
Ja, Pages, Numbers en Keynote's Voorkeuren hebben elk een speciaal tabblad met verschillende autocorrectie-instellingen die u naar eigen inzicht kunt aanpassen. Naast aangepaste instellingen voor opmaak en spelling, krijgt u ook aangepaste lijsten voor tekstvervanging.
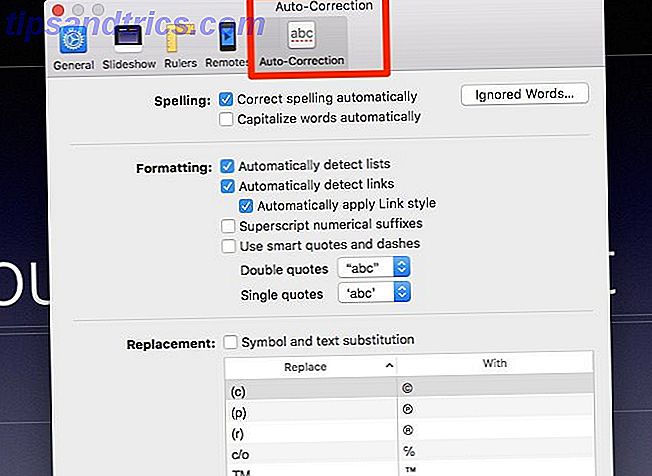
3. Geef objecten een make-over met stijlen
iWork heeft vooraf ingestelde combinaties van kleuren, lettertypen, vormen en meer om u te helpen het uiterlijk van objecten te wijzigen. U vindt deze stijlen verborgen in het infovenster ' Indeling' .
Natuurlijk zijn de opties die u in het infovenster ziet afhankelijk van het object dat u hebt geselecteerd en de naam van het overeenkomstige tabblad varieert ook. Maak je geen zorgen, want de tabbladen zijn super gemakkelijk te vinden.
U ziet een tabblad Stijl voor tekstvakken, vormen en media. Tabelstijlen worden weergegeven op het tabblad Tabel en diagramstijlen op het tabblad Diagram . U ziet alineastijlen en tekenstijlen op het tabblad Tekst .
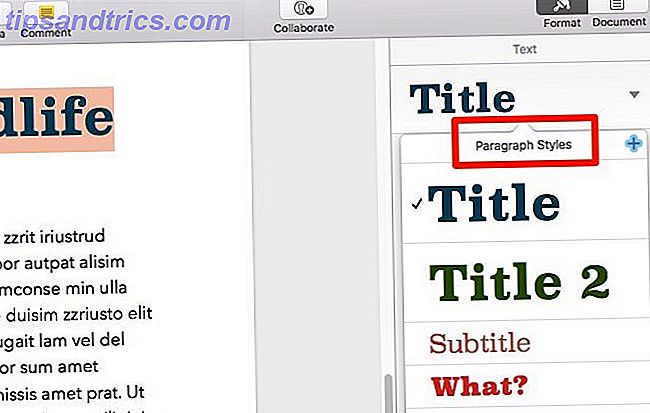
Om een stijl toe te passen, selecteert u het object waarop u nieuwe verf wilt aanbrengen en kiest u uit een van de vooraf ingestelde stijlen.
4. Maak aangepaste stijlen
Met iWork-apps kun je eigen stijlen maken. Om er een toe te voegen, selecteert u elk object waarvan u de stijl wilt opslaan en klikt u op Opmaak> Geavanceerd> Stijl maken .
Wilt u liever een snelkoppeling met één klik in plaats van de menuoptie? Klik op de knop + die de bestaande stijlen in het infovenster ' Indeling' volgt. En daar is je stijl nu opgeslagen als een preset!
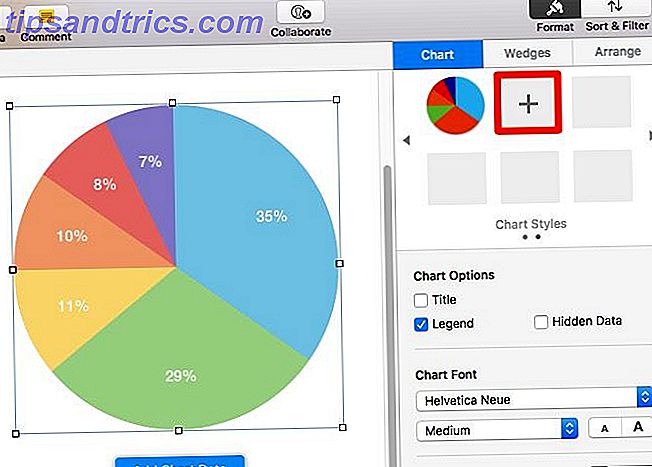
Voor alinea-, teken- en lijststijlen vindt u de knop Toevoegen op een enigszins andere locatie. Het staat rechtsboven in de lijst met stijlen.
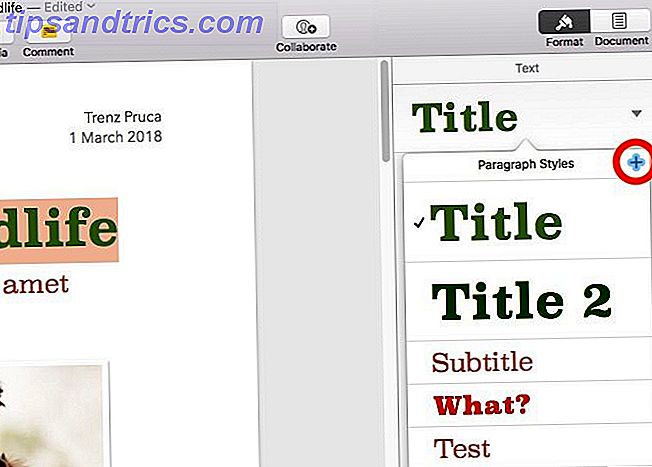
Het is jammer dat Apple de importfunctie heeft laten vervallen waarmee je aangepaste stijlen van het ene document naar het andere kon brengen. Je kunt dat nog steeds doen, maar het kost wat extra moeite en je kunt maar één aangepaste stijl tegelijk verplaatsen.
Eerst moet u het object selecteren waarvan u de stijl wilt kopiëren en klik op Opmaak> Stijl kopiëren . Vervolgens moet u de optie Opmaak> Plakstijl gebruiken in het document waarin u de stijl wilt reproduceren.
5. Hyperlinks toevoegen
Selecteer de tekst waarvoor u een hyperlink wilt maken en ga naar het menu Opmaak> Koppeling toevoegen of het snelmenu om aan de slag te gaan. U ziet dat u koppelingen naar zowel webpagina's als e-mailadressen kunt maken.
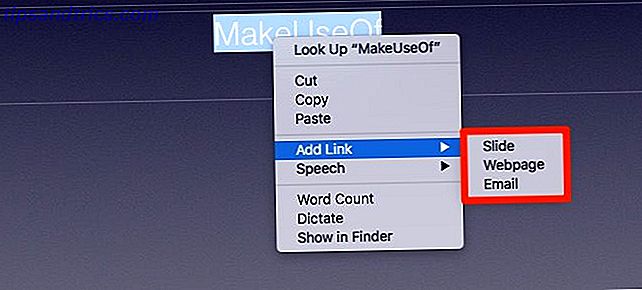
In Keynote kunt u ook linken naar specifieke dia's. Evenzo kunt u een koppeling maken naar specifieke elementen (bladwijzers) van een document in Pages. Natuurlijk moet u een bladwijzer op zijn plaats hebben voordat u ernaar kunt linken.
Als u een bladwijzer wilt maken, selecteert u eerst het element waar u snel toegang toe wilt hebben. Klik vervolgens in het gedeelte Bladwijzers van het documentinspector op de knop Bladwijzer toevoegen . De bladwijzer verschijnt in de lijst direct onder de knop.
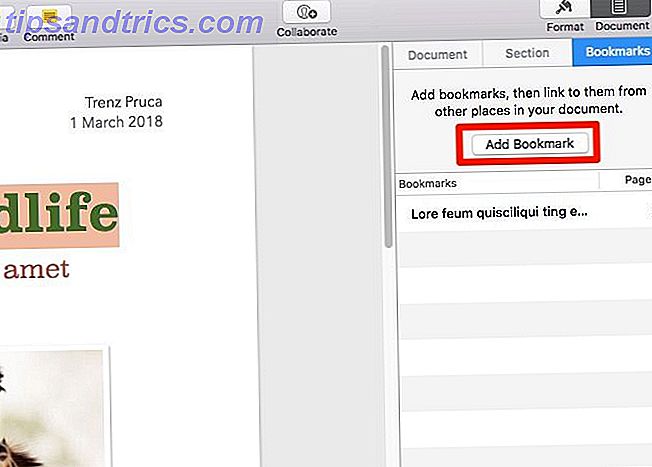
6. Bestanden comprimeren
Het invoegen van media-objecten zoals foto's en films in een iWork-document kan de bestandsgrootte aanzienlijk vergroten. Dat komt omdat het bestand die objecten in hun oorspronkelijke grootte en resolutie opslaat, zelfs als u ze hebt geschaald.
Dat is natuurlijk handig wanneer u de originele versies van de media-objecten wilt herstellen. Maar als compromis heb je te maken met een groter bestand.
Hoe zit het met het comprimeren van bestanden door iWork audio / video te laten trimmen en de beeldresolutie te verkleinen? Klik op Bestand> Geavanceerd> Bestandsgrootte verkleinen . Zorg ervoor dat u de optie gebruikt nadat alles in het document op zijn plaats is en alle media-objecten de gewenste grootte hebben.
Vervolgens krijg je een berichtvenster waarin staat hoeveel de app de bestandsgrootte verkleint. Klik op de knop Verkleinen om door te gaan met de compressie.
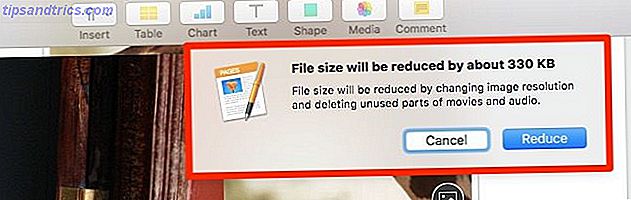
7. Vergrendel objecten
Verzet u vaak bewegende of bewerkbare elementen die u niet wilde? Voorkom dat door objecten vast te zetten met de optie Arrange> Lock . Je hoeft dit niet een voor een te doen; vergrendeling werkt zelfs als u meerdere objecten hebt geselecteerd.
Met uitzondering van vakjes voor opmerkingen, kunt u elk type object vergrendelen dat wordt weergegeven in de primaire werkbalk van een iWork-app. Dat omvat tekstvakken, tabellen, vormen, afbeeldingen en video's.

Kunt u objecten in Pages niet vergrendelen? Soms wordt de optie Vergrendelen grijs weergegeven in het menu Schikken van de toepassing Pagina's. Probeer deze volgende fix om het in te schakelen.
Open eerst de Opmaakcontrole voor het geselecteerde object en ga naar het tabblad Schikken . Plaats onder het gedeelte Objectplaatsing van het tabblad Verplaatsen met tekst naar het tabblad Blijf op pagina . Dat zou de vergrendelingsoptie voor het geselecteerde object terug moeten brengen.
Als je een object dat je hebt vergrendeld wilt verplaatsen of bewerken, moet je het eerst ontgrendelen door op Schikken> Ontgrendelen te klikken.
8. Groepsobjecten
Laten we zeggen dat je een paar objecten wilt verplaatsen zonder hun relatieve positie ten opzichte van elkaar te verstoren. Of misschien wilt u dezelfde stijl op alle stijlen toepassen. In gevallen als deze, helpt het als u die objecten als een enkel item kunt behandelen. Je kunt het echt, als je ze eenmaal hebt gegroepeerd door op Schikken> Groep te klikken.
Om de gegroepeerde objecten te scheiden en terug te gaan naar het afzonderlijk bewerken, hoeft u alleen maar de groep te selecteren en op Schikken> Groep opheffen te klikken.
U kunt ook objecten groeperen / de-groeperen (plus ze vergrendelen / ontgrendelen) via het rechtsklik- of Control- klik-menu.
9. Houd Arrange Tools Handig
De Opmaakcontrole bevat een tabblad Schikken om u opties te geven voor het nauwkeurig positioneren van objecten. Maar het is vervelend om er elke keer naar over te schakelen vanaf een van de andere tabbladen.
Waarom maakt u de gereedschappen van Arrange gemakkelijker toegankelijk? Geef ze een speciaal draagbaar paneel door te klikken op Beeld> Hulpprogramma's tonen tonen . U kunt ook Kleuren en Beeldgereedschap in vergelijkbare pop- upvensters plaatsen door op de juiste optie Show in het menu View te klikken.
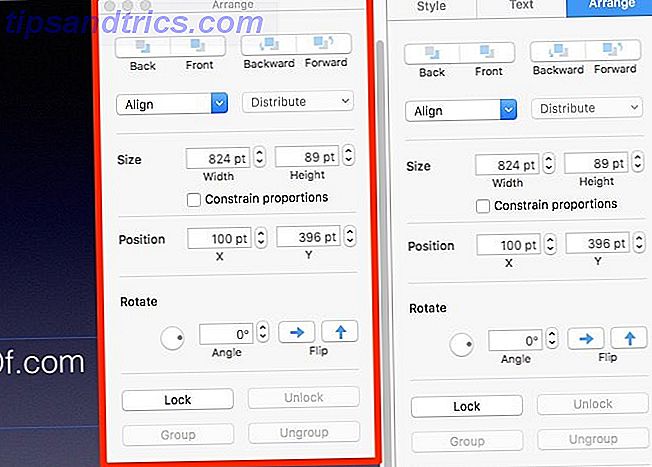
10. Krijg snel toegang tot weergaveopties
Zie die kleine View- werkbalkknop uiterst links? Het verbergt een handig menu om de zichtbaarheid van belangrijke elementen op het scherm, zoals linialen, opmerkingen en het vak Zoeken en vervangen, te wijzigen.
Op basis van de iWork-app waarin u zich bevindt, kunt u ook het menu Weergeven gebruiken om toegang te krijgen tot een aantal speciale functies. In Pages kunt u bijvoorbeeld miniaturen verbergen en het aantal woorden uit dat menu weergeven. In Keynote kunt u schakelen tussen verschillende lay-outs en ook beginnen met het bewerken van basisdia's.
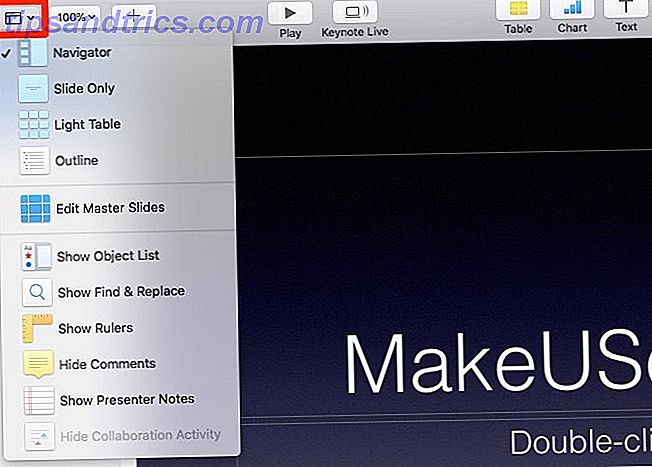
11. Verberg de sjabloonkiezer
Wanneer u een iWork-app opent, toont deze u een reeks nette, tijdbesparende sjablonen waaruit u kunt kiezen.
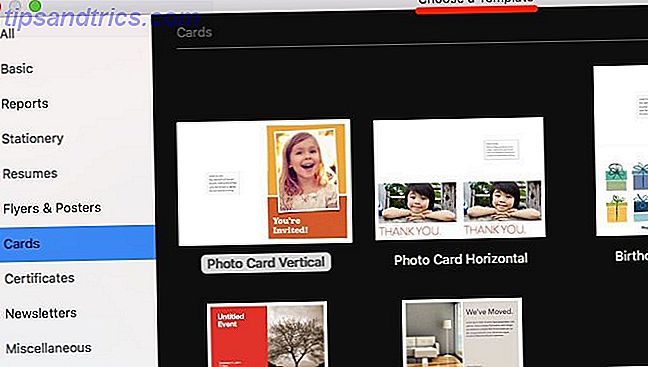
Hoewel de sjablonen handig zijn, wilt u misschien elke keer beginnen met een leeg document. In dat geval wordt de sjabloonkiezer een irritante pop-up. Het verbergen ervan is eenvoudig.
Ga eerst naar de sectie Voorkeuren van de app met de sneltoets Cmd + Comma . Selecteer onder het gedeelte Voor nieuwe documenten van het tabblad Algemeen het keuzerondje voor Gebruik sjabloon .
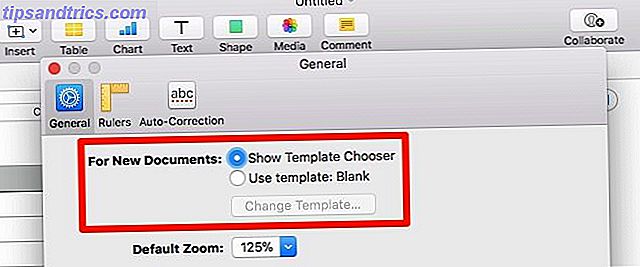
In Pages en Numbers is de standaardsjabloon leeg, terwijl in Keynote het verloop is . Je hoeft hier echter niet bij te blijven. Selecteer de knop Sjabloon wijzigen onder de optie Sjabloon gebruiken om een nieuwe standaard te selecteren. U kunt ook een nieuwe sjabloon helemaal maken om als standaard te gebruiken. We zullen zien hoe dat te doen in de volgende sectie.
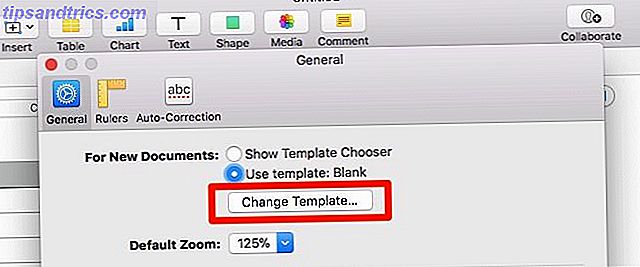
Wilt u toegang krijgen tot de sjabloonkiezer nadat u deze hebt verborgen? Breng het omhoog door de Option- toets ingedrukt te houden wanneer u een nieuw document maakt. Optie + Cmd + N is de overeenkomstige snelkoppeling.
12. Maak nieuwe sjablonen
Laten we zeggen dat u een iWork-document zo hebt opgezet en dat u dit nu als uitgangspunt voor toekomstige documenten wilt gebruiken. U kunt dit modeldocument opslaan als sjabloon. Om dit te doen, klikt u op Bestand> Opslaan als sjabloon . (In Keynote wordt Thema opslaan weergegeven in plaats van Opslaan als sjabloon .)
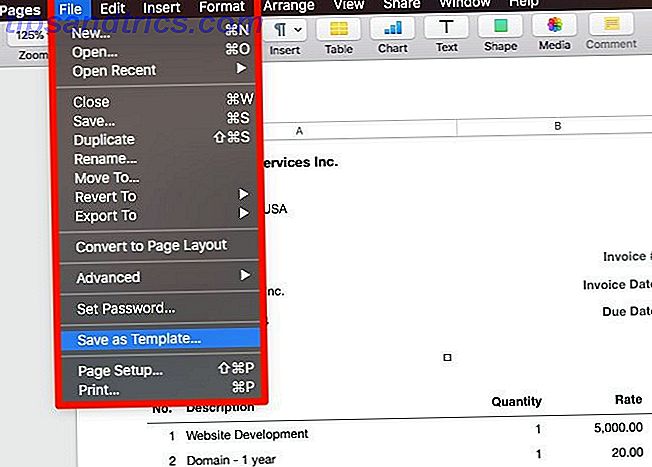
In het dialoogvenster dat verschijnt, klikt u op Toevoegen aan sjabloonkiezer om de sjabloon op de standaardlocatie op te slaan. Het verschijnt dan in het gedeelte Mijn sjablonen van de sjabloonkiezer. Als u de sjabloon op een andere locatie wilt opslaan, klikt u in plaats daarvan op de knop Opslaan .
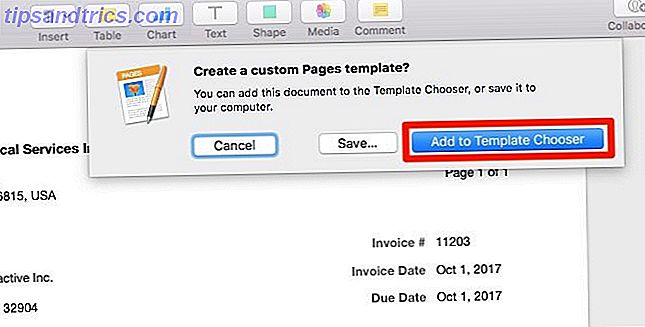
13. Plaatshouders voor tekst en media maken
Als u met een aangepaste sjabloon werkt, moet u de bestaande tekstbits selecteren telkens wanneer u deze wilt vervangen. U krijgt dit probleem niet als de tekstfragmenten in de sjabloon tijdelijke aanduidingen zijn. Wanneer dat het geval is, kunt u meteen beginnen met het typen van tekst zonder eerst de bestaande tekst te moeten selecteren.

Evenzo, als u tijdelijke aanduidingen voor media definieert, kunt u deze in een handomdraai vervangen door nieuwe media. Het enige dat u hoeft te doen, is op de knop Afbeelding toevoegen onderaan rechts op de placeholder zelf klikken (zie onderstaande afbeelding).
Dit opent de pop-up mediakexpert van waaruit je de afbeelding of video kunt selecteren die je nodig hebt. U hoeft zich niet bezig te houden met het wijzigen of opnieuw instellen van de nieuwe media; ze nemen dezelfde stijl aan als de tijdelijke aanduiding.
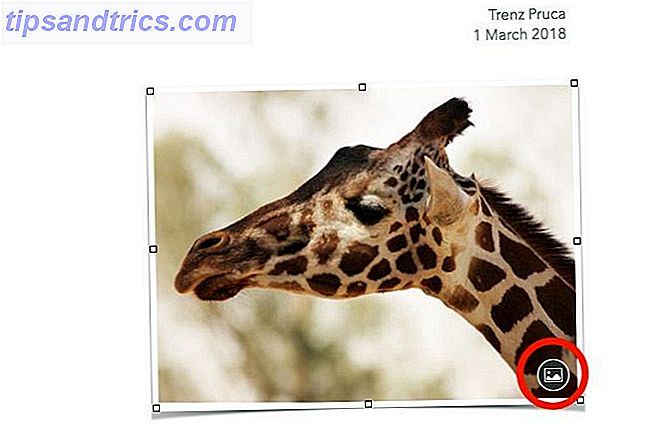
Zoals u kunt zien, bespaart het plaatsen van tijdelijke aanduidingen voor tekst en media veel tijd en u wilt ze gebruiken tijdens het maken van sjablonen. Dit is vrij eenvoudig.
Selecteer elk stukje tekst dat u als tijdelijke aanduiding wilt definiëren en klik op Opmaak> Geavanceerd> Definiëren als tijdelijke aanduiding voor tekst . Als u een afbeelding of een video als tijdelijke aanduiding wilt instellen, kiest u in plaats daarvan de optie Definiëren als medias Placeholder in hetzelfde menu.
14. Importeer kant-en-klare sjablonen
U hoeft geen aangepaste sjablonen te maken. Waarom importeer je niet een aantal geweldige modellen van iWorkCommunity? Ze zijn gratis te gebruiken! (Je kunt ook sjablonen van vrienden en familie "lenen" via e-mail.)
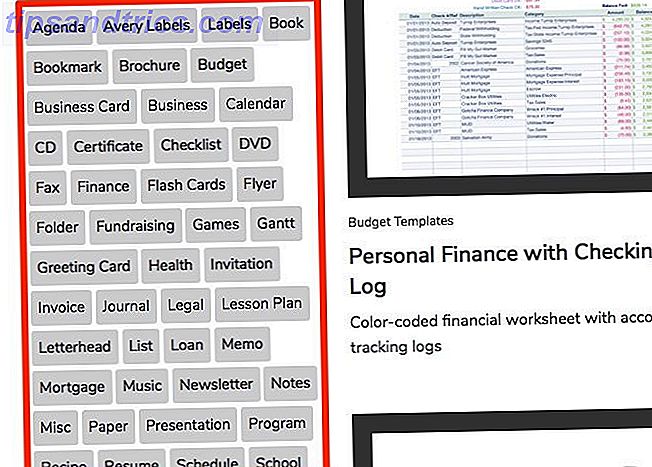
iWorkCommunity heeft sjablonen voor timesheets, fondsenwervers, tijdschriften en vele andere soorten documenten. Download elke gewenste sjabloon en open deze met de relevante iWork-toepassing.
De sjabloon wordt geopend als een normaal bestand. Om het te installeren, moet u het opslaan als een aangepaste sjabloon zoals we in het bovenstaande gedeelte hebben gezien. Zodra u dit doet, wordt het zoals gewoonlijk weergegeven in het gedeelte Mijn sjablonen van de sjabloonkiezer.
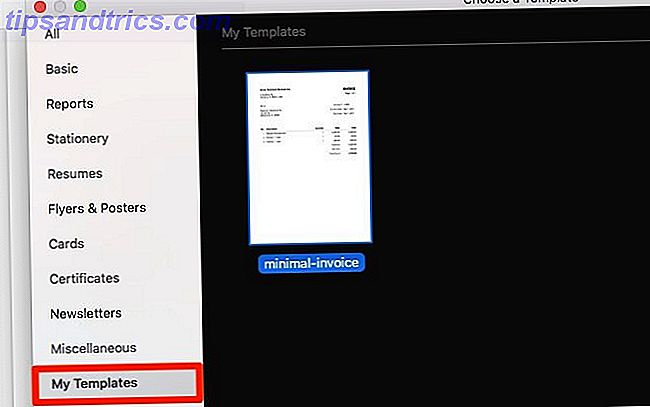
15. Eerdere bestandsversies herstellen
Met iWork-apps wordt uw werk automatisch op gezette tijden opgeslagen, nadat u een bestand eenmaal hebt opgeslagen door het een naam te geven. U kunt alle eerdere bestandsversies bekijken en herstellen met de optie Bestand> Terugzetten naar Bladeren in alle versies . Dat brengt het bestandversiesysteem op macOS in actie.
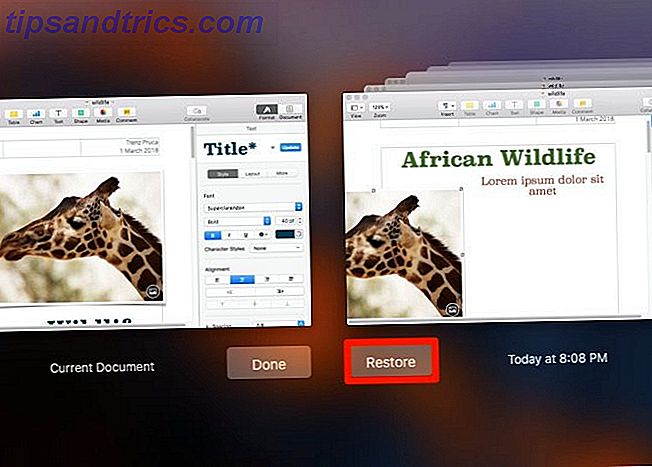
Als er een bepaalde versie van het bestand is dat u als een herstelpunt wilt opslaan, klikt u op Bestand> Opslaan of drukt u op Command + S om die versie handmatig op te slaan. Het wordt vervolgens weergegeven samen met de automatisch opgeslagen versies en u kunt het op elk gewenst moment herstellen.
16. Back-up van bestanden naar Microsoft Office-formaten
Als u de maximale compatibiliteit van uw kantoorbestanden op de meeste platforms en softwareversies wilt waarborgen, houdt u een kopie bij van:
- Pagina's documenteren als DOC (Word) bestanden,
- Numbers-spreadsheets als XLS (Excel) -bestanden, en
- Keynote-presentaties als PPT (PowerPoint) -bestanden.
Je zou een paar bestanden kunnen verliezen met deze aanpak, maar je gegevens zijn min of meer intact en compatibel met eerdere versies. Laten we nu kijken hoe deze bestanden daadwerkelijk kunnen worden geëxporteerd.
Kijk onder het menu Bestand> Exporteren naar om de bijbehorende Microsoft Office-toepassing te vinden voor het exporteren van uw bestand. Wanneer het dialoogvenster Uw document exporteren verschijnt, selecteert u het relevante formaat in het gedeelte Geavanceerde opties .
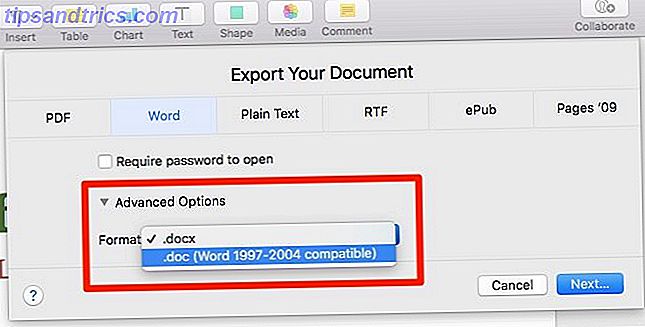
Houd er rekening mee dat DOC, XLS en PPT oude bestandsindelingen zijn die Microsoft al lang geleden heeft vervangen door de indelingen DOCX, XLSX en PPTX. Ontdek de laatste met ons artikel over zeldzame bestandsindelingen voor kantoren.
17. Bescherm bestanden met wachtwoorden of tik op ID
Met de iWork-apps kunt u uw bestanden achter een wachtwoord verbergen. Klik op Bestand> Wachtwoord instellen om een wachtwoord in te stellen. Zorg ervoor dat u een wachtwoordhint toevoegt voor eenvoudig terughalen. Als u Keychain wilt ontvangen om het wachtwoord voor u te onthouden, vinkt u het volgende selectievakje aan: Onthoud dit wachtwoord in mijn sleutelhanger . Druk op de knop Set Password om het vergrendelen van uw bestand te voltooien.
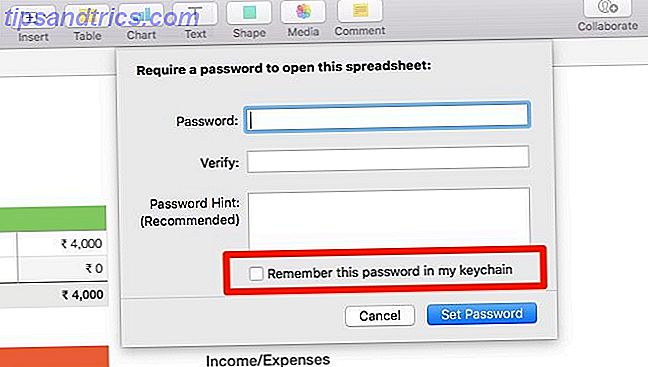
Als uw Mac Touch ID voor het ontgrendelen van vingerafdrukken ondersteunt, kunt u die functie gebruiken om iWork-bestanden te ontgrendelen. Maar eerst moet u Pagina's, Cijfers en Keynote instellen om Touch ID te gebruiken. Hiervoor schakelt u in het gedeelte Voorkeuren van elk van deze apps het selectievakje in voor Gebruik Touch ID .
Touch ID werkt alleen in combinatie met een tekstwachtwoord, dus u kunt niet alleen Touch ID gebruiken om een bestand te vergrendelen / ontgrendelen. U moet er eerst een tekstwachtwoord voor instellen en terwijl u dat doet, kunt u de optie Openen met Touch-ID selecteren.
18. Ontdek wat er nieuw is
Wilt u weten wat de nieuwste iWork-update voor u in petto heeft? Klik op Help> Wat is er nieuw in een iWork-app om de hoogtepunten in een pop-upvenster te zien. Druk op de knop Doorgaan om het venster te sluiten. Als u meer wilt weten over de beste nieuwe functies, klikt u op de link Lijst met functielijsten om naar de relevante ondersteuningspagina van Apple te gaan.
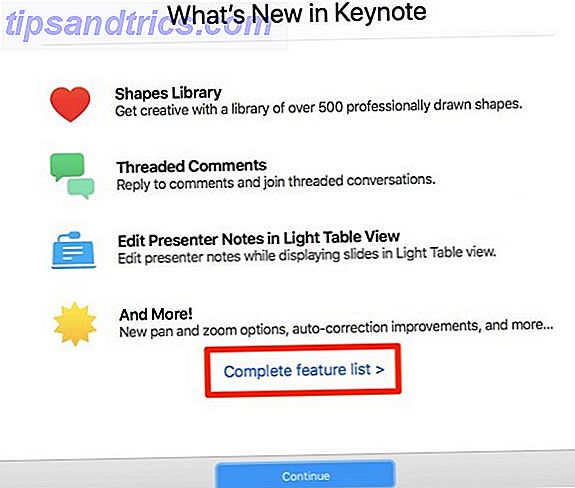
Deel een iWork Secret of Two Yourself
Of u nu Microsoft Office voor iWork 5 de rug toekeert Redenen die u moet gebruiken iWork in plaats van Microsoft Office 5 Redenen die u moet gebruiken iWork in plaats van Microsoft Office Veel oude Office-gebruikers zijn niet bereid om over te stappen van de apps waarmee ze zo gewend zijn te werken, maar het is tijd om iWork nog een kans te geven. Meer lezen of beide kantines naast elkaar gebruiken is aan u. In beide gevallen, zal het leren van de beste tips en trucs voor iWork u zeker veel tijd besparen.



