
U denkt waarschijnlijk niet veel aan Notepad in Windows. Vergeleken met hulpmiddelen zoals Microsoft Word en externe teksteditors en IDE's, schijnen ze niet echt voor een bepaald doel. Maar dat betekent niet dat het geen zin heeft. 8 Verrassende Windows Notepad-trucjes die je moet weten 8 Verrassende Windows-notepad Trucs die je moet weten Het onopvallende Windows-notepad zit vol verrassingen. Je zult dit oude Windows-programma te allen tijde bij de hand houden, nadat we je enkele van de trucs hebben laten zien die het kan doen. Lees verder !
In feite, met een beetje old-school code in VBScript of zelfs DOS / shell-commando's, kun je een aantal leuke miniprogramma's schrijven. Laten we drie van de interessantere bekijken.
Notepad Trick: betreed de matrix
Wil je een budgetreproductie van effecten van The Matrix op je pc? Je kunt het met slechts enkele regels doen. Open een nieuw Kladblok-document en plak de volgende code in:
@echo off color 02 :tricks echo %random%%random%%random%%random%%random%%random%%random%%random% goto tricks Sla het bestand op als Matrix.bat . De naam is niet belangrijk - zorg er alleen voor dat u het opslaat als een BAT-batchbestand Een eenvoudig batchbestand (BAT) schrijven Een eenvoudig batchbestand (BAT) schrijven Batchbestanden kunnen dagelijkse computertaken automatiseren. We laten u zien hoe batchbestanden werken en leren u de basis. Aan het einde van dit artikel hebt u uw eerste batchbestand geschreven. Lees verder . Dubbelklik er vervolgens op waar je het hebt opgeslagen, en je zult opstijgen naar de status van elite hacker.
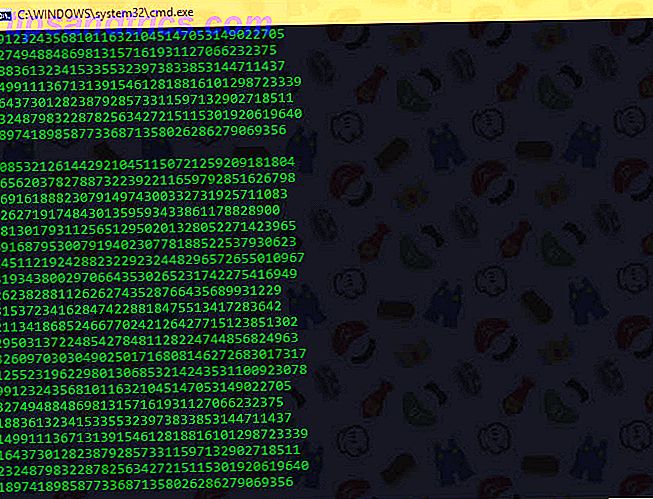
Notepad Trick: uw computer spreekt!
Tegenwoordig is het niets bijzonders om uw pc te horen praten dankzij Cortana en soortgelijke hulpmiddelen. Maar toen Windows nieuw was, was het gek om "spraak" van je computer te horen. Je kunt die momenten opnieuw beleven met Notepad. Open eerst een nieuw Kladblok-document en plak deze code in:
Dim Message, Speak Message=InputBox("Enter text", "Speak") Set Speak=CreateObject("sapi.spvoice") Speak.Speak Message Bewaar het als Talking.vbs, hoewel de naam kan zijn wat je maar wilt. Zorg ervoor dat het eindigt in VBS. Dubbelklik op dit bestand en voer wat tekst in - u snakt verwonderd wanneer uw pc het tegen u zegt!
Notepad Trick: genereer een nieuwe pincode
We raden aan om een wachtwoordbeheerder te gebruiken, omdat het bijhouden van unieke wachtwoorden voor elke site moeilijk is. Maar als u nog steeds geen tool zoals LastPass 5 Beste LastPass-alternatieven voor het beheren van uw wachtwoorden wilt gebruiken 5 Best LastPass-alternatieven voor het beheren van uw wachtwoorden Veel mensen beschouwen LastPass als de koning van wachtwoordmanagers; het zit boordevol functies en biedt meer gebruikers dan zijn concurrenten - maar het is allesbehalve de enige optie! Meer lezen, u kunt Windows een nieuwe code voor u laten genereren.
Helaas genereert deze truc alleen een willekeurig vier- of vijfcijferig nummer. Het is dus meer geschikt voor een pincode van een bank of iets van die aard. Plak de volgende code in een nieuw Kladblok-bestand:
@echo off :Start2 cls goto Start :Start title Password Generator echo I will make you a new password. echo Please write the password down somewhere in case you forget it. echo --------------------------------------------------------------- echo 1) 1 Random Password echo 2) 5 Random Passwords echo 3) 10 Random Passwords echo Input your choice set input= set /p input= Choice: if %input%==1 goto A if NOT goto Start2 if %input%==2 goto B if NOT goto Start2 if %input%==3 goto C if NOT goto Start2 :A cls echo Your password is %random% echo Now choose what you want to do. echo 1) Go back to the beginning echo 2) Exit set input= set /p input= Choice: if %input%==1 goto Start2 if NOT goto Start 2 if %input%==2 goto Exit if NOT goto Start 2 :Exit exit :B cls echo Your 5 passwords are %random%, %random%, %random%, %random%, %random%. echo Now choose what you want to do. echo 1) Go back to the beginning echo 2) Exit set input= set /p input= Choice: if %input%==1 goto Start2 if NOT goto Start 2 if %input%==2 goto Exit if NOT goto Start 2 :C cls echo Your 10 Passwords are %random%, %random%, %random%, %random%, %random%, %random%, %random%, %random%, %random%, %random% echo Now choose what you want to do. echo 1) Go back to the beginning echo 2) Exit set input= set /p input= Choice: if %input%==1 goto Start2 if NOT goto Start 2 if %input%==2 goto Exit if NOT goto Start 2 Sla het op als Generator.bat . Het is dezelfde deal als voorheen - de naam doet er niet toe zolang deze eindigt in BAT. Dubbelklik erop om te openen en u ziet een eenvoudig menu. U kunt kiezen of u een, vijf of tien wachtwoorden wilt maken.
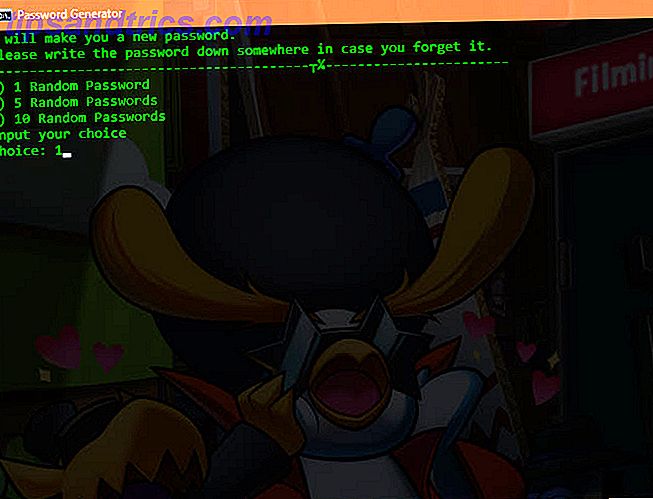
Heb je genoten van deze Notepad-trucs? Welke andere soorten miniprogramma's heb je gemaakt met VBS- of BAT-bestanden? Deel met ons in de comments!


![Wat is het verschil tussen Linux-distributies als ze allemaal Linux zijn? [MakeUseOf Explains]](https://www.tipsandtrics.com/img/technology-explained/157/what-s-difference-between-linux-distributions-if-they-re-all-linux.jpg)
![Waar moet je op letten bij het kopen van een computerkast [Techniek verklaard]](https://www.tipsandtrics.com/img/technology-explained/215/what-look-when-buying-computer-case.jpg)