
Google Drive is geweldig voor online samenwerken aan documenten. Als u het niet gebruikt, raden we u ten zeerste aan om het eens te proberen, vooral als u nog nooit cloudopslag hebt gebruikt. Maar zelfs als u al vertrouwd bent met een alternatieve cloudopslagservice. De Cloud Storage Showdown - Dropbox, Google Drive, SkyDrive & More De showdown met cloudopslag - Dropbox, Google Drive, SkyDrive & More De cloudopslagscène is onlangs opgewarmd, met een langverwachte inzending van Google en een vernieuwde SkyDrive van Microsoft. Dropbox is al lange tijd onbetwist door de grote spelers, maar dat is veranderd ... Lees meer, overweeg om de overstap te maken.
Om te beginnen is Google Drive veilig genoeg. Hoe veilig zijn uw documenten in Google Drive? Hoe veilig zijn uw documenten in Google Drive? Meer informatie voor de meeste gebruikers. Ook als u al bent geïntegreerd met Google Docs Microsoft Office voor Android versus Google Docs: wat is beter? Microsoft Office voor Android versus Google Docs: wat is beter? Meer lezen, dan is Google Drive een natuurlijke en handige aanvulling. En het goede nieuws is dat, als je van elders komt, migreren naar Google Drive vrij eenvoudig is.
klaar om te beginnen? U kunt als volgt inloggen en uw bestanden laten instellen. En als u uw bestanden wilt delen met niet-Google-gebruikers. Hoe kunt u stoppen met Google? Hoe kunt u Google niet gebruiken? Dus wat kunt u doen als Google een heleboel producten en services over de hele wereld bevat en u aan hun controle wilt ontsnappen? ? Wanneer klachten en protesten niet werken, is de beste manier om ... Lees meer - wat eigenlijk een groot verkoopargument is van Google Drive - daar kunnen we ook mee beginnen.
Aanmelden bij Google Drive
Begin met het bezoeken van http://drive.google.com in uw browser naar keuze. Als u geen Google-account heeft, moet u er een maken om Drive te gebruiken. Voer uw inloggegevens in wanneer hierom wordt gevraagd:
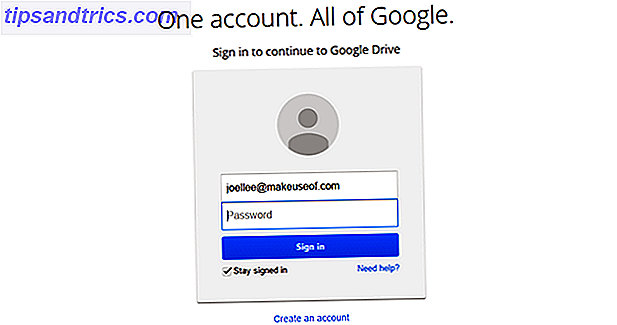
Als u twee-factorenauthenticatie hebt Wat is twee-factorenauthenticatie en waarom u het moet gebruiken Wat is twee-factorenauthenticatie, en waarom u het zou moeten gebruiken Twee-factor-authenticatie (2FA) is een beveiligingsmethode waarvoor twee verschillende manieren van bewijs van uw identiteit. Het wordt vaak gebruikt in het dagelijks leven. Bijvoorbeeld betalen met een creditcard vereist niet alleen de kaart, ... Lees Meer ingeschakeld op uw Google-account, de volgende stap is om te wachten op de bevestigingscode. Eenmaal ontvangen, voert u deze in om verder te gaan:
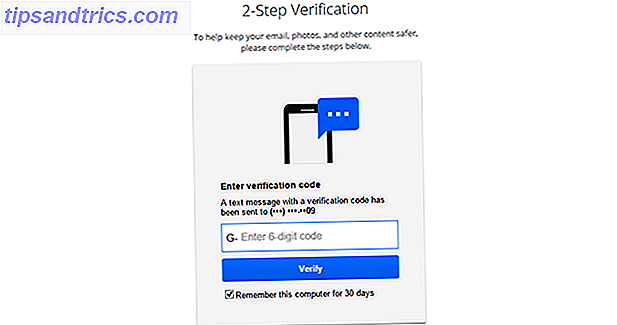
En dat is zo ongeveer het. Voor nieuwe accounts wordt Drive automatisch ingesteld bij de eerste aanmelding en de schijf begint leeg, behalve één bestand: Aan de slag met Drive . Voel je vrij om het te lezen door erop te dubbelklikken.
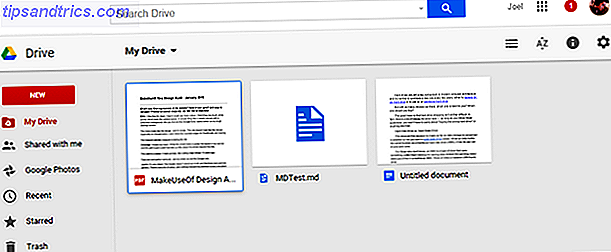
Als u ooit verdwaalt en de weg naar Drive niet kunt vinden, gaat u naar de startpagina van Google. Klik op de bovenste navigatiebalk op Drive en u bent op de juiste plaats. (Als u Drive niet ziet, klikt u op Meer .)
Google Drive-bestanden delen
Nu u bent aangemeld bij Google Drive, kunnen we verdergaan met gedeelde bestanden. Om te zien welke bestanden door anderen met u zijn gedeeld, klikt u eerst op Gedeeld met mij in de linkerzijbalk. Erg makkelijk.
Het mooie is dat deze bestanden niet meetellen voor uw opslagquota; in plaats daarvan worden uw werkelijke bestanden opgeslagen onder het gedeelte Mijn schijf . U kunt deze bestanden met anderen delen op een van de volgende twee manieren.
Aan elk Google-account is Drive-opslag gekoppeld. Meteen biedt Google 15 GB gratis aan alle gebruikers, maar u kunt dit bedrag verhogen door extra ruimte te kopen voor slechts $ 1, 99 per maand voor 100 GB.
Documenten e-mailen als bijlagen
Zoek op de startpagina van Google Drive het bestand dat u wilt delen en open dit door erop te dubbelklikken. Afhankelijk van de bestandsindeling opent Google de betreffende webapp om deze te verwerken (bijvoorbeeld Google Documenten voor tekstverwerking, Google Spreadsheets voor spreadsheets, enz.).
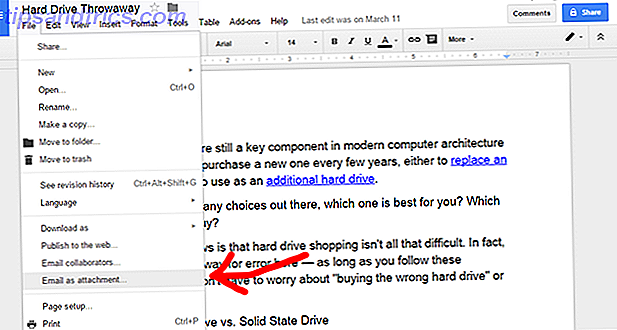
Nadat het bestand is geopend, gaat u naar de menubalk bovenaan en selecteert u Bestand> E-mail als bijlage .
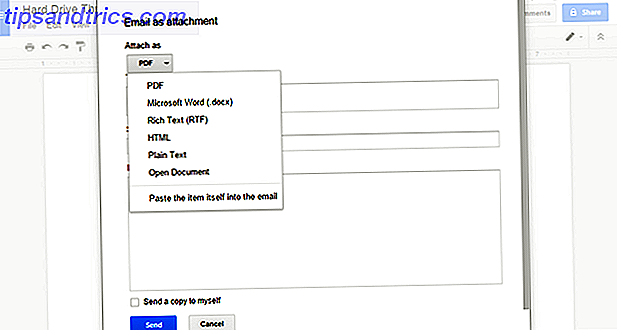
Er verschijnt een formulier waarin u een paar details kunt invullen voordat het bestand per e-mail wordt verzonden. Gelukkig automatiseert Google niet de volledige e-mail namens u.
De meest opvallende optie is de Attach As- optie, waar u het formaat kunt kiezen van het bestand dat u verzendt. Hoewel mijn document bijvoorbeeld begon als een eenvoudige DOC uit Word, kan Google het on-the-fly converteren naar PDF, ODT, RTF, HTML of als onbewerkte tekst achterlaten.
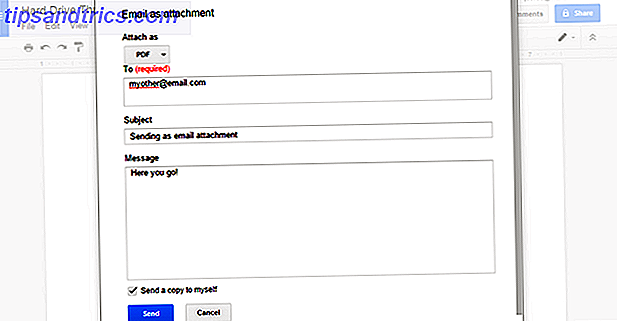
De rest van het formulier spreekt voor zich. Zoals je kunt zien, is het op deze manier verrassend eenvoudig om een bestand naar iemand te sturen.
Anderen toestaan om documenten te bekijken en te bewerken
Om eerlijk te zijn, gebruik ik zelden de optie E-mail als bijlage . (Zelden bedoel ik nooit.) Er is een veel veelzijdiger methode die meer kracht en controle biedt, zowel voor jou als voor de ontvanger, en deze methode is mijn geprefereerde manier van delen.
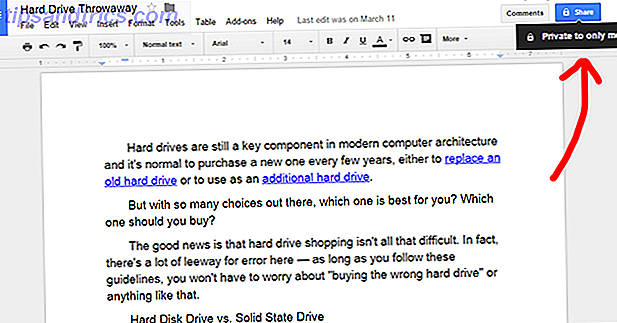
Open een bestand in Google Drive met behulp van de bovenstaande stappen en zoek naar de blauwe knop met het label Delen rechtsboven in het scherm. Het is vrij zichtbaar en moeilijk te missen. Klik Het. (Of zweef eroverheen om de huidige status van delen van het document te zien.)
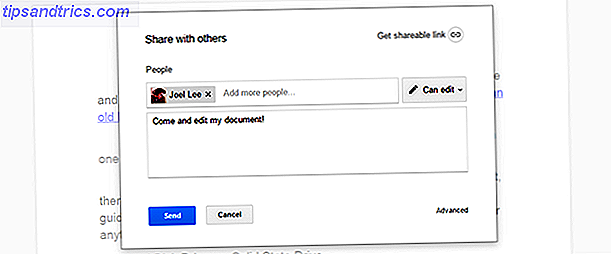
Er verschijnt een formulier waarin u individuele e-mailadressen kunt invoeren. Alle ingevoerde e-mailadressen worden op de hoogte gebracht met een link die naar dit document verwijst, samen met een optionele opmerking die u kunt opgeven.
Er is ook een vervolgkeuzemenu waar u kunt kiezen tussen Kan bewerken, Kan reageren en Kan weergeven . Deze bepalen hoeveel controle de genodigden hebben over het document. Het bewerken van beurzen heeft volledige controle, het geven van reacties biedt de mogelijkheid om annotaties toe te voegen en het bekijken van beurzen als alleen-lezenmodus.
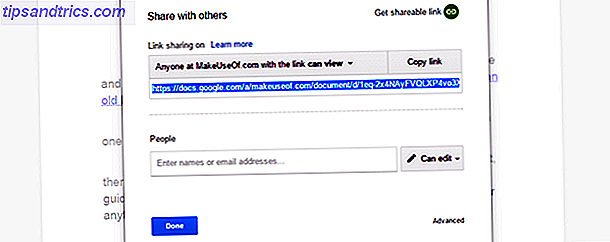
Als je met veel mensen wilt delen en het te log vinden om individuele e-mailadressen in te voeren, klik je op Deelbare koppeling ophalen in de rechterbovenhoek van het formulier. Iedereen die deze link ontvangt, heeft toegang tot het document.
Gelukkig kan de deelbare koppeling op dezelfde manier worden beperkt met de machtigingen Bewerken, Beantwoorden en Bekijken . Als uw Google-account deel uitmaakt van een organisatie - zoals de mijne die deel uitmaakt van MakeUseOf - dan is delen beperkt tot die organisatie.
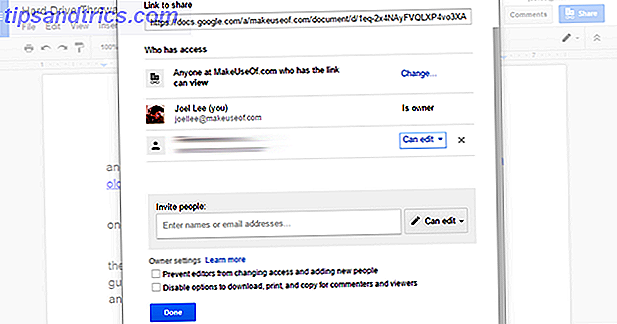
Ten slotte zijn er een aantal geavanceerde opties die alleen kunnen worden geopend door te klikken op Geavanceerd rechts onderaan het formulier. Het geavanceerde formulier toont alle bovenstaande opties tegelijk, plus een paar meer.
Elke persoon die u heeft uitgenodigd voor het document heeft bijvoorbeeld zijn machtigingsniveau naast de naam. In de geavanceerde weergave krijgt u een vierde machtigingsniveau van Eigenaar, dat u kunt gebruiken om een document aan iemand anders door te geven.
De eigenaar van een document kan twee extra instellingen wijzigen: 1) of editors nieuwe mensen kunnen uitnodigen en de toegang van huidige genodigden kunnen wijzigen, en 2) of commentatoren en kijkers het document kunnen downloaden, afdrukken en kopiëren.
Andere dingen die u moet weten
Alles hierboven is vrij simpel als je het een paar keer hebt gedaan en het zal niet lang duren voordat Google Drive je voorkeursdienst wordt voor het delen van bestanden met collega's, vrienden en familie.
Dat gezegd hebbende, er zijn nog een paar dingen die je moet weten voordat je erin duikt.
Een van de grootste dingen aan gedeelde Google Drive-bestanden is dat meerdere gebruikers tegelijkertijd toegang hebben tot hetzelfde bestand, wat het erg handig maakt voor wat betreft de samenwerking. Er is echter een limiet van 50 gelijktijdige editors en commenters op elk gewenst moment.
Als u de methode "Uitnodigen via e-mailadres" wilt gebruiken, moet u zich ervan bewust zijn dat er een limiet van 200 max uitnodigingen per document is . Als u deze limiet moet overschrijden, is uw enige keuze om in plaats daarvan een Deelbare link te gebruiken.
Ten slotte is delen nog eenvoudiger als u Google Drive op Android gebruikt Toegang tot uw bestanden vanaf elke locatie met Google Drive [Android] Toegang tot uw bestanden vanaf elke locatie met Google Drive [Android] Als u Google Drive op uw computer gebruikt en u een Android bezit smartphone of tablet, installeer dan Google Drive voor Android. Met de app hebt u toegang tot de bestanden in uw Google Drive ... Lees meer. Een recente update bevatte een functie die u op de hoogte stelt wanneer het uploaden van een bestand naar uw Google Drive is voltooid en deze meldingen zijn eenvoudig one-tap-knoppen voor uitnodigen en delen.
Als u besluit om bij Google Drive te blijven, volgen hier een paar tips en trucs om alles uit het web te halen. 7 Tips en trucs om alles uit Google Drive te halen 7 Tips en trucs Alles uit Google Drive halen Google Drive is een geweldige service, maar het installeren van de Google Drive-applicatie en het synchroniseren van sommige bestanden is slechts de eerste stap. Met behulp van deze trucs profiteer je van Google Drive, zowel op de desktop ... Lees meer.
Heeft dit geholpen? Laat het ons weten in de comments hieronder! Gebruik je Google Drive? Zo ja, waarvoor? Zo niet, wat zou u dan overtuigen om het uit te proberen?



