
Het lijkt erop dat iedereen tegenwoordig Googles. Het is tenslotte een topzoekmachine. En daarmee biedt Google enkele verbeterde zoekfuncties die erg handig kunnen zijn om te vinden wat u eenvoudiger en sneller nodig heeft.
Ontgrendel nu de cheat sheet 'Top Google Search Keyboard Shortcuts'!
Dit zal je aanmelden voor onze nieuwsbrief
Voer je e-mail in Ontgrendel Lees ons privacybeleidHier zijn enkele eenvoudige en niet-zo-eenvoudige manieren waarop u die extra functies van Google Zoeken kunt gebruiken.
Hoe te zoeken op Google
Het uitvoeren van een zoekopdracht op Google is vrij eenvoudig. Maar veel mensen realiseren zich niet hoeveel opties voor Google Zoeken er zijn.
Google Basic Search
Zoeken op Google wordt niet eenvoudiger. Voer gewoon een trefwoord of zin in en u bent onderweg. U kunt zelfs een hele zin typen.
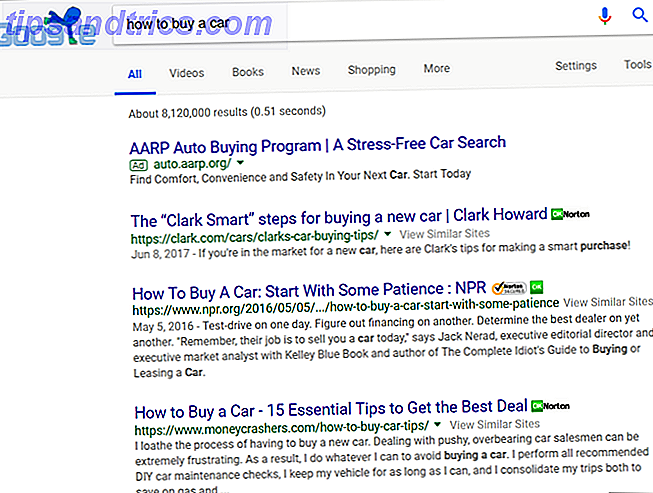
Er was een tijd dat je Booleaanse operatoren moest gebruiken om je zoekresultaten te verfijnen. Als u bijvoorbeeld items wilt vinden die fruit bevatten maar geen appels, zoekt u naar 'fruit NOT apples'. Maar na verloop van tijd heeft Google de algoritmen en methoden gewijzigd om u te geven wat u wilt.
Als u nu bepaalde woorden of zinsdelen uit uw zoekresultaten wilt verwijderen, kunt u Google Geavanceerd zoeken gebruiken.
Google Geavanceerd zoeken
Met normaal gesproken een groot aantal zoekresultaten, kan het moeilijk zijn om precies te vinden wat u zoekt. Dit is wanneer de geavanceerde zoekfunctie van Google van pas komt.
Klik op de pagina met zoekresultaten van Google op Instellingen onder het zoekvak. Selecteer vervolgens Geavanceerd zoeken . De volgende pagina geeft je veel opties om items te vinden met of zonder specifieke woorden of zinsdelen. U kunt uw resultaten ook verfijnen op items zoals taal, regio of laatst bijgewerkt.

Met behulp van het bovenstaande voorbeeld kunt u "fruit" invoeren in het veld Al deze woorden en "appels" in het veld Geen van deze woorden .

Aan de rechterkant ziet u handige tips voor het invoeren van de details. Als u klaar bent, klikt u onderaan op de knop Geavanceerd zoeken en bekijkt u vervolgens uw resultaten.
Google Voice Search
Een andere handige manier om een zoekopdracht uit te voeren, is door Google Voice Search te gebruiken. Als u Google Chrome gebruikt, is deze functie voor u rechtstreeks ingebouwd in de hoofdpagina van Google. Klik gewoon op de microfoonknop, schakel indien nodig de microfoon van uw computer in en spreek uw trefwoord uit in plaats van het te typen.

Google Voice Search Luisteren naar elke Google Voice Search die je hebt gemaakt Luisteren naar elke Google Voice Search die je hebt gemaakt Je weet waarschijnlijk dat Google je zoekopdrachten bijhoudt, maar wist je dat het mogelijk is om naar elke zoekopdracht te luisteren "Okay, Google" voice search die je hebt gemaakt? Meer lezen is ook beschikbaar op de mobiele app voor zowel Android als iOS. Het werkt op dezelfde manier; tik gewoon op de microfoon en spreek. Dit is een eenvoudige manier om iets te zoeken wanneer u onderweg bent.
Downloaden: Google voor Android | iOS (gratis)
Google Patent Search
Als u een octrooi moet zoeken naar een idee, kunt u een idee patenteren in 8 eenvoudige stappen Hoe u een idee patenteert in 8 eenvoudige stappen Nadat u een geweldig product hebt ontwikkeld, is de volgende stap het patenteren! Onze ultieme gids voor octrooien omvat alles wat u moet weten. Lees meer, ga naar de Google-patentenpagina. Voordat u uw zoekwoord in het zoekvak invoert, kunt u het vakje markeren om niet-octrooiliteratuur te vermelden. Dit toont resultaten van Google Scholar.
Zodra u op de resultatenpagina bent aangekomen, heeft u verschillende manieren om uw opties te verfijnen. U ziet uw zoektermen aan de linkerkant van het scherm. Recht daaronder kunt u een datumbereik opgeven voor Priority, Filing of Publication.

U kunt ook een uitvinder of rechtverkrijgende toevoegen, het octrooibureau of de taal selecteren en een status of type kiezen.
Google Flight Search
Waarschijnlijk ziet u opties voor alle resultaten of die specifiek zijn voor nieuws, kaarten, afbeeldingen of video's op uw resultatenpagina. Deze worden direct onder het zoekvak weergegeven. Je zou ook een optie Meer moeten zien. Als u hier op klikt, bekijk dan de vluchtopties. Wist u dat Google Realtime vluchtgegevens voor luchtvaartmaatschappijen heeft? Wist u dat Google Realtime vluchtgegevens voor luchtvaartmaatschappijen heeft? Als u real-time vluchtgegevens van luchtvaartmaatschappijen nodig heeft, moet Google de eerste zijn waar u kijkt. Lees Meer snel en gemakkelijk door Vluchten te selecteren.
Alles wat u nodig hebt om een vlucht te vinden, staat voor u klaar op één eenvoudige pagina.
- Zoeken naar rondreis, enkele reis of multi-city vluchten.
- Selecteer een klas en voeg het aantal volwassenen, kinderen en baby's toe.
- Selecteer uw vertrek- en aankomstluchthaven.
- Voer uw reisdata in.
- Sorteer op het aantal haltes, prijs, luchtvaartmaatschappij, tijden, duur en aansluitende luchthavens.

Zodra u beslist welke uitgaande en retourvluchten u wilt, kunt u de prijs volgen, de details delen of uw vlucht rechtstreeks bij de luchtvaartmaatschappij boeken.
Wanneer u Meer selecteert om naar de zoekfunctie voor Vluchten te navigeren, ziet u ook enkele extra opties. U kunt ook kiezen uit Shopping, Finance, Boeken of Persoonlijk voor uw zoekcategorie. Dit helpt u om uw zoekopdracht onmiddellijk en eenvoudig te verfijnen.

Houd er rekening mee dat de items in de sectie Meer kunnen veranderen afhankelijk van uw zoekterm. Als u bijvoorbeeld een kledingstuk invoert in het zoekvak, kan de categorie Winkelen naar voren en naar het midden verplaatsen en kan Maps deze in het gedeelte Meer vervangen. Dit is Google's manier om te voorspellen waar je naar op zoek bent.

Zoeken naar afbeeldingen op Google
Als u op zoek bent naar een afbeelding Zoeken naar afbeeldingen op Google Zoeken naar afbeeldingen op Google Zoeken in afbeeldingen is ideaal om de oorsprong van een afbeelding op een webpagina te achterhalen of om de artiest te volgen die verantwoordelijk is voor een gave foto. Meer lezen, of u nu een foto, illustratie of een ander type gebruikt, u kunt rechtstreeks naar de Google Afbeeldingen-site gaan. U kunt ook Afbeeldingen bovenaan de pagina met Google-resultaten selecteren.
Zodra u uw resultaten ziet, kunt u ze filteren met de kleurrijke opties aan de bovenkant. Deze zullen uiteraard veranderen afhankelijk van uw zoekterm.

Omgekeerd zoeken naar afbeeldingen
Twee opties die de officiële Google Afbeeldingen-pagina biedt, is een afbeelding zoeken op URL of door te uploaden om vergelijkbare afbeeldingen te vinden.
Wanneer u op de pagina aankomt, klikt u in plaats van een zoekterm in te voeren op de knop Zoeken op afbeelding die wordt weergegeven als een camerapictogram. Plak vervolgens de afbeeldings-URL of upload een afbeelding vanaf uw computer.

U kunt ook een zoekopdracht in omgekeerde afbeeldingen uitvoeren met uw browser. Als u bijvoorbeeld Google Chrome gebruikt, kunt u met de rechtermuisknop op een afbeelding klikken en Zoeken naar afbeelding zoeken in het contextmenu selecteren.

Voor andere browsers moet u een extensie installeren. U kunt zoeken in de invoegtoepassing van uw browser of deze opties bekijken.
- Firefox: Google Afbeeldingen zoeken
- Opera: Google Zoeken naar afbeeldingen met omgekeerde volgorde
- Safari: zoek afbeeldingen om te keren
Hoe u uw Google-zoekgeschiedenis kunt bekijken
Als u uw zoekgeschiedenis wilt zien, moet u ervoor zorgen dat u bent aangemeld bij Google. Vervolgens hebt u een paar verschillende methoden om toegang te krijgen tot uw geschiedenis.
- Methode één: klik op een pagina met zoekresultaten van Google op Instellingen onder het zoekvak en selecteer Geschiedenis .
- Methode twee: Klik op een pagina met zoekresultaten van Google op Instellingen onder het zoekvak en selecteer Zoekinstellingen . Blader naar Zoekgeschiedenis en klik op de link.
- Methode drie: Klik op uw profiel bovenaan een willekeurige Google-pagina en klik op Mijn account Scroll naar beneden en klik op Ga naar mijn activiteit .

Hoe u uw Google-zoekgeschiedenis kunt verwijderen
Zodra u uw zoekgeschiedenis heeft geopend, kunt u deze verwijderen met de volgende flexibele opties.
Verwijder Google Zoekgeschiedenis per dag
Wis uw activiteit voor de huidige dag. Klik op de knop Meer (pictogram met drie stippen) en selecteer Verwijderen . U kunt ook verder naar specifieke dagen scrollen om die activiteiten te verwijderen.

Verwijder Google Search History per tijd
Voer dezelfde actie uit om sites die u op een bepaald tijdstip zoekt te verwijderen met de knop Meer en Selectie verwijderen .

Verwijder Google Search History per site
Als u een specifieke site wilt verwijderen, klikt u op Details onder de naam van de site. Klik vervolgens in het pop-upvenster op de knop Meer en kies Verwijderen .

Verwijder Google Search History op datum, onderwerp of product
Klik in het menu aan de linkerkant op Activiteit verwijderen op . Voer vervolgens de details in voor het verwijderen van uw activiteitsonderwerp, datum of product. Klik op Verwijderen als u klaar bent.

Bevestig uw verwijdering
Met een van de bovenstaande opties voor het verwijderen van uw geschiedenis (activiteit), ontvangt u een pop-upmelding. Klik op OK om uw verwijdering te bevestigen.

Hoe Google uw standaard zoekmachine te maken
Als u ervoor wilt zorgen dat Google altijd uw standaardzoekmachine is, kunt u dit eenvoudig doen in uw browser. Hier zijn instructies voor het wijzigen van de top vijf browsers:
Chrome
Aangezien Chrome een Google-product is, moet uw standaardzoekmachine al zijn ingesteld. Hier zijn echter de stappen om het te veranderen voor het geval dat.
- Open de knop in de rechterbovenhoek van de browser om Google Chrome aan te passen en te beheren .
- Selecteer Instellingen .
- Blader omlaag naar het gedeelte Zoekmachine en selecteer Google in de zoekmachine die wordt gebruikt in de vervolgkeuzelijst met adresbalk .

Firefox
Ga eerst naar de Firefox-opties door Tools> Opties in de menubalk te kiezen of Open Menu> Opties in uw werkbalk.
- Klik op Zoeken in het menu aan de linkerkant.
- Selecteer onder Standaardzoekmachine Google in de vervolgkeuzelijst.
- U kunt vervolgens de selectievakjes daaronder aanvinken of uitschakelen voor opties voor zoeksuggesties.

Opera
Opera is net zo gemakkelijk te veranderen als Chrome en Firefox.
- Klik op de knop in de linkerbovenhoek van de browser om Opera aan te passen en te bedienen .
- Kies Browser in het menu aan de linkerkant.
- Selecteer onder Zoeken Google Zoeken in de vervolgkeuzelijst.

Safari
Op macOS biedt Safari ook een eenvoudige manier om uw standaardzoekmachine te wijzigen.
- Open Safari en klik op dezelfde knop met de naam van uw macOS-menubalk.
- Selecteer Voorkeuren .
- Klik op Zoeken
- Selecteer Google in de vervolgkeuzelijst.
- U kunt dan het selectievakje daaronder aanvinken of uitschakelen voor suggesties van zoekmachines.

Rand
Microsoft Edge maakt het een beetje meer vervelend om uw standaardzoekmachine uit Bing te verwijderen. Maar het kan worden gedaan.
- Klik op de knop in de rechterbovenhoek van de browser voor Instellingen en meer .
- Selecteer Instellingen .
- Scroll naar beneden en klik op Geavanceerde instellingen bekijken .
- Blader naar beneden tot u Zoeken ziet in de adresbalk met Bing .
- Klik op de zoekmachine wijzigen
- Selecteer Google en klik op Als standaard instellen .

Als u Google niet ziet als een optie voor uw standaardbrowser, hoeft u alleen maar uw instellingen te sluiten en Google te openen op een van uw tabbladen. Volg daarna de bovenstaande stappen nogmaals en Google moet worden vermeld als een van uw opties.
Hoe Google SafeSearch aan en uit te zetten
U kunt SafeSearch van Google inschakelen als u uw computer deelt met uw kinderen. Met deze functie worden expliciete inhoud zoals video's, afbeeldingen en websites geblokkeerd voor weergave in de zoekresultaten.
Het in- en uitschakelen van SafeSearch is net zo eenvoudig als twee klikken.
Klik op de pagina met zoekresultaten van Google op Instellingen onder het zoekvak. Selecteer vervolgens SafeSearch inschakelen of SafeSearch uitschakelen, afhankelijk van uw huidige instelling.

U kunt ook de instellingen voor SafeSearch vergrendelen, zodat andere gebruikers deze niet kunnen wijzigen. Nogmaals, klik op Instellingen onder het zoekvak, maar volg dan deze stappen.
- Selecteer Zoekinstellingen .
- Schakel het selectievakje in om SafeSearch-filters in of uit te schakelen.
- Klik op SafeSearch vergrendelen.
- U wordt gevraagd om u aan te melden bij uw Google-account als u bent uitgelogd.
- Bevestig de actie door op SafeSearch vergrendelen op het volgende scherm te klikken.

Raadpleeg de ondersteuningspagina van Google voor meer informatie over de SafeSearch-functie van Google.
De taal wijzigen in Google Zoeken
U heeft opties om de taal te wijzigen die Google moet gebruiken voor uw zoekresultaten of voor alle Google-producten. Volg de onderstaande stappen op de pagina met zoekresultaten van Google.
- Klik op Instellingen direct onder het zoekvak.
- Selecteer talen .
- Kies de taal die u wilt dat Google-producten gebruiken.
- Kies de taal waarin u uw zoekresultaten wilt weergeven door op Bewerken te klikken.
- Klik op Opslaan .

Go Forth en Google
Misschien ken je al deze kleine trucs voor het verbeteren van je Googling. Deze coole website zal je honderden Google-zoektips leren Deze coole website zal je honderden Google-zoektips leren Iedereen kan Google op een bevredigende manier gebruiken, maar als je echt wil je snelle en nauwkeurige resultaten, dan wil je deze eenvoudige maar geweldige tips leren kennen. Lees verder . Of misschien heb je hier iets gezien waarvan je niet wist dat het bestond.



