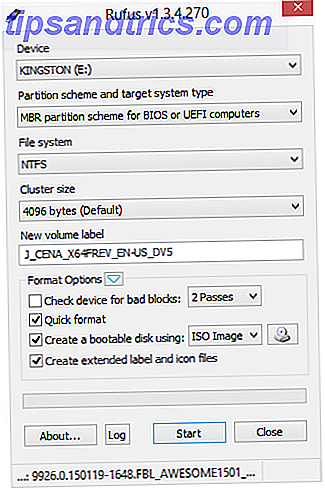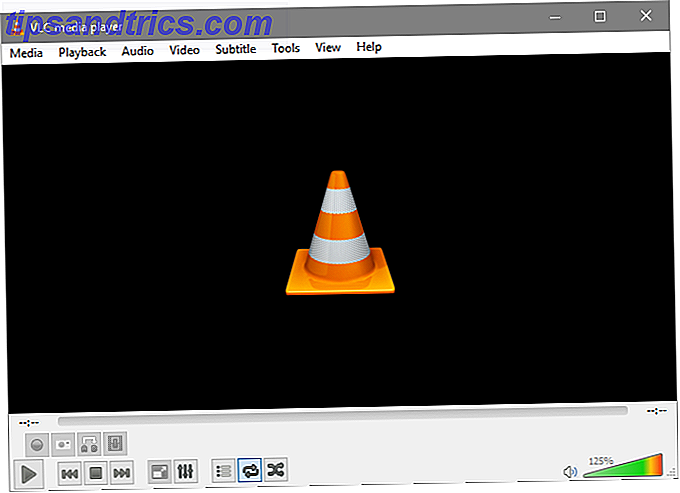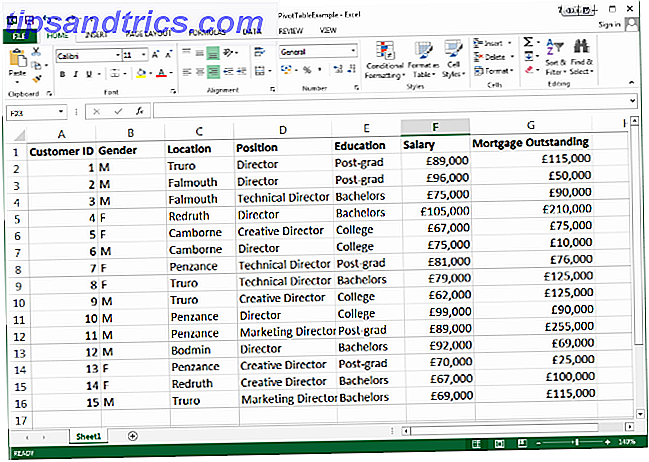Alle vooruitgang terzijde, Windows 10 bevat nog steeds talloze valstrikken voor nietsvermoedende gebruikers. Gelukkig is een ramp te voorkomen.
Wat definieer ik als "ramp"? Het is wanneer je op iets klikt of per ongeluk een mysterieuze toetsenbordreeks raakt waardoor een aantal bestanden, mappen of zelfs een volledig venster waarin je aan het werken was verdwijnt. Het is dat zinkende gevoel in je maag als je denkt dat al je harde werk in een oogwenk volledig is weggevaagd.
Jaren geleden heb ik als computerconsulent voor een aantal klanten maanlicht gekregen, die nog maar net begonnen waren met het gebruik van computers. Die ervaring heeft me enkele veelvoorkomende fouten van computergebruikers opgeleverd die tot gegevensverlies kunnen leiden. Tegelijkertijd bood het ook enkele handige manieren om die fouten te voorkomen of te herstellen.
1. Schuif Windows Off-Screen
Dit probleem is niet een probleem dat alleen betrekking heeft op nieuwe computergebruikers. Zelfs de meest ervaren van ons hebben situaties meegemaakt waarin een raam mysterieus van het scherm is verdwenen. Als je geluk hebt, zie je misschien dat een klein deel van het venster nog steeds vanaf de zijkant of hoek naar buiten gluren. Soms merkt u het probleem pas op wanneer u op de taakbalk klikt om het venster niet te openen.

Dit kan het gevolg zijn van het verkeerd omgaan met vensters terwijl u dingen over het scherm beweegt, maar soms is het ook een symptoom van het laten slapen van een laptop wanneer er twee beeldschermen zijn aangesloten, en deze vervolgens weer tot leven te brengen met slechts één scherm. Veel van de vensters die op het tweede scherm werden weergegeven, worden vaak niet weergegeven op het enkele scherm wanneer het uit de slaapstand komt.
Voor nieuwere computergebruikers die dit nog nooit eerder hebben meegemaakt, is het een surrealistisch iets. U kunt op de taakbalk zien dat de app is geopend, maar u kunt het venster nergens zien.
De fix : gebruik de pop-up preview om te maximaliseren.
Als u met de muis over het toepassingspictogram in de taakbalk beweegt, ziet u een kleine voorbeeldafbeelding van het geopende venster.

Klik met de rechtermuisknop op dat kleine voorbeeldvenster en het zal maximaliseren op uw huidige primaire scherm. Zodra u een back-up op uw scherm krijgt, kunt u het venster kleiner maken in plaats van op volledig scherm. Maak niet de fout om op de "Herstel" -vensteroptie te klikken.

Dat zal in feite het venster terugzetten naar de staat waarin het zich bevond op het "andere" scherm (degene die je niet kunt zien). Houd in plaats daarvan de muisknop ingedrukt op de titelbalk en sleep het venster ergens dichter bij het midden van het scherm.

Dit verandert de locatie van dat venster naar waar uw muis zich ook bevindt, en niet-gemaximaliseerd. Missie volbracht.
2. Per ongeluk verwijderen van bestanden
Het ergste aan elke computergebruiker - nieuw voor computers of niet - is wanneer je belangrijke bestanden op mysterieuze wijze verdwijnen. Het is verbazingwekkend eenvoudig om per ongeluk bestanden te verwijderen.

U kunt per ongeluk het verkeerde bestand markeren voordat u op de toets "Wissen" op het toetsenbord drukt. Weg. U kunt per ongeluk uw cursor ingedrukt houden terwijl u uw muis beweegt, verschillende bestanden markeren voordat u op de verwijderknop drukt, omdat u denkt dat u iets anders verwijdert, maar in plaats daarvan worden die gemarkeerde bestanden weggevaagd.

Wat de oorzaak van deze tragedie ook is, er zijn eigenlijk twee uitwegen. Een daarvan is snel en eenvoudig en de tweede duurt een paar klikken.
De oplossing : de CTRL + Z-sneltoets of herstel van de Prullenbak.
Wanneer de meeste dingen fout gaan, als je het je nu nog niet realiseert, zal je snel leren dat CTRL + Z je beste vriend is. In het geval van het per ongeluk verwijderen van bestanden, plaatst CTRL + Z die verwijderde bestanden precies waar ze thuishoren.
Het probleem met CTRL + Z is dat het een tijdelijke oplossing is. Doe het op het moment dat u die bestanden verwijdert en het zal waarschijnlijk het probleem oplossen. Maar als u niet beseft dat u de bestanden hebt verwijderd en u gaat uit en kopieert, verplaatst en verwijdert u allerlei andere bestanden, dan zal CTRL + Z dit probleem niet meer voor u oplossen.
Gelukkig is er nog steeds de Prullenbak.

Ergens op uw bureaublad vindt u een pictogram van een prullenbak (ook wel de "Prullenbak" genoemd). Het maakt niet uit of het uren, dagen of zelfs maanden geleden is dat je de bestanden hebt verwijderd. Als je de Prullenbak aanvinkt, is de kans groot dat je de bestanden nog steeds zult vinden.

Het enige dat u hoeft te doen, is met de rechtermuisknop op het bestand (of de bestanden) klikken en de optie Herstellen kiezen. Ze keren terug naar waar ze thuishoren.
Hopelijk heb je niets ingesteld dat automatisch de Prullenbak leegt Maak een betere Prullenbak met deze geweldige tools & tricks Maak een betere prullenbak met deze geweldige tools & tricks De meesten van ons zijn erg bekend met de Prullenbak. We gebruiken het regelmatig, en het lijkt een functie die we niet veel kunnen aanpassen - verwijderde bestanden gaan daar naartoe en we kunnen permanent ... Lees meer in een bepaalde planning. Erger nog, zorg ervoor dat uw Prullenbak niet wordt omzeild. Klik met de rechtermuisknop op het pictogram Prullenbak en kies Opties .

Zorg ervoor dat de optie Geen bestanden verplaatsen naar Prullenbak niet is geselecteerd. Als dit het geval is, is uw verzekeringspolis tegen per ongeluk verwijderde bestanden niet beschikbaar.
3. Per ongeluk laten vallen van bestanden in verkeerde mappen
Een van de meest voorkomende 'ongelukken' die ik tijdens mijn tijd als consultant zag van zowel nieuwe als ervaren computergebruikers, sleepte per ongeluk een bestand en liet het in de verkeerde map vallen.

Je kunt zien hoe eenvoudig deze fout is om te maken, in de bovenstaande afbeelding. Ik wilde mijn bestand in de map "Afbeeldingen" plaatsen, maar als ik mijn muisknop iets te hoog opendoe, komt het in de map "Muziek" en als ik het een beetje te laag los, Ga naar de map "Camerarol".
En als u de muisknop loslaat op weg naar uw doelmap, wie weet waar ter wereld dat bestand is verwijderd?
De Fix : CTRL + Z of schud het venster.
Net als wanneer je per ongeluk bestanden hebt verwijderd, zal het drukken op CTRL + Z dit keer ook een goedkopere optie zijn. De bestanden worden op magische wijze verplaatst van waar je ze per ongeluk hebt laten vallen, terug naar de oorspronkelijke map. Dit veronderstelt nogmaals dat je CTRL + Z onmiddellijk na het maken van de fout maakt.
Er is nog een andere optie die je kunt nemen. Het is eigenlijk een methode om bestanden te verplaatsen die als een preventieve maatregel dienen om dit veelvoorkomende probleem te voorkomen. Wanneer u bestanden van de ene map naar de andere moet verplaatsen, kunt u overwegen uw bureaublad te gebruiken als tijdelijk afleverpunt.
Zo werkt het, wanneer je in de map bent waar je de bestanden van wilt kopiëren, klik je gewoon op de titelbalk van het mapvenster en houd je deze een klein beetje geschud. Dit minimaliseert alle andere vensters en onthult de desktop. Markeer de bestanden die u wilt verplaatsen en sleep ze naar het bureaublad.

Open vervolgens de map waarheen u de bestanden wilt verplaatsen en sleep ze van het bureaublad naar die map.

Het is een extra stap, maar de mogelijkheid om gewoon het venster te schudden en snel toegang tot de desktop te krijgen, kan tijd besparen.
Een andere aanpak waarbij het probleem van de "toevallige drop" wordt vermeden, is gewoon de bestanden markeren en kopiëren (CTRL + C), vervolgens naar de nieuwe map gaan en ze daar plakken (CTRL + P). De bottom line is het verplaatsen van bestanden met de muis is soms een gevaarlijke zaak, dus wennen aan een andere methode om bestanden te verplaatsen is waarschijnlijk een slim idee.
4. Per ongeluk Ongedaan maken Verplaats van bureaublad
Een vreemd "ongeluk" dat zowel nieuwe als ervaren gebruikers kan overkomen, is het klikken op het contextmenu van de rechtermuisknop op het bureaublad en het raken van de gevreesde opties Ongedaan maken Verplaats of Opnieuw verplaatsen .

Er zijn meldingen op internet geweest van mensen die een van deze per ongeluk hebben geraakt, wanneer ze snel proberen een nieuw bestand of nieuwe map op het bureaublad te maken met behulp van de optie Nieuw menu. Het enige dat je nodig hebt is een beetje te snel klikken en voordat je het weet, wat je laatste "verplaats" -commando ook was, werd het gewoon ongedaan gemaakt. Veel geluk om erachter te komen wat dat was.
De fix : herhaal onmiddellijk het tegenovergestelde commando.
Wanneer je een van deze per ongeluk aanraakt, voordat je in paniek raakt en koortsachtig begint te zoeken naar bestanden die net zijn verplaatst of verwijderd, klik je gewoon meteen op het tegenovergestelde commando. Als u op Beweging ongedaan maken klikt, ziet u de volgende keer dat u met de rechtermuisknop op het bureaublad klikt Redo Move beschikbaar. Klik Het. Probleem opgelost.
De volgende keer vertragen en opletten waar u klikt!
5. Alles selecteren - Het voorwoord van de toevallige verwijdering
De laatste fout die ik zou willen noemen, is eigenlijk een opmaat voor veel onbedoelde verwijdering van bestanden. Dit gaat terug naar het tweede probleem dat in dit artikel wordt genoemd, het verwijderen van bestanden. Veel mensen tekenen een vierkant om bestanden te markeren die ze willen verwijderen of verplaatsen.

Een andere methode om meerdere bestanden te selecteren, is met CTRL + A, die alle bestanden in de momenteel geselecteerde map selecteert. Dit werkt uitstekend als je de map die je hebt gemarkeerd daadwerkelijk bekijkt, maar soms hebben mensen een ander venster elders op het scherm geselecteerd. Als u op CTRL + A drukt, worden alle bestanden in die andere map gemarkeerd.
Hier komt het probleem aan de orde. Er is niet veel nodig om bestanden te verwijderen. Door op de Delete-, Backspace-, Spatiebalk- of Enter-toets te drukken, wordt soms de bestanden verwijderd of gewijzigd, of in het geval dat u op de Enter-toets drukt, probeert deze eigenlijk elk afzonderlijk bestand te openen dat u in die andere map hebt gemarkeerd. Stel je het vuurwerk voor als je per ongeluk honderden bestanden hebt gemarkeerd.
De oplossing: de F5-toets.
Als je een catastrofe wilt voorkomen, maak van de F5-sleutel je vriend. Als je bestanden markeert en dingen er niet goed uitzien - misschien worden geen van de bestanden gemarkeerd, of zie je dat bestanden in een ander venster worden gemarkeerd - raak niet in paniek en begin verschillende toetsen te raken of ruk de muis rond. Druk langzaam en rustig op F5.

Dit voert een zeer veilige "ververs" -functie uit in de actieve map. Dit werkt in principe de weergegeven lijst bij die u ziet, maar tegelijkertijd maakt het alle geselecteerde acties ongedaan die u mogelijk per ongeluk in de actieve map hebt uitgevoerd.
De helft van de strijd werkt veilig
Laat alle bovenstaande fouten niet maken dat mensen je af laten schrikken van het proberen van nieuwe dingen op je computer. Fouten zijn hoe je leert, maar het is mogelijk om te voorkomen dat je veel van je werk verliest door langzaam dingen te doen en dingen te doen op manieren die de risico's verminderen.
Het enige dat u hoeft te doen, is de hierboven beschreven technieken gebruiken. Niet alleen zal uw computerervaring efficiënter zijn, maar u zult ook nooit te maken krijgen met het verwoestende verlies van het per ongeluk verwijderen van uw belangrijkste bestanden. Wees veilig daar buiten.
Heb je ooit een van de fouten gemaakt die in dit artikel worden beschreven? Gebruik je technieken om je kansen om die fouten te maken te verkleinen? Deel uw eigen ervaringen in de comments hieronder!
Beeldcredits: Ana Blazic Pavlovic / Shutterstock