
Waarom zou je vasthouden aan de wirwar van pictogrammen die bij het dock van je Mac zijn meegeleverd, wanneer je ze kunt ruilen voor een hoop superhandige snelkoppelingen?
Ontgrendel nu de cheat sheet "Meest nuttige Mac-sneltoetsen"!
Dit zal je aanmelden voor onze nieuwsbrief
Voer je e-mail in Ontgrendel Lees ons privacybeleidKrijg snel toegang tot uw favoriete websites, apps, bestanden en mappen met behulp van snelle koppelingen vanuit het dock. Zorg er eerst voor dat u ruimte hebt voor deze nieuwe dock-snelkoppelingen door dock-pictogrammen te verwijderen die u niet nodig hebt.
Voor elk pictogram dat u wilt verwijderen, sleept u het omhoog en uit het dock en laat u het los wanneer u de prompt Verwijderen ziet .
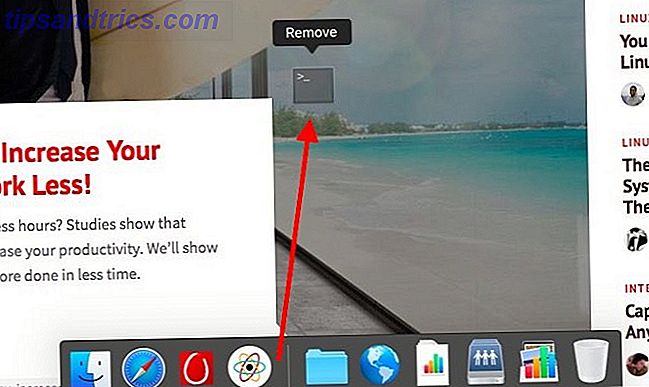
Laten we nu eens kijken wat u aan het dock kunt toevoegen om het relevanter voor u te maken.
1. Links naar uw favoriete websites
Stel dat u een koppeling naar MakeUseOf aan uw dock wilt toevoegen. Wanneer u makeuseof.com in Safari hebt geopend, klikt en sleept u de URL van de adresbalk naar de rechterkant van het dock. De snelkoppeling verschijnt nu als een blauw "wereldbol" -pictogram in het dock en brengt u met een enkele klik naar onze website.
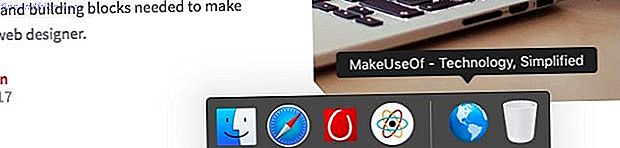
Opmerking: met "de rechterkant van het dock" bedoelen we rechts van de scheider die het dock in twee secties verdeelt. Lees meer over dit arrangement in onze gids voor het dok van de Mac Alles wat u moet weten over het dock van uw Mac Alles wat u moet weten over het dock van uw Mac Het is de belangrijkste manier waarop veel gebruikers communiceren met Mac OS X, maar veel mensen blijven erbij Ik ken enkele van de meest elementaire en nuttige dingen waar het dok toe in staat is. Lees verder .
Vraagt u zich af of deze klik-en-sleepinstelling in een andere browser zal werken? Het werkt in ieder geval niet in Chrome, maar u hebt wel een oplossing. Voeg een bladwijzer toe voor de URL en sleep de koppeling naar het dock vanaf de bladwijzerbalk of de bladwijzerbeheer.
Maak snelkoppelingspictogrammen identificeerbaar
U bent dus helemaal klaar om meer snelkoppelingen naar websites toe te voegen. Maar wacht! Wil je echt een handvol (of meer) blauwe "globe" -pictogrammen die je niet uit elkaar kunt halen, tenzij je erover zweeft? Waarschijnlijk niet.

Hoe zit het met het gebruik van een aangepast pictogram Aangepaste pictogrammen gebruiken in Mac OS X (en waar u ze kunt vinden) Aangepaste pictogrammen gebruiken in Mac OS X (en waar u ze kunt vinden) Fleur uw Mac op door uw eigen aangepaste pictogrammen voor favorieten te installeren software en systeemcomponenten - het is gemakkelijk! Meer lezen voor elke snelkoppeling? Om dit te doen, sleept u eerst de website-URL naar het bureaublad. Zoek nu de afbeelding die u wilt gebruiken voor het snelkoppelingspictogram en kopieer het naar het klembord.
Ga vervolgens naar het bureaublad, selecteer de snelkoppeling naar de URL en druk op Command + I om de infovenster van Get Info te openen.
Selecteer in de inspector de pictogramafbeelding linksboven en plak de nieuwe afbeelding vanaf het klembord. Wanneer u nu de snelkoppeling naar het dok sleept, wordt dit weergegeven met het pictogram dat u hebt gekozen. U krijgt ook de optie Openen bij inloggen in het contextmenu voor snelkoppelingen die met deze methode zijn gemaakt.
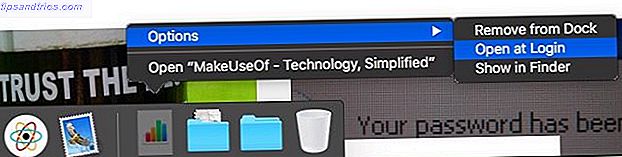
Herhaal dit proces om dock-snelkoppelingen met aangepaste pictogrammen in te stellen voor uw meest gebruikte websites. We moeten u waarschuwen dat een dock-snelkoppeling niet werkt als u de snelkoppelingslink van het bureaublad verwijdert. Hoewel, u kunt die link van het bureaublad naar een speciale map verplaatsen, die u uit het zicht kunt houden.
Het hebben van een aparte map voor website-links is ook handig als je te veel favorieten hebt. In dat geval raden we u aan de snelkoppelingen uit het dock te verwijderen en alleen een dock-snelkoppeling naar de bovenliggende map te behouden.
2. Recente apps en documenten
Bepaalde apps zijn van de variëteit install-it-and-forget-it, met name de menubalk-apps die u bij het inloggen hebt geopend. Maar andere apps die u vaak moet oproepen, kunnen handmatig worden uitgevoerd met een snelkoppeling. Het is best mogelijk dat het apps zijn die je recent hebt gebruikt. Je hebt toegang tot deze onlangs geopende apps vanuit een pop-upvenster of 'stapel' verborgen achter een dock-pictogram.
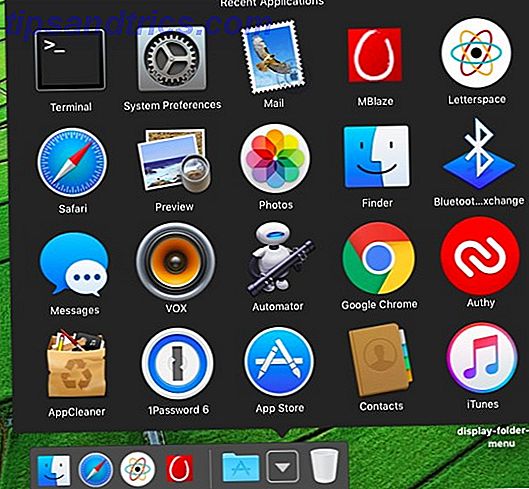
Als u de snelkoppeling voor recente apps wilt instellen, opent u de Terminal-toepassing vanuit Toepassingen> Hulpprogramma's, plakt u de onderstaande opdracht en drukt u op Enter :
defaults write com.apple.dock persistent-others -array-add '{ "tile-data" = { "list-type" = 1; }; "tile-type" = "recents-tile"; }' U ziet nog geen wijziging in het dock. Start het dock opnieuw met behulp van de volgende opdracht in Terminal en vervolgens ziet u een nieuwe dock-snelkoppeling voor Recente apps.
killall Dock Als u op het dock-pictogram klikt dat u zojuist hebt gemaakt, ziet u de inhoud ervan in een raster, zoals in de bovenstaande schermafbeelding. U kunt overschakelen naar een lijst of een waaierachtige indeling van de items in het contextmenu van het dokpictogram.
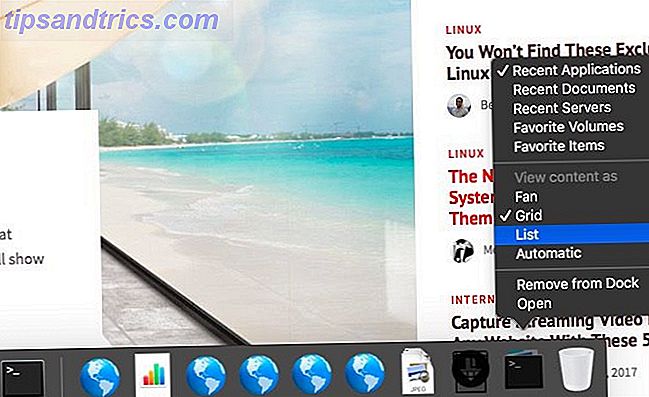
In de bovenstaande schermafbeelding ziet u dat u van een weergave van recente apps kunt overschakelen naar een van recente documenten, recente servers, favoriete volumes of favoriete items . Wat als u een afzonderlijk dock-pictogram wilt voor een van deze opties? Het maken van een is net zo eenvoudig als het herhalen van de twee Terminal-opdrachten die we hierboven noemden voor elke nieuwe instantie van het pictogram dat u wilt weergeven.
Opmerking: de optie Favoriete items verwijst naar de items die worden vermeld onder Favorieten in de navigatiekolom van Finder.
3. Een map "Favorieten"
U kunt elk bestand (of elke map) vanuit Finder slepen en neerzetten naar het gedeelte aan de rechterkant van het dock. Hoewel je hiermee snel toegang hebt tot het bestand, is het ook een stap in de richting van een rommelig, onhandelbaar dock. Het dock Om je Mac sneller te maken Workflow Ditch Het dock om je Mac-workflow te versnellen Hoewel het dock niet volledig kan worden geëlimineerd, zijn er veel krachtige alternatieven die uw afhankelijkheid van het gebruik van het dock als app-opstartprogramma kunnen verminderen. Lees Meer, dat is wat je krijgt als je het propt met snelkoppelingen naar je favoriete bestanden en mappen.
Een schonere manier om jezelf snel toegang te geven tot je favoriete items, is door ze in een enkele map te plaatsen en die map naar het dock te slepen om een snelkoppeling te maken. U hoeft de bestanden zelf niet naar deze gemeenschappelijke map te verplaatsen. Verplaats hun aliassen en open ze allemaal binnen een stapel via de dock-snelkoppeling voor de map. Als u een alias voor een bestand of map wilt maken, kiest u de optie Alias maken in het contextmenu.
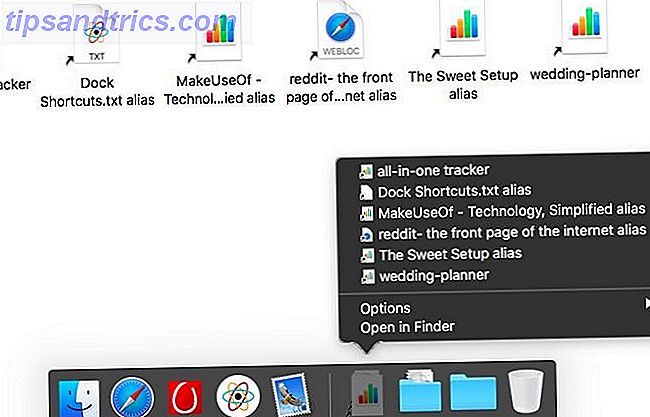
Vraagt u zich af wat een alias is? Het is een blijvende link naar een bestand of map en het is meer dan een snelkoppeling. Beschouw een alias als een digitaal kompas - zoals een magnetisch kompas altijd naar het noorden wijst, wijst de alias altijd naar het up-to-date bronbestand. De alias werkt zelfs als u het bronbestand naar een andere bestemming op uw Mac verplaatst.
Hier is een kleine tip die je zult waarderen: selecteer in het contextmenu van het dock-pictogram voor je map "Favorieten" Raster onder Inhoud bekijken als . Met deze optie kunt u door de inhoud van de map navigeren zonder de stapel te verlaten.
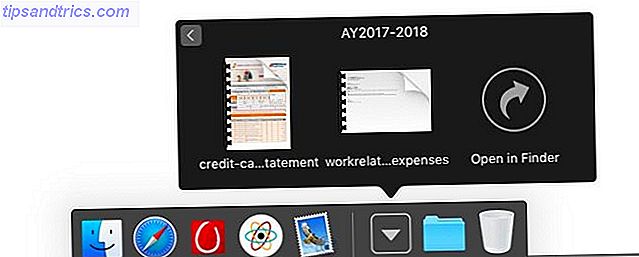
4. Dockvoorkeuren
Waarom heb ik Systeemvoorkeuren> Dock geopend telkens als ik met Dock-instellingen wil ruziën? Omdat ik geen idee had dat ze toegankelijk waren vanuit het contextmenu voor de dock separator.
Het blijkt dat je het dock kunt verplaatsen, verbergen en verbergen en toegang hebt tot Dock-voorkeuren als je met de rechtermuisknop op het scheidingselement in het dock klikt. Ik denk dat de cursor van mijn Mac nooit lang genoeg is geweest om de dubbelzijdige pijl op te merken die verschijnt als je over het scheidingsteken beweegt.
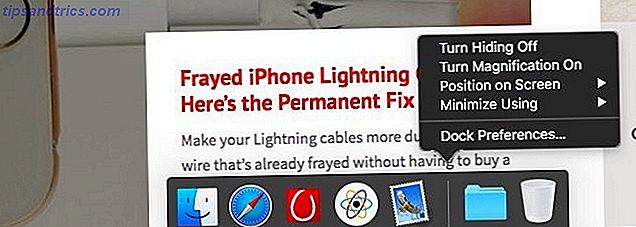
5. App-specifieke snelkoppelingen
Klik met de rechtermuisknop op het dock-pictogram voor een app en u zult snelkoppelingen vinden om de beste paar taken of functies die u, de gebruiker, waarschijnlijk in die app wilt gebruiken, te activeren. Dit betekent dat u direct vanuit het dock naar algemene taken kunt gaan (dwz zonder eerst naar de juiste app te hoeven overschakelen).
Het contextmenu voor de stationskoppeling van de Mail-app biedt u bijvoorbeeld opties om nieuwe e-mail op te halen, een nieuw bericht samen te stellen en een nieuw toepassingsvenster te openen.
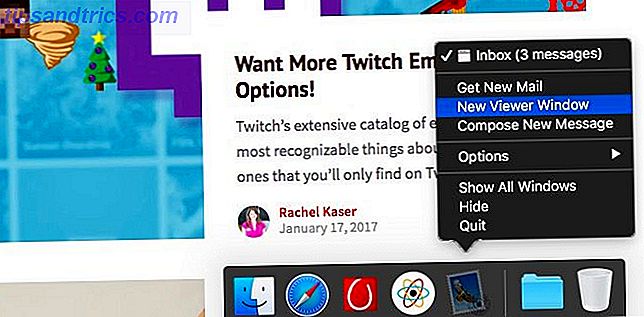
Op dezelfde manier biedt het contextmenu voor de dock-snelkoppeling van de VLC Player je mediacontroles: Afspelen, Stoppen, Vorige, Volgende en Dempen . Via het snelmenu van de snelkoppeling Berichten kunt u een nieuw bericht maken en uw status wijzigen.
Hoewel app-specifieke snelkoppelingen niet echt van pas zullen komen voor gebruikers die toetsenbordduivel zijn, kunnen ze tijdbesparend zijn. 10 slimme productiviteitshacks die iedereen kan gebruiken 10 slimme productiviteitshacks Iedereen kan gebruiken Zijn uw kantoor en uw routines ontworpen om de productiviteit te maximaliseren? Haal het maximale uit uw werkdag met deze slimme en eenvoudige tips. Meer lezen als u meer afhankelijk bent van muisklikken.
Hebt u andere doktrucs en snelkoppelingen ontdekt die u met ons wilt delen?
Afbeeldingscredits: gielmichal / Shutterstock



