
Rommel is veel schadelijker dan je zou denken. Clearing Out Clutter is goed voor je, maar waarom? Rommel opruimen is goed voor je - Maar waarom? Decluttering is een geweldige manier om het jaar fris te beginnen en het geeft je een groot gevoel van voldoening - maar er is meer aan de hand. Deze eenvoudige gewoonte kan je leven verbeteren. Lees verder . En hoewel de meeste mensen zich alleen bezighouden met rommel op het werk, ben ik hier om u te vertellen dat rommel op het bureaublad net zo belangrijk is. Een opgeruimde desktop maakt dingen niet alleen gemakkelijker te vinden, waardoor inefficiëntie wordt verminderd, maar het is prettiger om naar te kijken en veroorzaakt niet zoveel cognitieve stress.
Maar zoals u waarschijnlijk weet, kan de Windows-desktop een moeilijk te temmen beest zijn. Misschien wil je dat het schoon en georganiseerd is, maar het maakt niet uit hoe vaak je het schoonmaakt, en hoe hard je het ook probeert te houden, het wordt op de een of andere manier rommelig. Dat was ik voor vele jaren. Blijf lezen om te zien hoe ik mijn bureaublad op orde heb gekregen en hoe jij hetzelfde kunt doen.
De sleutel tot een schone desktop
De daadwerkelijke handeling van het schoonmaken van een bureaublad is eenvoudig - alles wat u hoeft te doen is alle pictogrammen selecteren en op Verwijderen drukken. Het moeilijke deel is om het schoon te houden. Om te begrijpen hoe we rommel op het bureaublad kunnen voorkomen, moeten we begrijpen waarom onze desktops de neiging hebben om rommel te verzamelen in de eerste plaats.
We willen eenvoudig snelle toegang tot onze meest gebruikte apps, bestanden en mappen. En wat is de beste manier om dat te doen? Shortcuts! Helaas is het veel te gemakkelijk om een snelkoppeling te maken, het op de desktop te plaatsen en het een dag te noemen - doe dat een paar keer en boemel, rommelig. Immers, is er een locatie die handiger toegankelijk is dan de desktop? Ik kan er geen bedenken.
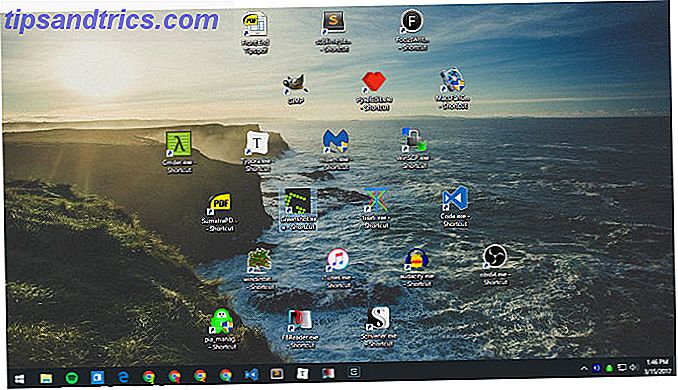
Dus het is de kunst om alternatieve methoden te vinden voor toegang tot onze meest gebruikte apps, bestanden en mappen. Een rommelig bureaublad is slechts een symptoom van een dieper probleem: vertrouwen op snelkoppelingen. Als je dat kunt verwijderen, heb je geen snelkoppelingen meer nodig, en plotseling zal je bureaublad nooit meer overvol zijn.
Dit is wat je aan het einde van dit artikel zult leren.
Neem de moed om te weten dat succes mogelijk is. Mijn eigen bureaublad is al meer dan vier jaar volledig leeg dankzij de volgende tips en trucs. En ondanks hoe je je misschien voelt over Windows 10 7 dingen die echt irriteren ons over Windows 10 7 dingen die echt ons irriteren over Windows 10 Het is geen geheim dat Windows 10 niet perfect is. Cortana grenst aan opdringerige, verplichte updates kunnen problemen veroorzaken, en veel lijkt halfbakken. We presenteren onze top 7 van meest in het oog springende Windows 10-ergernissen. Lees Meer, dit is een gebied waar het uitblinkt. Het is nog nooit zo eenvoudig geweest om een schone desktop te hebben.
Verplaats app-snelkoppelingen naar het startmenu
Het opnieuw ontworpen Start-menu is perfect als stortplaats voor app-snelkoppelingen. Voor het eerst geïntroduceerd in Windows 8 en sterk verfijnd in Windows 10, zou het Startmenu je voorkeursmethode moeten zijn voor het starten van apps. Het is overal toegankelijk - het enige dat u hoeft te doen, is de Windows-toets indrukken - en het is groot genoeg om tientallen apps comfortabel te pinnen.
Om een app vast te zetten in het startmenu:
- Klik met de rechtermuisknop op de app-snelkoppeling op uw bureaublad.
- Selecteer Pin to Start .
Als u een app wilt vastzetten die nog niet op uw bureaublad staat, bekijk dan de snelste en gemakkelijkste manier om een app snelkoppeling te maken. Hoe Windows Desktop snelkoppelingen maken op de eenvoudige manier Hoe Windows bureaublad snelkoppelingen maken De Easy Way Smart snelkoppelingen op het bureaublad kunnen bespaar je niet-minded door menu's en mappen te bladeren. We laten u snelle en eenvoudige manieren zien om ze te maken. Lees verder . Eenmaal vastgezet, kunnen de grootte van de apps worden gewijzigd (bijvoorbeeld belangrijkere apps kunnen groter zijn) en kunt u ze markeren als ze met beheerdersrechten moeten worden gestart.
Organiseer het startmenu met behulp van groepen
Houd er rekening mee dat je het probleem van rommel niet alleen van je bureaublad naar je startmenu verplaatst.
Voor maximale productiviteit en geestelijke gezondheid, moet u uw Start Menu-tegels verder indelen in groepen. Dit houdt niet alleen alles netjes bij, maar het maakt het ook gemakkelijker voor u om apps te vinden wanneer u ze nodig hebt.

Terwijl u app-tegels rond sleept, ziet u dat ze in afzonderlijke groepen worden 'verdeeld'. Als u met de muis over elke groep beweegt, ziet u een veld met de naam Naamgroep waarop u kunt klikken om die groep zoals u wilt te hernoemen. U ziet ook een markering met twee horizontale lijnen - sleep deze om uw appgroepen opnieuw in te delen volgens uw behoeften.
Verplaats App-snelkoppelingen naar de taakbalk
Als u denkt dat het menu Start een te veel klikken vereist, kunt u ervoor kiezen om apps rechtstreeks op de taakbalk vast te pinnen. Ik raad dit alleen aan voor apps die je dagelijks gebruikt - het soort apps dat altijd open is, zoals webbrowsers, muziekspelers, teksteditors, enz.
Een app vastzetten op de taakbalk:
- Klik met de rechtermuisknop op de app-snelkoppeling op uw bureaublad.
- Selecteer Pin to Taskbar .
Nadat ze zijn vastgezet, kunnen apps worden versleept, zodat u ze opnieuw kunt indelen volgens uw behoeften. Wees op uw hoede van het vastzetten van te veel apps hier - Taken van de taakbalk kunnen slechter zijn dan rommel op het bureaublad. Als u te veel apps toevoegt, wordt de taakbalk opgesplitst in meerdere rijen waarin u moet schuiven door op de pijlen Omhoog en Omlaag te klikken. Ik merk dat dit de productiviteit doodt, dus vermijd het.
Pas de taakbalk aan voor meer ruimte
Als u wilt maximaliseren hoeveel apps u kunt toevoegen zonder over te gaan in meerdere rijen, zijn er enkele taakbalkinstellingen die u moet aanpassen. Om de instellingen te openen, klikt u met de rechtermuisknop op de taakbalk en selecteert u Instellingen .
- Gebruik kleine taakbalkknoppen - Dit doet precies hoe het klinkt en het werkt goed. De enige twee nadelen zijn dat de taakbalk niet langer de datum weergeeft en dat de taakbalkpictogrammen moeilijker te zien zijn op schermen met een hogere resolutie (bijvoorbeeld 1920 x 1080 of hoger).
- Locatie taakbalk op scherm - De meeste gebruikers behouden de taakbalk langs de onderkant van het scherm omdat dat de standaardinstelling is voor Windows, maar we hebben eerder laten zien waarom een verticale taakbalk beter is. Uw Windows-taakbalk zou verticaal moeten zijn, dit is waarom uw Windows-taakbalk moet Wees verticaal, hier is waarom De standaardpositie van de Windows-taakbalk staat onder aan uw scherm. Maar een verticale taakbalk is misschien beter voor u. Laten we uitvinden waarom. Lees verder .
- Knoppen op de taakbalk combineren - Als u de voorkeur geeft aan een horizontale taakbalk, moet u dit instellen op Altijd, Labels verbergen . Of stel het op zijn minst in op Wanneer taakbalk vol is . Beide maximaliseren de hoeveelheid die u kunt passen voordat u in een andere rij morst.
Verplaats Folder Shortcuts naar Quick Access
De functie Snelle toegang is een van de betere verfijningen in de Verkenner van Windows 10 Hoe haal ik het meeste uit de Windows 10 Verkenner Hoe haal ik het meeste uit Windows 10 Verkenner Windows Bestandsverkenner is een van de meest onderschatte functies van Windows 10. Hier laten we zien hoe je Windows 10 File Explorer van onderuit beheert en bestuurt en onthult functies die je nooit ... Lees meer (voorheen Windows Explorer). Terwijl het Startmenu en de taakbalk geweldig zijn voor het consolideren van app-snelkoppelingen, moet Quick Access waar u alle snelkoppelingen naar mappen moet plaatsen.
Als je nog nooit van gehoord hebt, maak je geen zorgen. Het is makkelijk. Open File Explorer (met behulp van de sneltoets Windows + E) en kijk in de linkerzijbalk om een sectie met de naam Snelle toegang te zien. Zie het als mapbladwijzers: u kunt hier mappen vastzetten en direct overal openen vanuit Bestandsverkenner.
Om een map vast te zetten aan Quick Access:
- Navigeer naar de map die u wilt vastzetten.
- Klik met de rechtermuisknop op de map.
- Selecteer Pin to Quick Access .
Pin File Explorer naar de taakbalk
We zijn nog niet klaar. File Explorer heeft eigenlijk een aantal minder bekende functies die nuttig kunnen zijn. U kunt bijvoorbeeld vanuit de taakbalk toegang krijgen tot uw Quick Access-mappen door File Explorer op dezelfde manier vast te pakken als elke andere app: start een willekeurige map, klik met de rechtermuisknop op File Explorer in de taakbalk en selecteer Pin to Taskbar .

Eens vastgezet, klikt u met de rechtermuisknop op het pictogram van de Verkenner en ziet u een lijst met alle Quick Access-mappen. Dit is de beste manier om snel naar mappen te springen die u steeds opnieuw gebruikt, en het is eigenlijk sneller dan map snelkoppelingen op het bureaublad.
Omzeil de noodzaak voor snelkoppelingen met een Launcher
Als je echt heel veel rommel op je hele systeem wilt opruimen, wil je misschien afzien van de bovenstaande alternatieven en in plaats daarvan een launcher op afroep gebruiken. Je hebt hier twee opties voor.
De eerste optie is het Startmenu + Cortana. De verbeterde zoekactie in Windows 10 betekent dat u het startmenu (met de Windows-toets) kunt openen, kunt typen voor een app of bestand en deze onmiddellijk kunt openen met de Enter-toets. En hoewel je Cortana hiervoor niet nodig hebt, vinden sommige mensen het aspect spraakcontrole veel handiger.

De tweede optie is om Wox te installeren. Wox is een app van derden die de Spotlight-functie repliceert van macOS 13 Windows-programma's die betere alternatieven zijn voor MacOS-apps 13 Windows-programma's die betere alternatieven zijn voor MacOS-apps Wanneer u van Mac naar Windows overschakelt, moet u veel apps vervangen. Laten we u de beste Windows-apps laten zien die uw favoriete Mac-apps met succes kunnen vervangen of repliceren. Lees verder . U kunt op elk gewenst moment Alt + spatiebalk gebruiken om Wox te openen en vervolgens elke app, bestand of map typen om deze onmiddellijk te starten. Het kan ook fungeren als een tool voor zoeken op het web.
Met een van deze opties hoeft u apps nergens meer vast te zetten. En met Wox hoef je zelfs geen mappen meer vast te pinnen. Alles is slechts één vraag verwijderd.
Last Resort: Desktop Snelt de Smart Way af
Laten we zeggen dat je een van de bovenstaande suggesties niet leuk vindt. Je houdt echt van bureaublad snelkoppelingen en je wilt ze blijven gebruiken - je wilt ze gewoon georganiseerd houden. In dat geval kunt u altijd gebruikmaken van Fences.
Met Fences kunt u secties op uw bureaublad maken voor het organiseren van uw snelkoppelingen, waarbij elke sectie een hek wordt genoemd . Omheiningen kunnen tot een minimum worden beperkt, wat betekent dat u ze op verzoek kunt openen, de snelkoppeling kunt starten die u nodig hebt en ze vervolgens weer kunt sluiten. Snelkoppelingen kunnen automatisch volgens regels worden ingedeeld in omheiningen, of u kunt ze handmatig instellen.
Het nadeel? Het is niet gratis. Er is een gratis proefversie van 30 dagen, maar het kost $ 10 nadat dat is afgelopen.
Andere manieren om georganiseerd en productief te blijven
Nu uw bureaublad netjes is, raden we aan een stap verder te gaan en ervoor te zorgen dat al uw computerbestanden zijn georganiseerd. Je zou er versteld van staan hoeveel productiever het je kan maken. En terwijl we bezig zijn, moet u beginnen met het gebruik van virtuele desktops en Taakweergave An Introduction to Virtual Desktop & Task View in Windows 10 Een inleiding tot Virtual Desktop & Task View in Windows 10 Windows 10's nieuwe Virtual Desktop- en Task View-functies zijn van hoge kwaliteit -of-leven-verbeteringen die u niet over het hoofd zou moeten zien. Dit is waarom ze handig zijn en hoe je er nu meteen van kunt profiteren. Lees meer als u dat nog niet bent.
We raden u ook aan een tweede of derde monitor aan uw opstelling toe te voegen. Productiever werken met Dual Monitors Productiever werken met Dual Monitors U hebt ruimte nodig voor verschillende documenten om een overzicht te krijgen en snel tussen taken te schakelen. Wat voor uw bureau geldt, is ook van toepassing op uw virtuele werkruimte. We laten u zien hoe het ertoe doet. Lees meer en bekijk deze minder bekende maar effectieve productiviteitstechnieken 5 Nieuwe productiviteitstechnieken die u waarschijnlijk nog niet van 5 nieuwe productiviteitstechnieken hebt gehoord waar u waarschijnlijk nog niet van gehoord hebt Als u nog steeds op zoek bent naar de beste manier om uw productiviteit te verhogen, probeer dan een van deze betere alternatieven voor Pomodoro en GTD. Vergeet niet om te stoppen met kijken zodra je een "goed genoeg" oplossing hebt gevonden. Lees verder . Al deze dingen lijken op zichzelf misschien onbeduidend, maar als je ze allemaal optelt, kan de winst enorm zijn.
Hoe schoon is uw Windows-bureaublad? Welke tips of trucs gebruik je om georganiseerd te blijven? Deel ze met ons in de comments hieronder!
Beeldcredits: stephen chatterton via Shutterstock.com, Jamenedo89 via Wikimedia Commons



