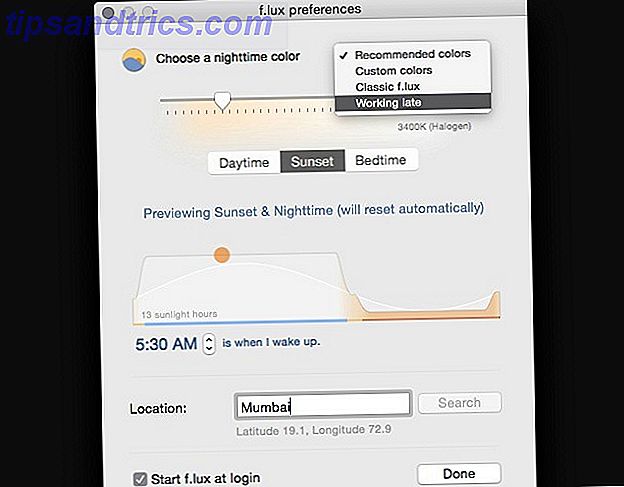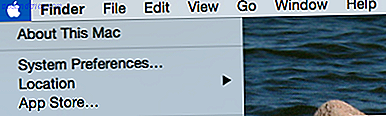Je hebt waarschijnlijk veel programma's geïnstalleerd op je Windows-pc en je herinnert je ze waarschijnlijk niet allemaal. Het genereren van een lijst met geïnstalleerde programma's in Windows is om verschillende redenen nuttig:
- Reset of installeer Windows opnieuw. Een lijst met geïnstalleerde programma's stelt u in staat te weten wat er is geïnstalleerd vóór het opnieuw instellen of opnieuw installeren. U kunt naar de lijst verwijzen als Windows opnieuw wordt uitgevoerd.
- Een nieuwe pc instellen. U wilt waarschijnlijk op zijn minst enkele van dezelfde programma's installeren die u op uw oude pc had.
- Maak ruimte vrij op uw pc. Door een lijst met geïnstalleerde programma's te maken en deze te bekijken, kunt u programma's ontdekken die u al jaren niet meer gebruikt en niet meer nodig hebt.
Vandaag bespreken we vijf manieren waarop u een lijst met geïnstalleerde programma's in Windows kunt genereren.
De hulpprogramma's die we hier bespreken, bevatten geen licentiecodes en serienummers voor de programma's in de lijst. We hebben eerder manieren besproken om serienummers voor Windows-programma's te herstellen. 3 manieren om serienummers in Windows te herstellen. 3 manieren om serienummers in Windows te herstellen. Op zoek naar uw Windows-productcode? Ben je het serienummer van een premium-software kwijt? We laten u zien hoe u uw licentiesleutels kunt herstellen met gratis hulpmiddelen. Lees verder .
1. Lijst van geïnstalleerde programma's met PowerShell
PowerShell is een krachtigere opdrachtregelomgeving dan de traditionele opdrachtprompt. Het kan veel van dezelfde taken uitvoeren als de opdrachtprompt, maar kan ook worden uitgebreid en gescripten met behulp van "cmdlets".
Laat je niet afschrikken door de kracht van PowerShell. Het kan ook eenvoudige dingen doen, zoals het genereren van een lijst met geïnstalleerde programma's op uw pc.
Open PowerShell door op Win + X te drukken en Windows PowerShell te selecteren in het menu Power User.
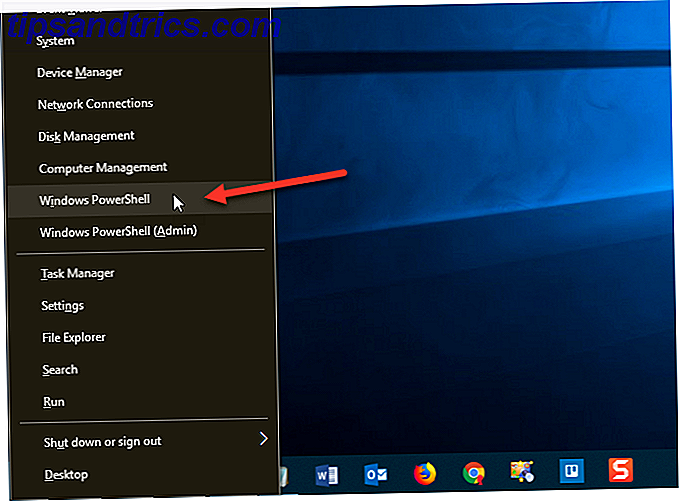
Voer de volgende opdracht in bij de prompt en druk op Enter . U kunt de opdracht vanaf hier kopiëren en plakken, maar het gedeelte pad en bestandsnaam ("C: \ Users \ Lori \ Documents \ InstalledPrograms \ InstalledProgramsPS.txt") vervangen door uw eigen pad en de bestandsnaam die u wilt gebruiken:
Get-ItemProperty HKLM:\Software\Wow6432Node\Microsoft\Windows\CurrentVersion\Uninstall\* | Select-Object DisplayName, DisplayVersion, Publisher, InstallDate | Format-Table –AutoSize>C:\Users\Lori\Documents\InstalledPrograms\InstalledProgramsPS.txt 
De lijst bevat de naam, versie en publisher voor elk geïnstalleerd programma. Mogelijk merkt u enkele lege regels tussen sommige items.

2. Lijst van geïnstalleerde programma's met behulp van de opdrachtprompt
Als u meer vertrouwd bent met de traditionele opdrachtprompt De opdrachtprompt beheersen in Windows 10 De opdrachtprompt beheersen in Windows 10 In dit artikel wordt de Windows 10-opdrachtprompt benaderbaar en veel nuttiger. Leer hoe u meerdere opdrachten kunt uitvoeren, hulp kunt krijgen bij elke opdracht en meer. Read More in plaats van PowerShell, kunt u de opdrachtregelinterface (WMIC) voor Windows Management Instrumentation gebruiken in het opdrachtpromptvenster.
Druk op Win + R om het dialoogvenster Uitvoeren te openen. Typ vervolgens "cmd.exe" in het vak Openen en klik op OK of druk op Enter .
Als het dialoogvenster Gebruikersaccountbeheer wordt weergegeven, klikt u op Ja om door te gaan.

Typ achter de opdrachtprompt "wmic" en druk op Enter .
Voer de volgende regel in bij de prompt wmic: root \ cli en druk op Enter . Vervang het gedeelte pad en bestandsnaam ("C: \ Users \ Lori \ Documents \ InstalledPrograms \ InstalledProgramsWMIC.txt") met uw eigen pad en de bestandsnaam die u wilt gebruiken:
/output:C:\Users\Lori\Documents\InstalledPrograms\InstalledProgramsWMIC.txt product get name, version Zodra u de prompt wmic: root \ cli hebt ontvangen, typt u "exit" en drukt u op Enter om terug te keren naar de normale opdrachtprompt.
Typ nogmaals "exit" en druk op Enter om het opdrachtpromptvenster te sluiten.

Het tekstbestand met de naam en versie voor de geïnstalleerde programma's op uw pc wordt gegenereerd en opgeslagen op de locatie die u hebt opgegeven.

3. Lijst van geïnstalleerde programma's met behulp van het Configuratiescherm
Als u geen opdrachten wilt typen om een lijst met geïnstalleerde programma's te genereren, zijn er andere methoden. Eén manier is om al uw geïnstalleerde programma's te bekijken op het scherm Programma's en functies in het Configuratiescherm .
Typ "configuratiescherm" in het vak Zoeken naast het menu Start. Klik vervolgens op Configuratiescherm onder Beste overeenkomst .

Klik in het Configuratiescherm op Een programma verwijderen onder Programma's .
Als u de items bekijkt met kleine of grote pictogrammen, klikt u op het item Programma's en onderdelen.

Als u alle details voor elk programma in de lijst op het scherm Verwijderen of een programma wijzigen wilt bekijken, klikt u op de pijl Meer opties op de knop Uw weergave wijzigen en selecteert u Gegevens .
Klik op de titelbalk van het Configuratiescherm om te controleren of het actief is. Druk vervolgens op Alt + Print Screen (of Alt + Fn + Print Screen op sommige laptops of andere apparaten) om een schermafbeelding van het venster te maken.

Plak de schermafbeelding in een ander programma zoals Paint en sla de afbeelding op. In Paint kunt u uw schermafbeelding opslaan als PNG-, JPEG-, BMP-, GIF- of andere indeling.
Afhankelijk van het aantal geïnstalleerde programma's, moet u misschien meerdere schermafbeeldingen maken van het Configuratiescherm, door naar beneden te scrollen om het volgende deel van de lijst vast te leggen. Als dit het geval is, kunt u elke afbeelding rechtstreeks in een tekstverwerker zoals Word plakken om ze allemaal in één bestand op te slaan.

4. Lijst van geïnstalleerde programma's met behulp van CCleaner
CCleaner is een Windows-programma 6 CCleaner Tips en Trucs om uw computer effectief schoon te maken 6 CCleaner Tips en trucs om uw computer effectief te reinigen CCleaner is een must-have hulpmiddel voor elke Windows-gebruiker, maar gebruikt u het effectief? Hier zijn zes geweldige dingen die CCleaner kan doen die je misschien hebt gemist. Meer lezen waarmee u eenvoudig ruimte kunt opruimen en ruimte vrijmaken op uw pc. U kunt in sommige programma's tijdelijke bestanden, uw browse- en downloadgeschiedenis en recente documentenlijsten verwijderen.
Het programma bevat ook een uninstaller-tool, die een lijst met geïnstalleerde programma's op uw pc genereert. Deze lijst kan in een tekstbestand worden opgeslagen.
Download CCleaner en installeer het. Houd er rekening mee dat Avast Free Antivirus automatisch wordt geïnstalleerd tijdens het installeren van CCleaner, tenzij u het selectievakje Ja, Avast Free Antivirus installeren uitschakelt voordat u op Installeren klikt om met de installatie te beginnen.

Open CCleaner en klik op de knop Extra op de grijze zijbalk aan de linkerkant. Zorg er vervolgens voor dat deïnstallatie is geselecteerd aan de rechterkant van die zijbalk.
Klik op de blauwe knop Opslaan naar tekstbestand in de rechterbenedenhoek.
Ga in het dialoogvenster Opslaan als naar de map waarin u de lijst met geïnstalleerde programma's wilt opslaan, voer een bestandsnaam in en klik op Opslaan .

De lijst met geïnstalleerde programma's omvat het bedrijf, de geïnstalleerde datum, de grootte en het versienummer voor elk programma.
De tekst is door tabs gescheiden, waardoor het enigszins moeilijk te lezen is in een teksteditor. U kunt de tekst uit dit bestand importeren in Word of Excel om het lezen te vergemakkelijken. Lees verder om te leren hoe u deze gegevens kunt converteren naar een tabel in Word of naar een werkblad in Excel.
Vergeet niet dat als u uw lijst met programma's opslaat in Word of Excel, u dat programma moet installeren op het nieuw geïnstalleerde of gereset Windows-systeem voordat u toegang hebt tot uw lijst. Of gebruik online documentviewers. De volgende twee tips laten zien hoe u de tekstlijst opslaat in overzichtelijke tabellen.

Tip: converteer uw lijst met programma's naar een Word-tabel
Als u uw lijst wilt converteren naar een tabel in Word, opent u het tekstbestand dat u in Word hebt opgeslagen. Het dialoogvenster Bestandsconversie wordt weergegeven voordat het bestand wordt geopend en toont hoe de tekst eruit zal zien in het vak Voorbeeld .
Accepteer de standaardinstellingen en klik op OK .

Selecteer de tekst die u naar een tabel wilt converteren. Klik vervolgens op het tabblad Invoegen op Tabel en selecteer Tekst naar tabel converteren .

Zorg ervoor dat het aantal kolommen 5 is en dat Tabs is geselecteerd onder Gescheiden tekst op .
Klik op OK om door te gaan met de conversie.

Formatteer de tabel zoals jij dat wilt. Zorg ervoor dat u het Word-bestand opslaat op een extern station of een netwerkstation, zodat u er toegang toe hebt nadat u Windows opnieuw hebt geïnstalleerd of opnieuw hebt ingesteld.

Tip: converteer uw lijst met programma's naar een Excel-werkblad
Als u liever uw lijst met programma's in Excel hebt, kunt u de lijst als volgt converteren naar een Excel-werkblad.
Ten eerste raden we aan dat u een kopie van het originele tekstbestand maakt. Wijzig de extensie van het gekopieerde bestand van .txt naar .csv en open het CSV- bestand in Excel.
Zorg ervoor dat in het eerste scherm van het dialoogvenster Wizard Tekst importeren het selectievakje Gescheiden is geselecteerd onder Kies het bestandstype dat uw gegevens het beste beschrijft .
Accepteer de standaardinstellingen voor de rest van de instellingen op dit scherm en klik op Volgende .

Controleer op het tweede scherm of Tab is aangevinkt onder Delimiters .
Klik op Voltooien . Voor ons doel hoeven we stap 3 niet te doen.

Uw lijst met programma's wordt geïmporteerd in kolommen op een werkblad in Excel, waardoor het gemakkelijker te lezen is. Zorg ervoor dat u het Excel-bestand opslaat op een extern station of een netwerkstation, zodat u er toegang toe hebt als u Windows opnieuw installeert of reset.

5. Lijst van geïnstalleerde programma's met behulp van Geek Uninstaller
Geek Uninstaller is een gratis, draagbaar Windows-programma dat wordt gebruikt om programma's grondig te de-installeren GeekUninstaller zal programma's verwijderen waarvan u dacht dat u dat niet kon [Windows] GeekUninstaller zal programma's verwijderen waarvan u dacht dat u dat niet kon [Windows] Wat betreft verwijderingssoftware van derden, iedereen kent Revo. Het wordt vaak beschouwd als de top van die klasse. Er zijn echter veel alternatieven en het is geweldig om het MUO-publiek een keuze te bieden .... Lees Meer, inclusief alle overblijfselen. Het programma zal ook hardnekkige of kapotte programma's met geweld verwijderen. U kunt Geek Uninstaller gebruiken om een lijst met geïnstalleerde programma's op uw pc te genereren en op te slaan.
Download Geek Uninstaller. Het programma is draagbaar. Pak het gedownloade bestand simpelweg uit in een map op uw pc en voer het EXE-bestand uit.
Een lijst met geïnstalleerde programma's wordt weergegeven in het hoofdvenster van Geek Uninstaller. Om deze lijst in een HTML-bestand op te slaan, open je Geek Uninstaller en ga je naar Bestand> Exporteren naar HTML, of druk je op Ctrl + S.
Ga in het dialoogvenster Opslaan als naar de map waarin u de lijst met geïnstalleerde programma's wilt opslaan, voer een bestandsnaam in en klik op Opslaan .

Het HTML-bestand wordt automatisch geopend in de standaardbrowser zodra het is opgeslagen. De lijst bevat de naam en de grootte van elk programma en de datum waarop het programma is geïnstalleerd.
Als u een browser zoals Firefox, Chrome of Vivaldi gebruikt, drukt u op Ctrl + S om de HTML-pagina van de Geïnstalleerde programma's op te slaan naar een locatie die u kiest met een aangepaste bestandsnaam. U kunt het opslaan op uw lokale harde schijf, maar zorg ervoor dat u het bestand overzet naar een extern of netwerkstation voordat u Windows opnieuw installeert. Andere browsers hebben mogelijk een andere snelkoppeling of optie voor het opslaan van HTML-bestanden.

Met Geek Uninstaller kunt u ook een lijst weergeven met apps die zijn geïnstalleerd vanuit de Windows Store. Ga naar Beeld> Windows Store-apps .

Alle apps die op uw pc zijn geïnstalleerd via de Windows Store-display. U kunt deze lijst exporteren naar een HTML-bestand op dezelfde manier als voor de lijst met reguliere Windows-programma's.

Sla de gegenereerde app-lijsten op externe media op
Je hebt misschien gemerkt dat elk van de methoden die we hier noemden een iets andere lijst met programma's produceert. U wilt dus misschien meer dan één methode gebruiken en elke afzonderlijke lijst behouden.
Vergeet niet om uw lijst met programma's op te slaan op een extern of netwerkstation, zodat u er toegang toe hebt na het opnieuw installeren van Windows. Wanneer u Windows 10 reset (in plaats van opnieuw installeert), worden programma's verwijderd, maar uw gegevens blijven behouden. Het maakt niet uit wat de situatie is, het is een goed idee om een back-up van uw lijsten te maken bij het maken van back-ups van uw gegevens. Back-up 101: Windows-bestanden en mappen die u altijd moet back-uppen Back-up 101: Windows-bestanden en mappen die u altijd moet back-uppen. dingen? We laten u zien welke bestanden en mappen u altijd moet back-uppen en waar u ze in Windows kunt vinden. Lees verder .