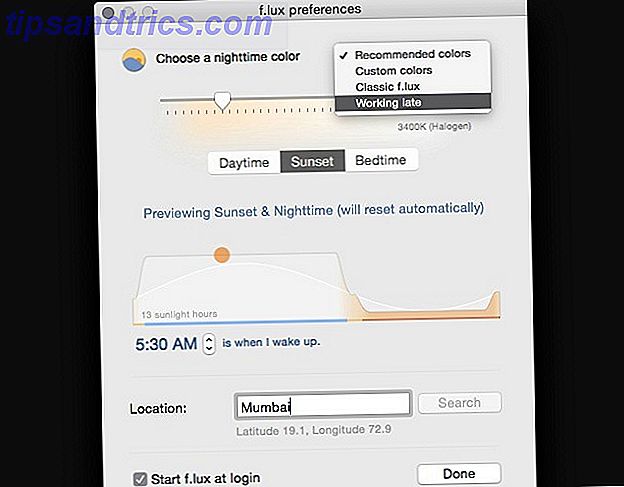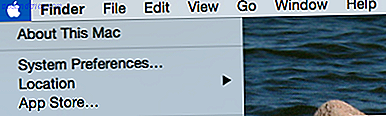We houden allemaal van gamen, en er is zeker geen tekort aan eye-candy spawning van zowel grote studio's als indie-ontwikkelaars. Maar er is iets zo bevredigend aan het opnieuw bekijken van een retro-titel, zoals het inhalen van een oude vriend na vele jaren uit elkaar. Denk aan die oude spellen 7 manieren om oude Windows- en DOS-games te spelen op Linux 7 manieren om oude Windows- en DOS-spellen te spelen op Linux Gamen onder Linux is in opkomst, maar als je van je pc geen gameserver wilt maken, het antwoord is met oude games, retro-klassiekers van het Windows-platform. Meer lezen zijn de weg van de AOL-cd gegaan?
Stof die verouderingsexemplaar van Oregon Trail II af en begin met het spelen van sommige retro-games op Linux 6 Reasons to Start Your Kids Off met Linux 6 Reasons to Your Kids Off met Linux Computers en hun besturingssystemen zijn niet hetzelfde. Het OS dat ze gebruiken is belangrijk, en Linux is misschien de beste om ermee te beginnen. Laten we praten over waarom. Lees verder ! (We eisen geen verantwoordelijkheid als uw os sterft voor het bereiken van de rivier.)
A (16-) Bit van geschiedenis
In zijn oorspronkelijke vorm was Windows een 16-bit-omgeving en draaide hij natuurlijk 16-bit-applicaties. Met de komst van Windows 95 verhuisde Windows naar een 32-bits besturingssysteem, dat nog steeds achterwaartse compatibiliteit met 16-bits apps handhaafde. Pas toen Windows Vista met 64-bits versies van Windows werd aangeboden, was de compatibiliteit met 16-bits applicaties gebroken. Linux-gebruikers hebben echter een goede oplossing, met een combinatie van Wine en PlayOnLinux PlayOnLinux brengt Windows Games & Programs naar Linux PlayOnLinux brengt Windows Games & Programs naar Linux Read More waarmee 16-bits apps kunnen worden uitgevoerd op een 64-bits besturingssysteem.
Ik voer Ubuntu 16.04 Hoe de Ubuntu 16.04 LTS Desktop aan te passen Hoe de Ubuntu 16.04 LTS Desktop Sick van de standaard Ubuntu-look aan te passen? Tijd om Ubuntu aan te passen zoals jij het wilt? Met de Unity Tweak Tool en enkele eenvoudige terminalopdrachten, kunt u uw Unity uw eigen maken! Lees meer over een HP Envy m6 aangedreven door een AMD A10-processor en Radeon 7660g APU. Deze methode zou echter op de meeste Linux-distributie moeten werken.
Wijn installeren
Hoewel PlayOnLinux Wine als zijn back-end heeft, hebben de meeste distributies Wine als een vereiste (overslaan van dit levert nogal wat last). De officiële PoL-documentatie stelt zelfs dat op Debian (Wheezy) en Ubuntu (Precise en later) het noodzakelijk is om de i386-versie van Wine in te schakelen.
Om Wine te installeren, open je je terminal ( Ctrl + Alt + T ). Ik volgde de installatie voor Ubuntu 6 Dingen die Ubuntu beter doet dan Windows 6 Dingen die Ubuntu beter doet dan Windows Sommigen denken dat Ubuntu voor nerds is - maar de waarheid is dat Ubuntu net zo eenvoudig te gebruiken is als Windows. In feite zijn er verschillende dingen die Ubuntu beter doet dan Windows 10. Lees meer, dus deze stap kan enigszins variëren, afhankelijk van welke distro je gebruikt.
Laten we eerst 32-bits architectuur inschakelen:
sudo dpkg --add-architecture i386 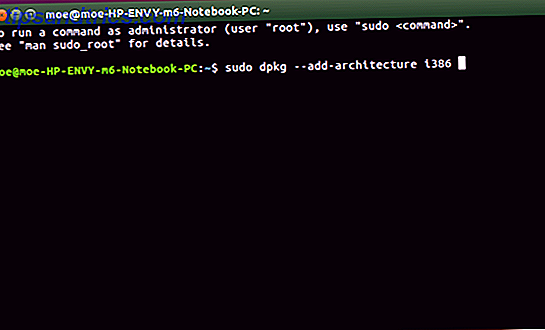
Nu de 32-bits architectuur is ingeschakeld, is het tijd om de repository toe te voegen:
sudo add-apt-repository ppa:wine/wine-builds 
Vervolgens moeten we pakketten bijwerken:
sudo apt-get update 
Eindelijk is het tijd om Wine te installeren. Gebruik voor de ensceneringstak alleen:
sudo apt-get install --install-recommends winehq-staging Maar voor de ontwikkelingstak, typ:
sudo apt-get install --install-recommends winehq-devel Op dit moment is het volledig mogelijk om games te installeren en te spelen. Om dit te doen, willen we de opdrachtprompt ophalen en het volgende invoeren:
winecfg 
Hiermee wordt de grafische grafische gebruikersinterface (GUI) opgehaald, die kan worden gebruikt om programma's te installeren. Navigeer naar Toepassingen> Toepassing toevoegen en selecteer de EXE voor het programma dat u wilt installeren. Of open de map met uw EXE, klik er met de rechtermuisknop op en selecteer Programma uitvoeren met wijn .

Het uitvoeren van programma's via zelfstandige wijn kan echter een beetje omslachtig zijn, omdat je met de cd naar de map Wine moet gaan met het programma EXE en dan moet uitvoeren:
wine [program name] 
Door PlayOnLinux te gebruiken, is het proces echter veel gebruiksvriendelijker en biedt het toegang tot verschillende versies van Wine, plug-ins en meer!
PlayOnLinux installeren
Vervolgens installeren we PlayOnLinux. Hoewel PoL wel Wine als backend bevat, moet Debian Wheezy-gebruikers Ubuntu (Precise en hoger) de i386-versie van Wine inschakelen. Ga naar de PlayOnLinux Downloads-pagina en selecteer het juiste pakket. Huidige pakketten zijn Debian, Fedora, Archlinux, Frugalware en Ubuntu 10 manieren om van Ubuntu 16.04 Feel Like Home 10 manieren te maken om Ubuntu 16.04 Feel Like Home te maken Ubuntu 16.04 is een LTS-release, dus je krijgt vijf jaar updates en je hoeft het niet te doen zorgen over het installeren van een nieuwe versie voor een tijdje. Maar wat doe je als je Ubuntu eenmaal hebt geïnstalleerd ... Lees meer. Er is ook een optie Alle distributies . Omdat ik Ubuntu 16.04 gebruik, heb ik slechts op het PlayOnLinux Debian-pakket geklikt en het met behulp van het Ubuntu Software Center geïnstalleerd.

Selecteer Openen met software-installatie (standaard) en klik op OK .

Klik nu op Installeren in het Software Center.

Mogelijk wordt u gevraagd om uw wachtwoord in te voeren voor verificatie om door te gaan met de installatie.
Een dialoogvenster kan u vragen of u elementaire systeeminformatie (OS-versie, GPU-model) aan PlayOnLinux wilt verstrekken, wat helpt om een compatibiliteitsdatabase te onderhouden. Klik op Ja of Nee en de installatie is voltooid!
Ga aan de slag met Gamen
Na het installeren van Wine en de prachtige front-end die PlayOnLinux is, kunnen we onze game nu installeren. Open PlayOnLinux en selecteer Een programma installeren . Er zijn verschillende categorieën, waaronder Multimedia, Accessoires en natuurlijk Games.

Zoek op het tabblad Games naar de gewenste game door te zoeken of scrollen. Als u uw toepassing niet kunt vinden, selecteert u Een niet-vermeld programma installeren . Ik gebruikte het Blade Runner- spel van Westwood Studios in 1997, dat (tot mijn vreugde) een van de vele vermelde spellen was. Een korte inzending toont een paar titels, van Ages of Empires tot Baldur's Gate en zelfs Steam.
Zodra je je spel hebt geselecteerd, klik je op Installeren.

Een waarschuwing herinnert u eraan om de standaarddirectory ongewijzigd te laten en niet toe te staan dat de nieuwe installatie onmiddellijk na de installatie wordt gestart.
De PlayOnLinux-installatiewizard leidt je nu door de standaard game-installatie, dus plaats schijf één, en als je meerdere schijven installeert (zoals het geval is met Blade Runner en zijn maar liefst vier cd's), schakel dan over wanneer je daarom wordt gevraagd. Hoewel ik geen bewijs heb, vermoed ik dat de vier Blade Runner- schijven een poging waren om de vele herhalingen van de film te evenaren.
Zodra je game klaar is met installeren, is het tijd om te gamen! Houd er rekening mee dat het proces enigszins kan variëren, afhankelijk van specifieke zaken, zoals besturingssysteem en game. Ik kreeg ook Oregon Trail II, een van mijn favoriete computers voor de kindertijd, opgestaan en uiteindelijk de tocht naar Oregon gemaakt (ja, het is mogelijk, zij het moeilijk).

16-bits toepassingen zijn doorgaans niet erg veeleisend voor moderne systemen. Hoewel het uitvoeren van games op een niet-native OS twijfelachtig kan zijn, vond ik dat de prestaties over het algemeen fantastisch waren. De lijst met compatibele programma's is schrikbarend groot en divers, maar alleen omdat een programma niet wordt vermeld ( Oregon Trail II is dat niet), wil dit nog niet zeggen dat het niet zal worden geïnstalleerd en uitgevoerd.
Windows is van oudsher de go-to voor gaming, maar Linux is snel bezig met het inhalen van 10 geweldige games verbergen in je Linux App Store 10 geweldige games verbergen in je Linux App Store Linux-gamers hebben een aantal echte edelstenen beschikbaar - als je weet waar je moet kijken! Deze 10 games zijn niet nieuw, maar als je een Linux-nieuwkomer bent, bieden ze geweldige, gratis spelervaringen. Lees verder . Welke retro games ga je als eerste opnieuw bezoeken? Laat het ons weten in de comments hieronder!