
Windows 8 heeft een zwak voor het betrapt worden tussen een desktopinterface en een moderne interface, en de zoekfunctie is niet anders. Gelukkig zijn de zoekfuncties eigenlijk behoorlijk robuust als je eraan gewend raakt. Laten we eens kijken naar zowel de moderne als desktops van uw computer en internet op Windows 8.
Modern zoeken
U kunt Windows 8-snelheid en -efficiëntie verbeteren 5 manieren om snelheid en efficiëntie te verbeteren in Windows 8 5 manieren om snelheid en efficiëntie te verbeteren in Windows 8 Heeft Windows 8 u vertraagd? We brengen je snel terug! Van opstarten tot afsluiten en alles daar tussenin - laat ons u de beste tweaks en snelkoppelingen tonen om Windows 8 efficiënt te gebruiken. Lees meer op veel verschillende manieren en snel leren zoeken op uw nieuwe besturingssysteem zal helpen. Eerste stap, het vinden van de zoekfunctie.
Op een tablet of touchscreen-apparaat is de gemakkelijkste manier om vanaf de rechterkant naar je toe te vegen om toegang te krijgen tot je Charms-menu en vervolgens op het zoekpictogram bovenaan.
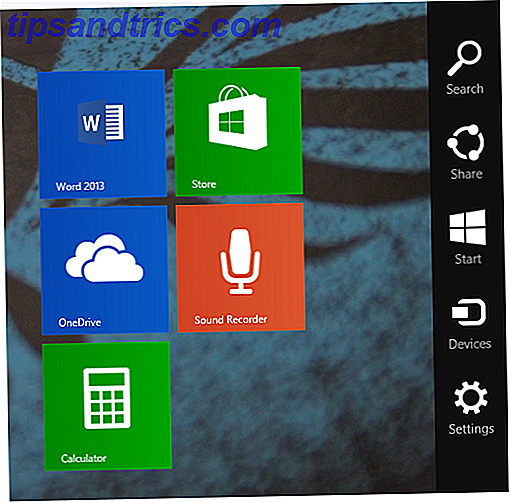
Op een desktop- of niet-touchscreen-apparaat kunt u de muis naar de rechterbovenhoek verplaatsen en vervolgens naar beneden gaan om het Charms-menu te openen, waar u vervolgens Zoeken kunt selecteren, of u kunt eenvoudig op Windows + S op uw toetsenbord drukken.
Een andere optie is om op de Windows-toets te drukken om terug te gaan naar het startscherm en dan gewoon te typen. Als u op het startscherm typt, wordt het dialoogvenster Zoeken automatisch geopend en begint u het in te vullen.
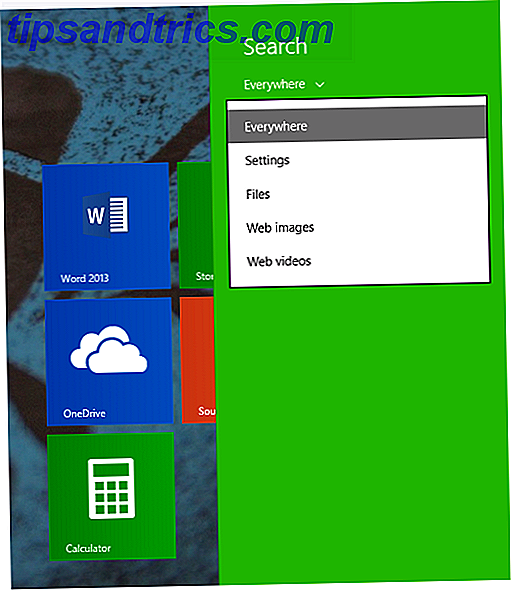
Hoe dan ook, eenmaal in de Modern Search-interface zal het standaard overal zoeken, wat Instellingen, Bestanden, Apps en internet betekent, maar je kunt ervoor kiezen om op slechts één plaats te zoeken als je wilt.
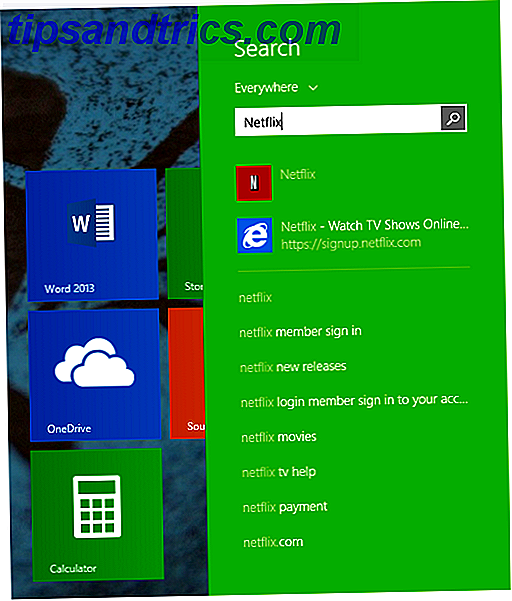
Terwijl u typt, wordt de zijbalk gevuld met mogelijke oplossingen en als u op Enter drukt, wordt automatisch de eerste optie geopend, waardoor het een ongelooflijk snelle manier is om toegang te krijgen tot alles op uw computer.
Als u in deze zijbalk niet kunt vinden wat u zoekt, kunt u op het vergrootglas klikken en wordt de Zoek-app, mogelijk gemaakt door Bing, geopend voor een volledige zoekopdracht.

Zoals u hierboven kunt zien, zal zoeken naar "computer" respectievelijke apps en instellingen retourneren, documenten die het woord "computer" bevatten, evenals een afbeelding en zoeken op het web.
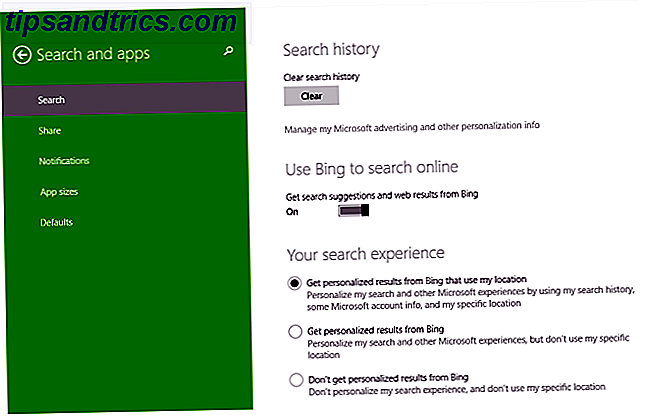
Om deze ervaring aan te passen, kun je het Charms-menu opnieuw openen, ga je naar Instellingen (of druk je gewoon op Windows-toets + I) en vervolgens PC-instellingen wijzigen. Klik op Zoeken en apps en het bovenstaande scherm toont u waar u uw zoekgeschiedenis kunt wissen of Bing kunt schakelen, locatietracking en SafeSearch.
Desktop zoeken
Microsoft heeft een groot aantal functies verwijderd van Windows 8 8 Functies die ontbreken in Windows 8 en Hoe u ze kunt terughalen 8 Functies die ontbreken in Windows 8 en Hoe u deze kunt terughalen Microsoft heeft een aantal functies uit Windows 8 verwijderd. Velen van hen zijn niet ' t grote verliezen voor de meeste mensen, maar dat zijn ze als je ervan afhankelijk bent. Gelukkig is Windows 8 nog geen geblokkeerd mobiel besturingssysteem ... Lees meer, maar ze besloten de vertrouwde oude bestandsverkenner op het bureaublad te houden. Vanaf hier kunt u zoeken zoals u eerder deed, maar met een groot aantal opties om beter te vinden wat u zoekt. Zodra u op het zoekvak klikt, verschijnt het tabblad Zoeken bovenaan met al uw opties.
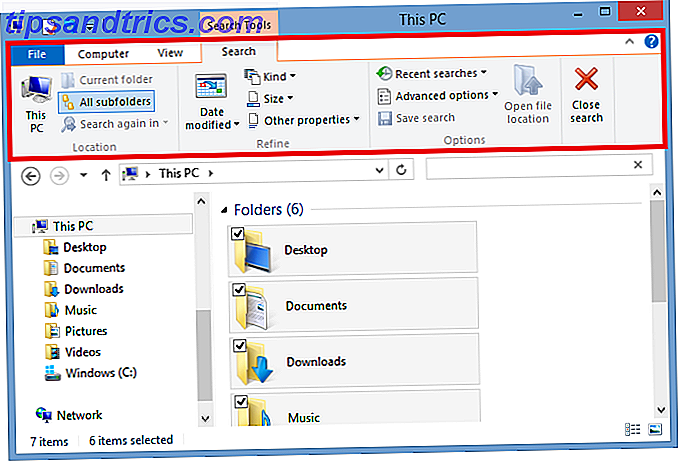
Wanneer u begint te typen in de zoekbalk, verschijnen er opties voor de map die u hebt geselecteerd. U kunt aanpassen waar u zoekt door een andere map te kiezen of door te navigeren met het gedeelte Locatie op het tabblad Zoeken. Hier kunt u kiezen om alleen in de huidige map of alle opgenomen submappen te kijken, op Deze pc (wat een tijdje kan duren, terwijl alles wordt gescand), of opnieuw zoeken op een andere locatie of op internet (die wordt geopend Internet Explorer).
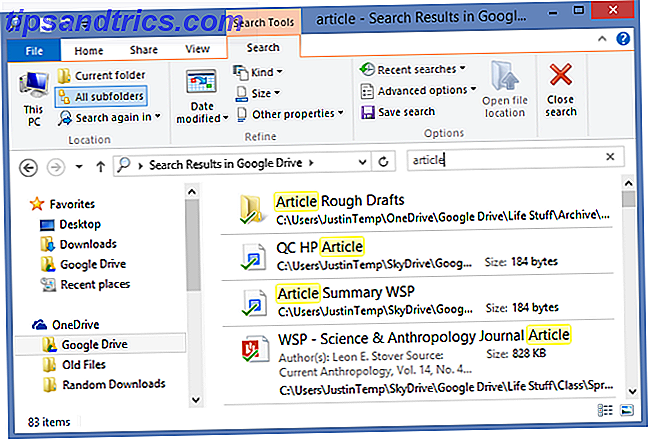
Onder het gedeelte Opties helemaal rechts, kunt u ervoor kiezen om de bestandslocatie te openen in plaats van het bestand direct te openen, uw zoekopdracht op te slaan voor later (het meest nuttig als het wordt opgeslagen op het bureaublad, maar ook zichtbaar is onder Favorieten in de Verkenner), bekijken uw onderzoeksonderzoeken, of (onder Geavanceerde opties) kunt u kiezen of het bestandsinhoud, systeembestanden of gecomprimeerde bestanden doorzoekt, en precies kiezen welke bestanden worden geïndexeerd.
De sectie Verfijnen maakt veel meer maatwerk mogelijk om honderden opties te doorzoeken die je kunt vinden voor elke zoekopdracht. Onder Kind kunt u sorteren op documenten, afbeeldingen, muziek, enz .; onder Grootte kunt u sorteren op grootte in KB of MB; en onder Overige eigenschappen vindt u opties voor tags, datum, type, naam, mappad en beoordeling.
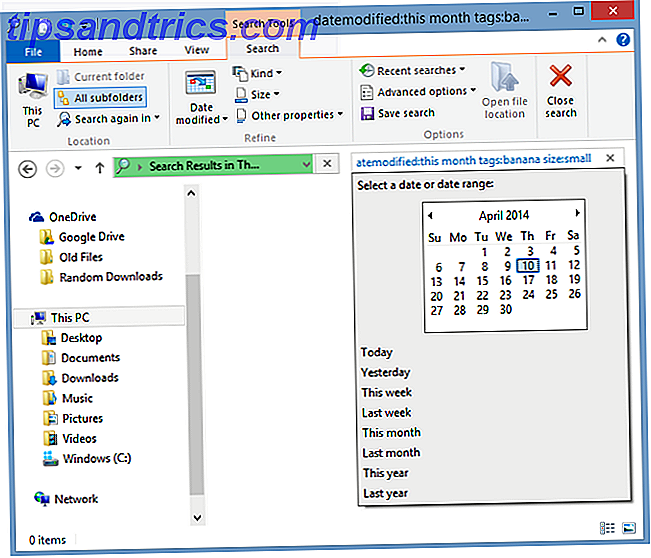
Wanneer u deze opties selecteert, kunt u ze bewerken door rechts van de zoekterm in het vak te klikken. Hierboven klikte ik precies rechts van het woord 'maand' om deze weergave van een agenda te krijgen, zodat ik kon aanpassen naar welke datum die ik zocht. En als u erin slaagt om de zoektermen te onthouden, kunt u ze zelf invoeren en volledig omzeilen door te klikken op het tabblad Zoeken.
Heeft u uw zoekopdracht voltooid? Klik op de knop Zoeken sluiten aan de rechterkant van het gedeelte Opties en u bent klaar.
Als je dit leuk vond, wil je Windows 8 zeker verbeteren met Win + X Menu Editor 8 manieren om Windows 8 te verbeteren met Win + X Menu Editor 8 manieren om Windows 8 te verbeteren met Win + X Menu Editor Windows 8 bevat een bijna verborgen functie waar je over moet weten! Druk op Windows-toets + X of klik met de rechtermuisknop in de linkerbenedenhoek van uw scherm om een menu te openen dat u nu kunt aanpassen. Meer lezen en enkele nieuwe Windows 8.1-tweaks 8 Super Windows 8.1 Tweaks voor hoofdgebruikers 8 Super Windows 8.1 Tweaks voor hoofdgebruikers Met Windows 8.1 zijn veel veranderingen doorgevoerd. Sommige opties zijn volledig nieuw, andere zijn gewijzigd of verplaatst. Of u Windows 8.1 nu op een pc, tablet of iets daar tussenin gebruikt, deze aanpassingen zijn handig! Lees verder .
Heeft u nog andere tips om Windows 8 beter te doorzoeken? Laat het ons weten in de comments.



