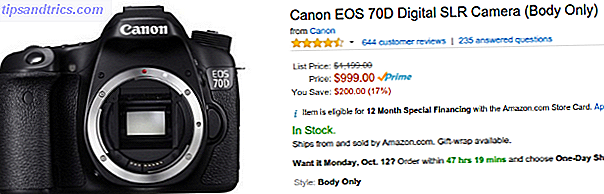Wilt u de locatie van uw Windows-gebruikersmappen aanpassen? Hier is hoe!
Een nieuwe installatie van Windows produceert verschillende verschillende gebruikersmappen die dingen bevatten zoals bestanden die van internet zijn gedownload en de inhoud organiseren 7 manieren om uw Windows Desktop te organiseren en te beheren 7 manieren om uw Windows-bureaublad te ordenen en te bedienen Uw Windows-bureaublad is veelzijdiger dan jij denkt. Je kunt een aantal trucs en hulpmiddelen gebruiken om dingen netjes te houden en dingen sneller gedaan te krijgen. Lees meer zoals muziek en foto's. U kunt de dingen echter naar eigen wens aanpassen.
Of u deze mappen nu naar een externe schijf wilt verplaatsen of ze gewoon op een andere locatie op uw pc wilt plaatsen, het is niet moeilijk om dingen te veranderen. Dat gezegd hebbende, is het de moeite waard om een balans op te maken van hoe u deze procedure uitvoert, omdat bepaalde methoden enkele ernstige ongewenste effecten kunnen hebben.
Waarom u uw gehele gebruikersmap niet moet verplaatsen
Voordat we beginnen, is hier een waarschuwing: verplaats niet je hele gebruikersmap!
Hoewel er een manier is om dit te doen, moeten gebruikers een implementatietool implementeren die bekend staat als Sysprep. Microsoft verklaart dat er geen ruimte is voor misverstanden dat dit proces alleen in een testomgeving moet worden uitgevoerd. Doe het op uw primaire pc en u bent waarschijnlijk gegevens kwijt, of geen toegang tot uw systeem.
Gelukkig is er een alternatief. Het is relatief eenvoudig om gebruikersmappen zoals Downloads en Documenten te verplaatsen zonder de risico's te lopen die gepaard gaan met het overdragen van de volledige gebruikersmap. Windows-gebruikersmappen omleiden naar cloudopslag Windows 10-gebruikersmappen omleiden naar cloudopslag Windows 10 bevat snelkoppelingen naar uw standaardmappen, maar u kunt deze eenvoudig verplaatsen naar cloudopslag om er zeker van te zijn dat er een back-up van wordt gemaakt. Lees zelf meer. Op deze manier kunt u bestanden verplaatsen die op een andere schijf veel ruimte in beslag nemen, zonder dat dit tot rampen kan leiden.
Methode 1: gebruikersmappen verplaatsen
Open eerst File Explorer en ga naar de gebruikersmap die u wilt verplaatsen. Klik met de rechtermuisknop en selecteer Eigenschappen .

Ga naar het tabblad Locatie .

Klik op Verplaatsen en kies de nieuwe locatie voor uw map en klik vervolgens op OK om de wijziging door te voeren. Herhaal dit proces voor alle afzonderlijke mappen Bestanden, mappen en stations verbergen in Windows 10 Bestanden, mappen en stations verbergen in Windows 10 Moet u bestanden en mappen op uw computer verbergen? Hier behandelen we vijf manieren om bestanden, mappen en zelfs stations op Windows te verbergen. Lees meer dat u wilt verplaatsen.
Het is belangrijk om te beseffen dat als u een bestaande map kiest, u die eenvoudig opnieuw toewijst als de map die u aan het wijzigen bent. Het is beter om een nieuwe map volledig te maken als u opnieuw wilt beginnen.

Deze methode maakt de overgang snel en gemakkelijk. De locatie van uw gebruikersmappen wordt zelfs automatisch bijgewerkt in de balk Snelle toegang.
Methode 2: Gebruikersmappen vervangen
Het verplaatsen van gebruikersmappen met behulp van deze door Microsoft goedgekeurde methode zou geen problemen moeten veroorzaken. Als u echter echt voorzichtig bent, kunt u overwegen om uw gebruikersmappen gewoon te vervangen.
Met deze techniek wordt de locatie van uw bestaande gebruikersmappen niet echt gewijzigd. In plaats daarvan gebruikt u eenvoudig nieuwe. Aangezien u niet sleutelt aan de mappen die Windows 10 op een bepaalde plaats verwacht te vinden, is het niet van invloed op het besturingssysteem.
De eerste stap is gewoon om naar de locatie te gaan waar u uw gebruikersmappen wilt plaatsen. Bestandsverkenner De 10 beste Windows Verkenner Tricks and Tweaks De 10 beste Windows Verkenner trucs en tweaks We laten u zien hoe u meer haalt uit de Windows File Explorer met onze favoriete tricks en tweaks. U ontdekt verborgen functies, pas menu's aan en nog veel meer. Lees Meer, maak vervolgens een nieuwe map, noem deze zoals je maar wilt. Wat er daarna gebeurt, is afhankelijk van het type map dat u wilt maken.
Als het een nieuwe map Downloads is, moet u uw webbrowser openen en een nieuwe bestemming selecteren voor inhoud die u van internet ophaalt.
Microsoft Edge
Klik in Microsoft Edge op de knop Instellingen en meer, ga naar Geavanceerde instellingen en klik op Geavanceerde instellingen bekijken .

In het gedeelte Downloads vindt u een veld waarin u de map kunt opgeven waar de bestanden moeten eindigen.

Google Chrome
Google Chrome lijkt veel op elkaar. Klik op de knop Customize and control Google Chrome en klik vervolgens op Instellingen .

Het veld Downloads bevindt zich onderaan in het menu, in het gedeelte Geavanceerd .

Als het een ander type map is, zoals Muziek of Afbeeldingen, moet u het type inhoud opgeven dat daarin wordt weergegeven.
Een grondige handleiding voor het verplaatsen van de Windows 10-gebruikersmap van C: naar een andere partitie. Klik met de rechtermuisknop in File Explorer, selecteer vervolgens Eigenschappen en open het tabblad Aanpassen .

Afhankelijk van of u documenten, afbeeldingen, muziekbestanden of video's opslaat, zorgt deze aanpassing ervoor dat de map correct is geoptimaliseerd 8 Handige Windows-maptrucs die u moet weten 8 Handige Windows-map Trucs die u moet weten Zorg voor uw mappen en zij zullen voor je zorgen - gebruik deze tips om een voorsprong te krijgen! Lees verder .
De laatste stap is om uw nieuwe gebruikersmappen toe te voegen aan het Quick Access-menu. Dit is net zo eenvoudig als het pictogram slepen en neerzetten, maar vergeet niet om de link te verwijderen die niet langer bruikbaar is.
Wees voorzichtig met wat je verandert
Het verplaatsen van de Windows-gebruikersmap lijkt misschien een relatief onschadelijke verandering, maar kan gemakkelijk enkele grote problemen veroorzaken. Wanneer u sleutelt aan instellingen die verband houden met de basis van uw besturingssysteem, bestaat de kans dat u echte schade aanricht.
Microsoft maakt tools zoals Sysprep voor professionals om te gebruiken in zeer specifieke situaties. Terwijl ervaren gebruikers ze met groot succes kunnen gebruiken, is er een dunne lijn tussen het verkrijgen van de resultaten die u wilt en het doorbreken van iets belangrijks, vooral als u alleen de instructies van iemand anders volgt.
Soms is het het beste om een beetje voorzichtig te zijn. Dit geldt met name als het gaat om het installatieproces van Windows of het manipuleren van systeembestanden.
Heb je een tip over hoe je de beste resultaten kunt behalen bij het verplaatsen van je gebruikersmappen? Of ondervindt u problemen met de methode die in dit artikel wordt uitgelegd?

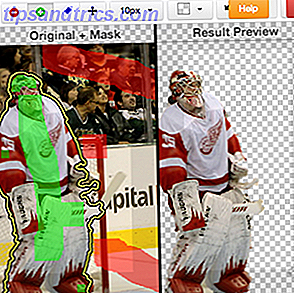
![Online uw internetdatum opzoeken [INFOGRAPHIC]](https://www.tipsandtrics.com/img/internet/392/looking-up-your-internet-date-online.png)