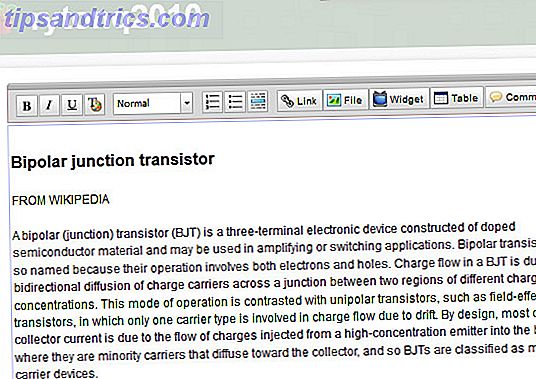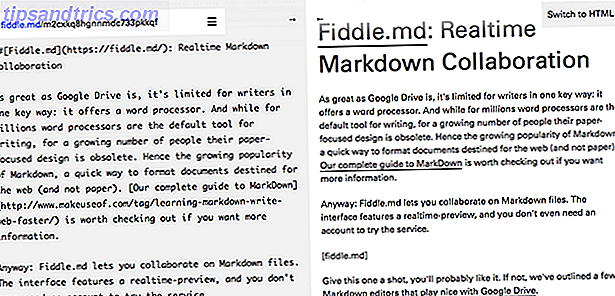Google Agenda is een geweldig hulpmiddel om op de hoogte te blijven van uw planning en evenementen. Het is zelfs beter als u gebruik maakt van de vele handige functies.
Veel gebruikers denken er nooit aan om de standaardinstellingen aan te passen. Door Google Agenda aan uw behoeften aan te passen, kunt u tijd besparen Bespaar tijd met 10 te weinig gebruikte Google-functies Bespaar tijd met 10 te weinig gebruikte Google-functies De tools en services van Google doen alles voor ons. Maar er zijn veel functies die te weinig worden gebruikt. Bespaar een paar seconden en krijg meer gedaan met de Google-tools die u elke dag gebruikt. Meer lezen en meer georganiseerd zijn op de lange termijn. En het kost slechts een paar klikken.
Instellingen voor uw standaard agenda
De meeste instellingen zijn voor de hand liggend, zoals taal, land en indelingen voor datum en tijd. U zult echter verschillende andere zien die u kunt aanpassen.
Om toegang te krijgen tot de instellingen voor uw standaardkalender op internet, gaat u naar calendar.google.com, meldt u zich aan bij uw account, klikt u op Instellingen (tandwielpictogram) in de navigatie bovenaan en selecteert u Instellingen . Zorg ervoor dat u op het tabblad Algemeen staat en klik op de knop Opslaan na eventuele wijzigingen.
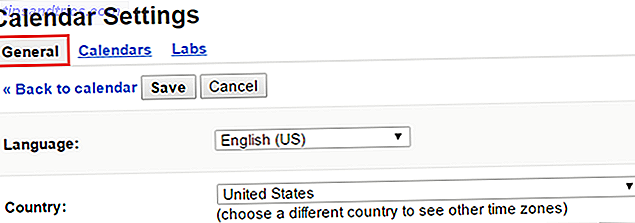
Standaard en aangepaste weergaven
Vindt u dat u voortdurend verandert in het dag- of weekoverzicht wanneer u zich voor het eerst aanmeldt? Of misschien ziet u liever een driedaagse dan een vijfdaagse weergave. U kunt beide instellingen aanpassen.
Standaard weergave
U kunt kiezen uit dag-, week-, maand-, aangepaste en agenda-weergaven als uw standaard. Scrol gewoon naar de standaardweergave en kies uw voorkeur.
Aangepaste weergave
Rechts onder de instelling Standaardweergave is een optie om de Aangepaste weergave in te stellen . U kunt kiezen uit 2-7 dagen of 2-4 weken. Uw keuze zal de standaard vijfdaagse weergave op uw hoofdkalenderscherm vervangen.

Lokaal weer
Bent u van plan een weekendje weg of zakenreis te plannen? U kunt de lokale weeroptie gebruiken om een prognose voor de komende dagen rechtstreeks in uw agenda te plaatsen. Dit vergemakkelijkt de planning en zorgt ervoor dat u binnen Google Agenda blijft om uw prognose te krijgen.
Scroll naar beneden om uw locatie met stad en staat of postcode in te voeren. Vervolgens kunt u hieronder Celsius of Fahrenheit inschakelen voor uw gewenste temperatuur.

Hiermee plaatst u een klein pictogram in uw agenda voor elke dag met zon, wolken of regen. U kunt ook met de muis over het pictogram gaan of erop klikken om de hoge en lage temperaturen voor de dag te bekijken.
Als je er zeker van wilt zijn dat degenen met wie je je agenda hebt gedeeld deze informatie te zien krijgen, klik je op de koppeling Kopiëren naar agenda . Hiermee wordt het als een evenement voor de hele dag ingevoegd en kan het handig zijn voor vakantieplanning met familie. 12 Productieve ideeën voor een gedeelde Google-agenda 12 Productieve ideeën voor een gedeelde Google-agenda Google Agenda is een fenomenale productiviteitstool. Deze 12 ideeën zouden u enige inspiratie moeten geven om creatief te gaan denken met betrekking tot Google Agenda. Meer lezen of zakenreizen met collega's.
Uitnodigingsopties
Ontvang je uitnodigingen voor evenementen die in je agenda verschijnen, ook al heb je deze niet geaccepteerd? En heb je geen interesse om ze bij te wonen? Het wijzigen van een eenvoudige standaardinstelling kan u redden van een rommelige agenda met gebeurtenissen die u nooit zult bijwonen.
U kunt dit wijzigen in de optie Uitnodigingen automatisch toevoegen aan mijn agenda . U kunt Ja kiezen om alle gebeurtenissen weer te geven of Nee om helemaal geen gebeurtenissen te hebben. Een tussenoptie geeft de gebeurtenis weer, maar stuurt geen melding naar de coördinator totdat u antwoordt met Ja of Misschien.

Twee items om op te nemen over deze instelling. Ten eerste, als u kiest voor de instelling Nee, zult u geen evenementen zien die u wilt bijwonen tot u antwoordt met Ja. Ten tweede: als u uw agenda heeft gedeeld, zullen anderen deze gebeurtenissen zien, zelfs als u nog niet hebt gereageerd.
Standaardgebeurtenisduur en snelle vergaderingen
Geeft u er de voorkeur aan om de eindtijd in te stellen voor evenementen terwijl u ze aanmaakt? Of wilt u snelle vergaderingen voor uw werknemers aanmoedigen? U kunt eenvoudig uw standaard duur instellen en de optie opnemen om Speedy Meetings te maken.
Standaardgebeurtenisduur
U kunt standaard kiezen uit Geen eindtijd tot 15 minuten en tot 120 minuten voor uw afspraken. Dit is handig als u de voorkeur geeft aan een eindtijd zonder een standaard of altijd een vergadering van een uur plant. Maak een keuze in de vervolgkeuzelijst Standaardgebeurtenisduur .

Snelle vergaderingen
Google Agenda heeft een functie om u te helpen efficiënt te werken. Als u zich in een positie bevindt waar u opeenvolgende vergaderingen moet bijwonen, kan dit handig zijn om u daar op tijd te krijgen. Schakel het selectievakje voor Speedy Meetings in en vervolgens wordt de duur aangepast volgens uw standaard.

Vergaderingen van 30 minuten worden vijf minuten eerder beëindigd, vergaderingen van één uur en langer worden 10 minuten eerder beëindigd. Deze standaardinstelling stelt de duur in op 25, 50, 80 of 110 minuten. Het is de bedoeling dat u en uw deelnemers snel afronden, zodat u naar de volgende vergadering of taak kunt gaan.
Instellingen voor uw andere agenda's
U kunt gedeelde en openbare agenda's maken, importeren of openen. Geweldige dingen die u automatisch kunt importeren in Google Agenda Fantastische dingen die u automatisch kunt importeren in Google Agenda Een kalender houdt elk aspect van uw leven gefocust op één plek, waardoor u zich minder zorgen kunt maken en kunt bereiken meer. Hier zijn enkele handige manieren om belangrijke informatie in uw Google Agenda te importeren. Lees verder . Als u er zelf een instelt, hebt u volledige controle. Maar u kunt ook een paar aanpassingen aanbrengen in andere agenda's om ze nuttiger voor u te maken.
Als u uw andere agenda's op internet wilt openen, klikt u in de navigatie bovenaan op Instellingen (tandwielpictogram) en selecteert u Instellingen . Klik op het tabblad Agenda en u zult de agenda 's zien die u kunt bekijken en wijzigen, samen met die die u alleen kunt bekijken.

Verander de weergavenaam
Wat als u wilt dat de kalender van uw partner hun bijnaam laat zien of dat de feestdagenkalender Celebrations wordt genoemd. Voor gedeelde en openbare agenda's kunt u de weergegeven naam voor uw weergave wijzigen. Klik op de kalender, wijzig de kalendernaam bovenaan en klik op Opslaan .

Bewerk instellingen voor meldingen
Wilt u per e-mail een dagelijkse agenda ontvangen of wilt u weten wanneer uw echtgenoot een evenement annuleert in zijn agenda? Alle agenda's waarmee u de meldingsinstellingen kunt aanpassen, geven een link in die kolom weer. Zodra u op die link klikt, hebt u verschillende opties.
Bovenaan kun je ervoor kiezen om per e-mail op de hoogte te worden gehouden voor evenementen met een bepaalde tijd en de hele dag. Klik op de link Een melding toevoegen en selecteer de tijd voordat de afspraak de melding ontvangt.

In het volgende gedeelte kunt u kiezen hoe u op de hoogte wilt blijven van de kalender. U kunt de selectievakjes naast nieuwe, gewijzigde of geannuleerde gebeurtenissen, evenals reacties van gebeurtenissen en een dagelijkse agenda markeren. Je ontvangt dan een e-mail voor degenen die je hebt gekozen. Klik op Opslaan en je bent klaar.

Gedeelde agenda-opties
Wat als u een nieuwe werknemer inhuurt en uw agenda wilt delen? Of misschien wilt u uw echtgenoot wijzigingen in evenementen in uw agenda laten aanbrengen? Als u uw eigen agenda's hebt gedeeld, kunt u deze instellingen op elk gewenst moment aanpassen.
Klik in de sectie Agenda's op de link Gedeeld: link Instellingen bewerken voor je agenda. U kunt snel een persoon toevoegen door zijn e-mailadres in te voeren of iemand te verwijderen door op de prullenbak te klikken. Voor nieuwe mensen die u toevoegt en degene die al in de lijst staan, kunt u de machtigingsinstellingen aanpassen.

Open de permissies drop-down box en maak vervolgens uw keuze. Je kunt die persoon toestaan wijzigingen aan te brengen en opties voor delen te beheren, alleen wijzigingen in afspraken aan te brengen, alleen je vrije en drukke tijden te bekijken of alle details van een afspraak te bekijken.
Omdat deze rechten verschillend kunnen worden aangepast voor elke persoon met wie je deelt, kan het erg handig zijn voor werksituaties. U zou bijvoorbeeld willen dat uw baas alle details van de afspraak ziet, maar uw werknemers om gewoon vrije en drukke tijden te bekijken.
Kleuren voor agenda en evenementen
Wilt u dat uw bedrijfsevenementen in een krachtige rode kleur worden weergegeven, maar persoonlijke gebeurtenissen in zonnig geel worden weergegeven? Standaard geeft de kleur die is toegewezen aan een agenda gebeurtenissen in diezelfde kleur weer.
Als u slechts één kalender gebruikt, is dit waarschijnlijk geen probleem voor u. Als u er echter meer dan een heeft en toegang hebt tot gedeelde en openbare agenda's, kunt u overwegen hun kleuren te wijzigen voor een betere organisatie.

Dit gebeurt op je hoofdpagina van Google Agenda. Selecteer eenvoudig de pijl naast de kalender die u wilt wijzigen in de linkernavigatie. Kies dan je kleur en dat is alles. Kleurcodering van uw agenda's en gebeurtenissen helpt u om te zien wat er op uw planning staat met een snelle blik.
Welke standaardinstellingen vindt u het handigst?
Hoewel veel van de standaardinstellingen duidelijk kunnen zijn, veranderen mensen ze niet vaak. Of ze zijn zich er niet van bewust dat deze veranderingen kunnen worden aangebracht of hebben er eenvoudigweg geen tijd voor genomen. Maar als u Google Agenda regelmatig gebruikt Hoe u Google Calendar Samenwerking nog slimmer maakt Google Agenda Samenwerking zelfs slimmer maken Er zijn veel manieren om Google Agenda slimmer te maken. Hier zijn acht gereedschappen om uw planning beter te laten werken met minimale inspanning van uw kant. Lees Meer, dan is het essentieel om het in te stellen zoals jij het wilt.
Heb je een favoriete standaardinstelling die je helpt? Of op het werk of thuis, welke instellingen zijn het meest nuttig voor u? Deel uw mening met ons in de comments!