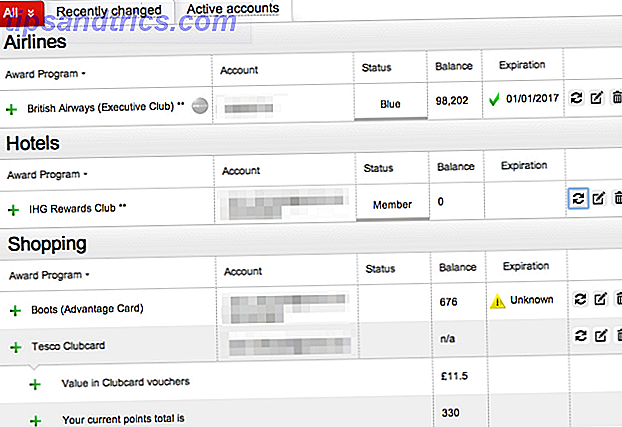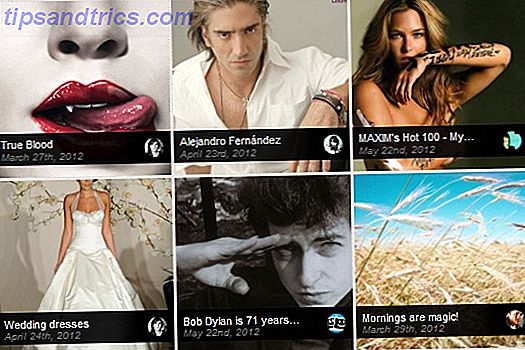Heb je veel apps op je Mac geïnstalleerd, waarvan je sommige helemaal bent vergeten? U kunt de balans opmaken en een referentielijst bijhouden van elk programma op uw systeem in slechts enkele momenten.
Vandaag bespreken we vier manieren waarop u een lijst met geïnstalleerde apps op uw Mac kunt genereren.
Waarom zou ik een lijst met geïnstalleerde apps willen?
Er zijn verschillende redenen waarom het een goed idee is om een lijst met uw apps te maken:
- U hebt een nieuwe Mac gekocht en moet deze installeren. Voordat je van je oude Mac af raakt, zou je een lijst met programma's moeten genereren zodat je weet wat je op je nieuwe computer moet installeren.
- Je Mac doet zich niet goed en je moet macOS Mac-gebruikers opnieuw installeren: is er goede reden om ooit OS X opnieuw te installeren? Mac-gebruikers: is er goede reden om ooit OS X opnieuw te installeren? Moet u OS X regelmatig opnieuw installeren om ervoor te zorgen dat uw Mac goed blijft werken? Nee. Zijn er momenten waarop dit een goed idee zou kunnen zijn? Mogelijk. Dit is wanneer. Lees verder . Misschien loopt je verouderende Mac nog steeds langzaam, zelfs nadat je de trucjes hebt geprobeerd om je Mac te versnellen. Hoe maak je een oude Mac weer als nieuw? Hoe maak je een oude Mac als nieuw? Je Mac is misschien een paar jaar oud, maar met wat liefde en upgrades, kun je het als nieuw laten voelen. Lees verder . Genereer een lijst met geïnstalleerde apps voordat u het systeem opnieuw installeert, zodat u weet welke apps opnieuw moeten worden geïnstalleerd nadat u het nieuwe besturingssysteem hebt geladen.
- U wilt macOS downgraden. Als je een oudere Mac hebt, werken de nieuwere releases van macOS mogelijk niet goed op je computer. De enige optie voor downgraden is een nieuwe installatie van macOS (of OS X). Een lijst met geïnstalleerde apps hebben voordat ze worden gedowngraded, is handig, zodat u weet welke apps opnieuw moeten worden geïnstalleerd, als die apps op het oudere systeem werken.
Laten we kijken naar de beste manieren om deze lijst te maken.
1. Maak een lijst van alle apps met Finder en Teksteditor
Alle apps die worden meegeleverd met een nieuwe Mac Een complete handleiding voor standaard Mac-apps en wat ze doen Een complete handleiding voor standaard Mac-apps en wat ze doen Uw Mac wordt geleverd met veel apps voor allerlei taken, maar misschien bent u nog steeds in de war raken door wat ze doen of dat je sommige ervan echt nodig hebt, plus apps die je zowel via de App Store als de meeste pakketbeheerders hebt geïnstalleerd, staan in de map Toepassingen.
U kunt eenvoudig een lijst van alle apps in de map Toepassingen genereren met Finder en Teksteditor. Om te beginnen, open Finder en druk op Cmd + Shift + A om naar de map Toepassingen te gaan.
Als u momenteel niet de inhoud van de map Toepassingen bekijkt als een lijst, drukt u op Cmd + 2 of gaat u naar Beeld> als Lijst .
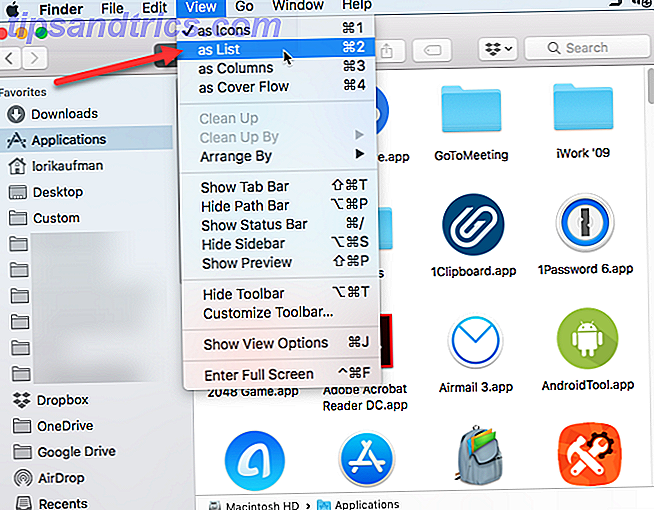
Sommige apps bevinden zich in submappen in de map Toepassingen. Als u apps in submappen wilt weergeven, vouwt u de mappen uit die u wilt toevoegen door op het driehoekje links van de map te klikken.
Zodra je alle gewenste mappen hebt uitgebreid, druk je op Cmd + A om alle items in de map Toepassingen te selecteren. Druk vervolgens op Cmd + C om de lijst te kopiëren.
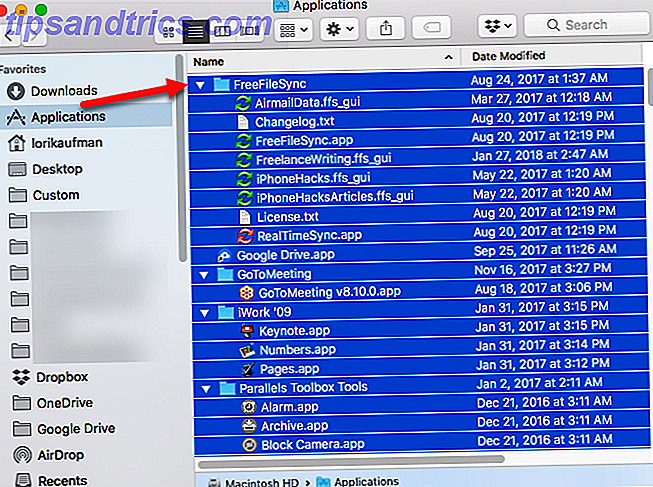
Open een nieuw document in TextEdit. Ga vervolgens naar Bewerken> Plakken en overeenkomen met stijl of druk op Cmd + Option + Shift + V.
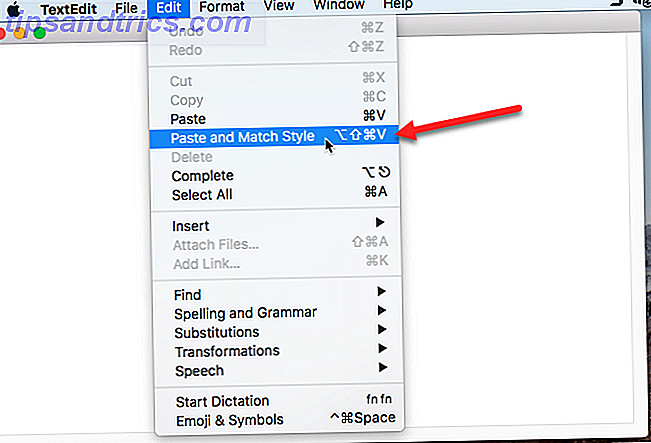
Alle apps in de map Programma's van de Finder, inclusief apps in uitgebreide mappen, worden in het TextEdit-bestand geplakt. Sommige bestanden in de submappen zijn mogelijk geen apps. U kunt de lijst doorlopen en alle bestanden verwijderen die niet eindigen op .app .
Raak Cmd + S om dit bestand op te slaan als een TXT- of RTF- bestand. Kopieer dit bestand naar een extern station of netwerkstation zodat het beschikbaar is voor gebruik zodra u uw huidige computer niet langer gebruikt.
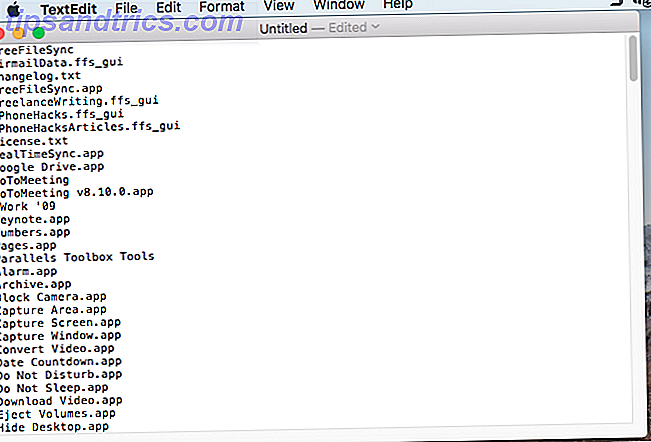
2. Maak een lijst van alle apps met behulp van de terminal
Als u de terminal liever gebruikt dan de Finder, kunt u een lijst met apps in de map Toepassingen genereren met een opdracht. Start een Terminal-venster (vanuit Programma's> Hulpprogramma's ) en typ de volgende opdracht bij de aanwijzing:
ls -la /Applications/>/Users/[USERNAME]/InstalledApps/InstalledAppsTerminal.txt Dit genereert een gedetailleerde directorylijst van de map Toepassingen en schrijft deze naar een tekstbestand op het opgegeven pad. Zorg ervoor dat u USERNAME vervangt door de uwe, en voel u vrij om het pad en de bestandsnaam te wijzigen als u dat wilt.
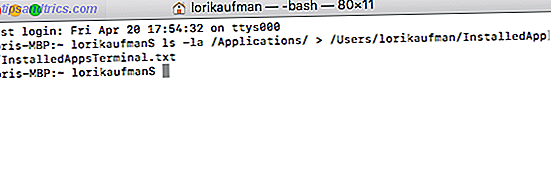
De attributen -la vertelt het systeem om een gedetailleerde lijst van alle bestanden in de map ( -l ) te tonen, inclusief verborgen bestanden ( -a ). Dit levert een meer gedetailleerde lijst op dan de Finder- en TextEdit-methode die in de vorige sectie is besproken.
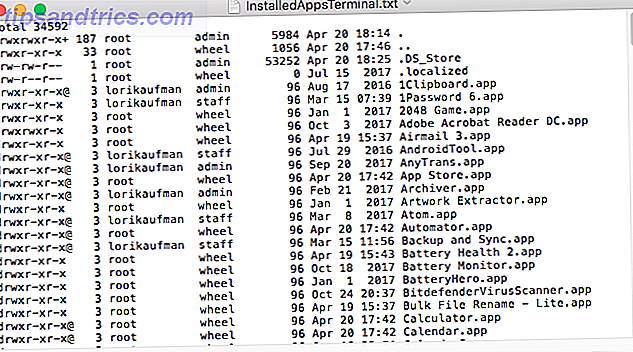
3. Maak een lijst van alle APP-bestanden overal met behulp van Terminal
Soms worden apps op andere locaties dan de map Toepassingen geïnstalleerd, vooral als u apps van buiten de App Store downloadt. In dit geval kunt u een lijst met overal geïnstalleerde apps genereren voor elke gebruiker en in elke map met behulp van een opdracht in de terminal.
Start een Terminal-venster ( Toepassingen> Hulpprogramma's ) en typ de volgende opdracht bij de aanwijzing:
sudo find / -iname '*.app'>/Users/[USERNAME]/InstalledApps/InstalledAppsOnSystemTerminal.txt Hiermee wordt een APP- bestand op uw systeem gevonden, waarbij case ( -iname ) wordt genegeerd en de resultaten naar het opgegeven tekstbestand worden verzonden. Vergeet niet om USERNAME te vervangen door de uwe en het pad en de bestandsnaam te wijzigen als u dat wilt.
U kunt de resultaten ook beperken tot een specifieke map door de schuine streep ( / ) na zoeken te vervangen door het pad naar de map waarin u wilt zoeken.
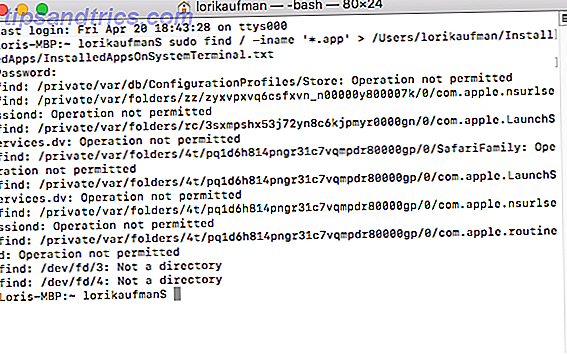
Er is een kans dat u enkele niet-toegestane berichten over de bewerking ziet. Dit komt omdat de opdracht find het hele systeem doorzoekt en sommige delen van het systeem geen toegang toestaan. Mogelijk ziet u ook het bericht ' Niet een map' . Maak je geen zorgen over een van deze - je krijgt nog steeds een lijst met de APP- bestanden op je systeem.
De lijst bevat het volledige pad naar elk bestand.
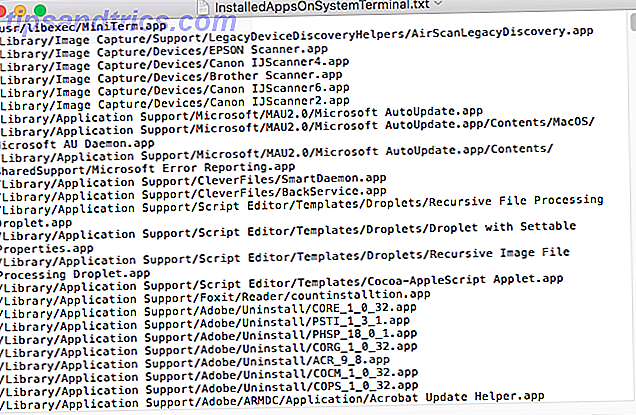
4. Maak een lijst van alle Mac App Store-apps met behulp van Terminal
Misschien wilt u weten welke apps u net vanuit de Mac App Store hebt geïnstalleerd. Om deze lijst te genereren, start u een Terminal-venster ( Toepassingen> Hulpprogramma's ) en typt u de volgende opdracht bij de aanwijzing:
find /Applications -path '*Contents/_MASReceipt/receipt' -maxdepth 4 -print |\sed 's#.app/Contents/_MASReceipt/receipt#.app#g; s#/Applications/##' Deze opdracht staat in de map Toepassingen en gaat vervolgens naar de map met bonnen voor elke app (die zich in de inhoud van elke app bevindt) om te zien welke apps een bonnetje hebben van de Mac App Store. Hopelijk heb je geen apps gekocht die geld verspillen.
De resultaten van de zoekopdracht worden weergegeven in het Terminal-venster. Ik probeerde de resultaten om te leiden naar een tekstbestand, maar dat werkte niet met deze opdracht. U kunt echter eenvoudig de lijst met APP-bestanden selecteren en deze kopiëren ( Cmd + C ). Vervolgens kunt u het in een document in TextEdit of een andere document-app plakken en de lijst opslaan.
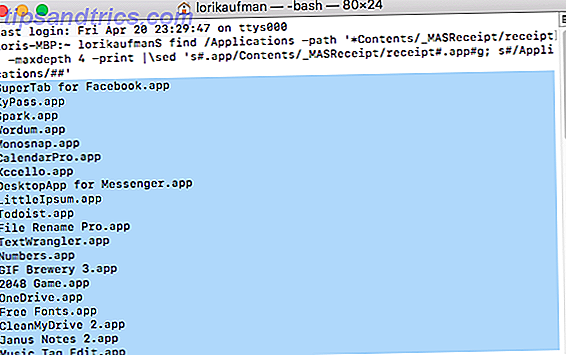
Maak een back-up van uw Mac-app-lijsten
Met de vier methoden die we hebben besproken, kunt u maximaal vier verschillende lijsten met apps krijgen. Het is dus waarschijnlijk een goed idee om meerdere methoden te gebruiken om meer dan één lijst met apps te genereren om er zeker van te zijn dat u alle apps kent die op uw Mac zijn geïnstalleerd.
Vergeet niet om uw lijst met apps op te slaan op een externe schijf of een netwerkstation, zodat u deze bij de installatie van uw nieuwe Mac of het opnieuw geïnstalleerde systeem op uw huidige Mac hebt. Tekstbestanden zijn een goede keuze van het formaat voor uw lijsten. Omdat TextEdit of een andere teksteditor ze kan lezen, hoeft u geen speciale software te installeren.
Wat de situatie ook is, het is een goed idee om handmatig een back-up van uw lijsten te maken of deze op te nemen in uw Mac-back-upoplossing. 5 Lokale Mac-back-upoplossingen die geen Time Machine 5 zijn Lokale Mac-back-upoplossingen die geen Time Machine zijn Er zijn veel Mac-back-ups opties die er zijn, en veel van hen hebben functies waarmee de standaard back-upapp van Apple niet kan concurreren. Lees verder .