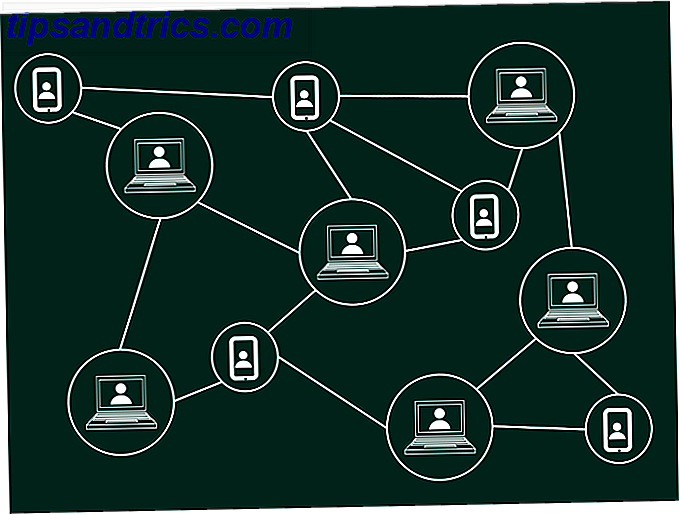Terwijl Linux veel dingen heeft die Windows een voorsprong geven, is Linux uiteindelijk goed genoeg om Windows te vervangen? Is Linux eindelijk goed genoeg om Windows te vervangen? Recente cijfers laten zien dat Linux-desktopgebruik 2% heeft bereikt, maar het is nog het hoogst. Betekent dit dat Linux een punt heeft bereikt waarop het Windows en Mac OS X voor de gemiddelde gebruiker kan vervangen? Meer lezen, het mist één ding uit de doos: eenvoudige emoji-invoer Type Emojis de Easy Way op Windows 10 Met het Emoji-paneeltype Emojis de Easy Way op Windows 10 met het Emoji-paneel Wist u dat Windows 10 nu een emoji heeft paneel waarmee u op elk moment de perfecte emoji kunt invoegen? Hier is hoe het te gebruiken en uit te schakelen als je het haat. Lees verder .
Gelukkig zijn er tal van manieren om dat op te lossen. Kies en kies degene die u het beste bevalt! Volg wat het beste voor u werkt, en u kunt in korte tijd emoji's typen.
Emoji-invoer: toetsenbord
In Windows wordt het emoji-paneel geactiveerd door een toetsaanslag en gebruikt met een muisklik. Als je ze liever uittypt voor gemakkelijk gebruik, dan is er een zeer eenvoudige oplossing onder Linux. Het combineert software om je te laten typen in vreemde talen Hoe te schrijven met elke taal in Linux Hoe te schrijven met elke taal in Linux Als het gaat om het typen van tekst in andere talen dan het Engels, kunnen invoermethode-editors of IME's Linux-gebruikers toestaan om in te voeren tekst en opdrachten in hun moedertaal. Meer lezen, met een invoermethode die het de mogelijkheid geeft om in emoji's te typen. Dit wordt UniEmoji genoemd (voor een specifiek invoerraamwerk met de naam IBus ).
Wanneer alles is ingesteld, zou je in staat moeten zijn om elke gewenste emoji te typen, door ze in te voeren of door te zoeken. Dit kan veel sneller en gemakkelijker zijn dan iets als een pop-upvenster, maar het duurt iets meer om het in te stellen.
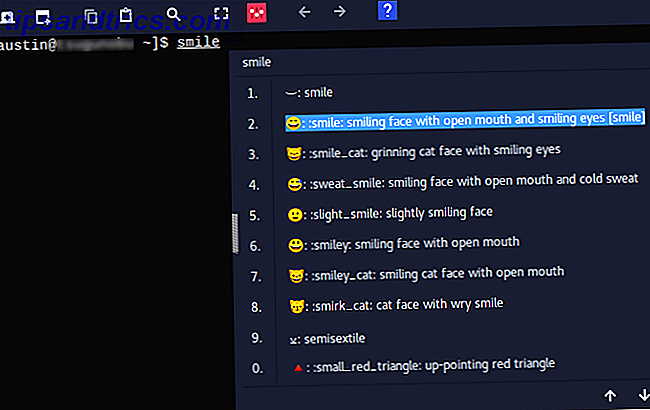
Het programma verkrijgen
Allereerst moet je ervoor zorgen dat je een programma hebt dat IBus wordt genoemd. Hiermee kunt u in verschillende talen typen, zelfs als uw toetsenbord er niet voor is ontworpen. Standaard wordt het geleverd met Linux-besturingssystemen die het GNOME-bureaublad uitvoeren GNOME Explained: A Look at One van Linux's populairste desktops GNOME Explained: een blik op één van Linux's populairste desktops Je bent geïnteresseerd in Linux, en je bent gekomen over "GNOME", een afkorting voor GNU Network Object Model Environment. GNOME is een van de meest populaire opensource-interfaces, maar wat betekent dat? Meer lezen, zoals de nieuwste versie van Ubuntu. Als dat niet het geval is, zal deze opdracht het installeren.
sudo apt install ibus IBus werkt door verschillende modules voor verschillende talen te installeren. In dit geval hebt u UniEmoji nodig om emoticons te kunnen typen. U moet het vanaf bron installeren Hoe TAR GZ en TAR BZ2 bestanden te compileren en te installeren in Ubuntu Linux TAR GZ en TAR BZ2 bestanden compileren en installeren in Ubuntu Linux Lees meer om de zaak te laten werken. Dit is eenvoudig genoeg om te doen met deze commando's:
sudo add-apt-repository universe && sudo apt update sudo apt install git make git clone https://github.com/salty-horse/ibus-uniemoji.git cd ibus-uniemoji sudo make install ibus restart Dit zou alles moeten installeren wat je nodig hebt om emoticons met IBus te laten werken, en tenslotte het programma opnieuw op te starten. Je Linux-desktop vernieuwen zonder opnieuw op te starten Je Linux-desktop vernieuwen zonder rebooten Wat gebeurt er wanneer je Linux-desktop vastloopt? Afsluiten of opnieuw opstarten? Wat als we u hebben verteld dat u dat ook niet hoeft te doen? Het enige wat u echt hoeft te doen is het bureaublad vernieuwen. Meer lezen als het wordt uitgevoerd (zodat het de nieuwe module kan zien). Als u vindt dat het programma niet goed werkt, probeert u deze vereisten te installeren:
sudo apt install python gir1.2-ibus-1.0 Dit zijn twee stukjes software waarop UniEmoji vertrouwt om te werken. Ze worden meestal standaard opgenomen in Ubuntu, dus u zou dit niet moeten doen. Als je wilt, kun je ook een stukje software installeren. Software installeren op Linux: Formatteren van packages uitgelegd Hoe software te installeren op Linux: Formatteren van packages verklaard Je bent overgeschakeld naar Linux en wilt wat software installeren. Maar pakketbeheerders verschillen afhankelijk van uw distro. Welke apps kun je downloaden en installeren? Het staat allemaal in de afkortingen. Meer lezen, waardoor het zoeken naar emoji's sneller gaat, met behulp van deze opdrachten:
sudo add-apt-repository universe && sudo apt update sudo apt install python-levenshtein De eerste regel is alleen nodig als de tweede regel niet werkt. Dat wil zeggen, als APT APT gebruikt en vaarwel zegt om APT-GET te gebruiken in Debian en Ubuntu. Hoe APT te gebruiken en vaarwel te zeggen tegen APT-GET in Debian en Ubuntu Linux bevindt zich in een staat van permanente evolutie; grote veranderingen worden soms gemakkelijk gemist. Hoewel sommige verbeteringen verrassend kunnen zijn, hebben sommige eenvoudig zin: bekijk deze van apt-get voorziene wijzigingen en kijk wat je denkt. Meer informatie kan het pakket dat u zoekt niet vinden.
Opzetten
Zodra je dit hebt gedaan, moet je wat extra instellingen doen om de dingen naar behoren te laten werken. Na het installeren van een taal moet IBus deze toevoegen als een actieve invoermethode. In dit geval moet u eerst UniEmoji toevoegen.
Uw stappen zullen iets eenvoudiger zijn als u het GNOME-bureaublad gebruikt. Het wijzigen van Linux GNOME Desktop-lettertypen is gemakkelijker dan u denkt. Het veranderen van Linux GNOME-desktoplettertypen is eenvoudiger dan u denkt De GNOME-desktop is gemakkelijk aan te passen, maar een ding dat mensen vaak over het hoofd zien, is het lettertype. Gelukkig is er een manier om GNOME Shell-lettertypen te veranderen, zonder bestanden te bewerken of de terminal te gebruiken. Lees Meer, omdat het IBus integreert in zijn systeem. Als u de bovenstaande instructies hebt gevolgd, hoeft u alleen maar uw systeeminstellingen te openen en naar de relevante plaats te navigeren. Doe dit door de opdracht hieronder in te voeren:
gnome-control-center Ga vanaf daar naar Regio & Taal> Invoerbronnen . Je zou een optie moeten zien om nieuwe bronnen toe te voegen (de plusknop). Selecteer dit en klik op de knop Meer (de stapel met drie vierkanten onderaan). Klik hier vanaf Andere> Overige (uniemoji) . U moet dit kunnen selecteren door erop te dubbelklikken of door de knop Toevoegen te selecteren.
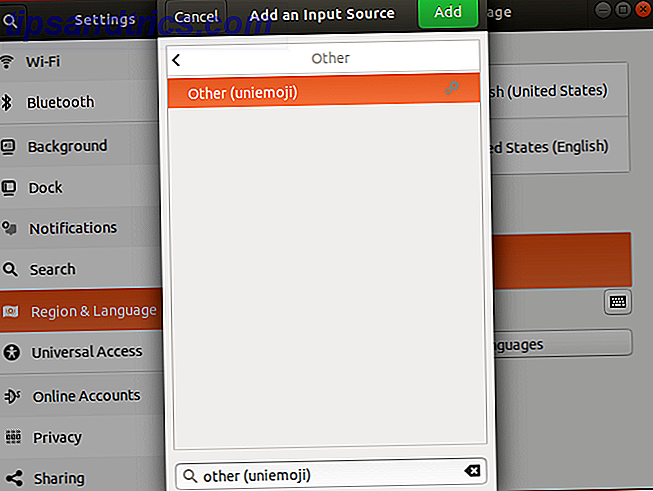
Voor andere bureaubladen dan GNOME moet u IBUS mogelijk eerst starten. Om dit te doen, voer je deze opdracht uit:
ibus-setup Dit zou een pictogram in uw systeemvak moeten creëren. Klik er met de rechtermuisknop op en selecteer de knop Voorkeuren . U krijgt een venster om IBus mee te configureren.
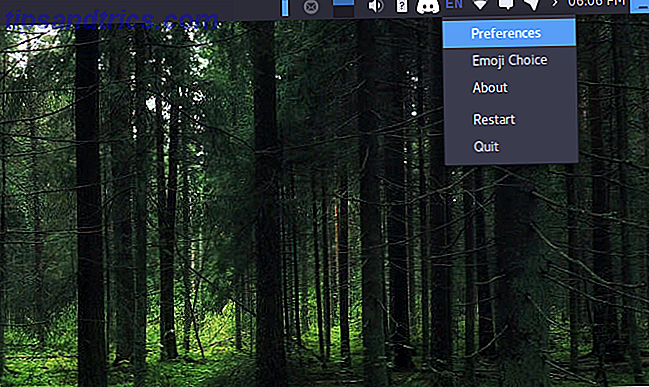
Selecteer daar Input Method> Add . De stappen voor het vinden van de UniEmoji-optie zijn dezelfde als voor GNOME's: Other> Other (uniemoji) .
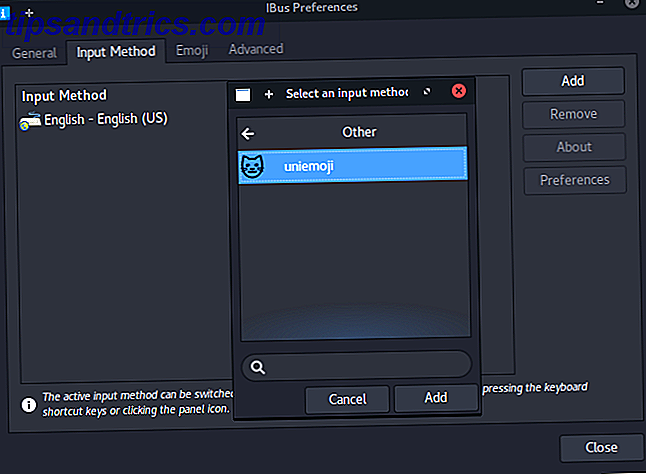
U weet of de stappen werkten of niet, als u op het IBus-systeemvakpictogram kunt klikken. UniEmoji zou een optie voor u moeten zijn om te selecteren. U kunt er standaard ook naar overschakelen door op de Super + Spatie- toetsen te drukken.
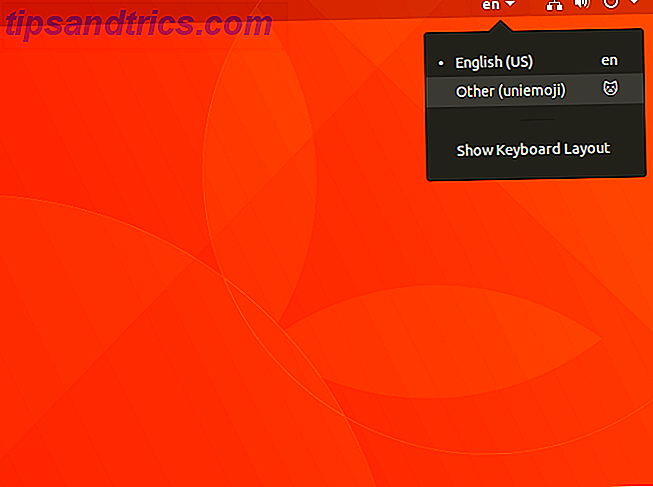
Als je klaar bent, moet je de gewenste emoji kunnen typen, door ernaar te zoeken of door het equivalente symbool in te typen.
Emoji-invoer: muis
Als je je emoji's met de muis wilt selecteren, is er een eenvoudige oplossing genaamd Emoji-toetsenbord . Het bevindt zich in je systeemvak als een paneel dat je kunt tonen en verbergen, wat je een manier geeft om 6 tools te kopiëren of in te voegen om je Linux Clipboard 6-tools te beheren. Je Linux klembord beheren Klembordmanagers zullen je heel veel gedoe en hoofdpijn besparen - je wilt niet nog een dag gaan zonder er een te gebruiken. We hebben zes klembordbeheerprogramma's getest om Turbo te helpen uw klembord op te laden. Lees Meer de emoji van jouw keuze.
Om het te krijgen is vrij eenvoudig als je een Debian-gebaseerd Linux-besturingssysteem gebruikt Debian versus Ubuntu versus Linux Mint: welke distributie zou je moeten gebruiken? Debian versus Ubuntu versus Linux Mint: welke distributie zou u moeten gebruiken? Met zoveel Linux-besturingssystemen om uit te kiezen, kan het heel moeilijk zijn voor een open source computer-nieuwkomer om zijn of haar gedachten te verzinnen. Gelukkig zijn sommige Linux-smaken populairder dan andere ... Lees meer. Het enige wat u hoeft te doen is naar de Github-pagina van het programma te gaan en het meegeleverde DEB-bestand te installeren. Dit zou net zo eenvoudig moeten zijn als dubbelklikken. Eventuele vereiste programma's moeten worden geïnstalleerd, er zijn geen andere stappen vereist. Als dit niet het geval is, moet u deze onderstaande commando's eerst uitvoeren, waardoor deze problemen moeten worden opgelost:
sudo add-apt-repository universe && sudo apt update sudo apt install xclip 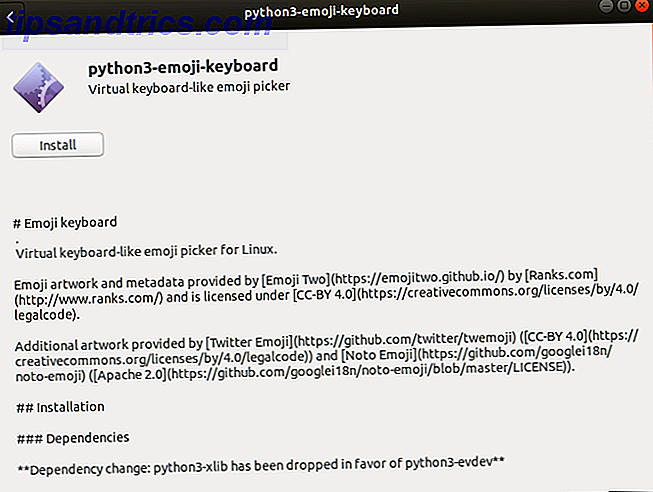
Vanaf hier zou je het programma moeten kunnen starten vanuit je applicatiemenu (of vanaf de terminal met behulp van het opdrachtemoji -toetsenbord ). Dit zou een pictogram in uw systeemvak moeten creëren. U kunt hierop klikken om een reeks opties te openen, inclusief instellingen om het gedrag aan te passen, en een virtueel toetsenbord om emoji's in te voeren.
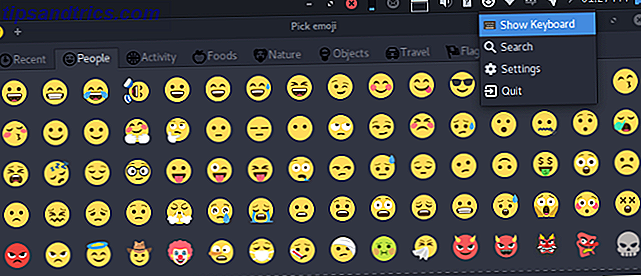
Bij het opnieuw opstarten herstart 5 manieren om uw Linux-computer uit te schakelen vanaf de commandoregel 5 manieren om uw Linux-computer uit te schakelen vanaf de commandoregel Geen enkel besturingssysteem is perfect. Linux is geen uitzondering en je moet op een gegeven moment opnieuw opstarten. Maar hoe? Er zijn verschillende shutdown-commando's beschikbaar voor Linux-gebruikers. Meer lezen, u moet zich geen zorgen maken over het handmatig starten van het programma. Standaard wordt deze bij opstarten uitgevoerd.
GNOME-specifieke oplossingen
Als je het GNOME-bureaublad gebruikt Stick with Ubuntu: GNOME voelt verrassend net als Unity Stick met Ubuntu: GNOME voelt verrassend net als eenheid Ubuntu heeft Unity verlaten ten gunste van een nieuwe draai aan de GNOME 3-desktop. Maar is het echt zo anders dan Unity? Dit is waarom je niet echt zou moeten denken aan het stoppen met Ubuntu. Lees Meer, je hebt een paar extra manieren om emoji's in te voeren, wat je misschien leuker vindt. Ze zijn iets meer geïntegreerd in de omgeving, dus ze zijn het waard om naar te kijken.
Emoji Selector
De eerste optie wordt geleverd als een GNOME Shell-uitbreiding 8 GNOME Shell-uitbreidingen die de interface verbeteren 8 GNOME Shell-uitbreidingen die de interface verbeteren Na een tijdje met GNOME te hebben gewerkt, wilt u wellicht een paar dingen veranderen in de overzichtsmodus, of zelfs het paneel aanpassen . Deze acht uitbreidingen helpen u precies dat te doen! Lees meer, dat werkt als een systeemvakpictogram. Als je eenmaal bent geïnstalleerd, hoef je alleen hierop te klikken om een paneel met emoji's te openen waaruit je dingen kunt selecteren. Een ander voordeel van deze oplossing is dat dit alles is wat u hoeft te doen - er is geen gedoe met andere vereiste programma's en dergelijke.
De eenvoudigste manier om deze extensie te installeren is om de standaardbrowser van GNOME te openen Epiphany Web-Apps: Integreer het web met uw bureaublad Epiphany Web-Apps: integreer het web met uw bureaublad Bent u een frequente gebruiker van web-apps? Wilt u dat ze meer geïntegreerd zijn in uw bureaublad? De Epiphany-browser kan precies dat doen en dit artikel zal je laten zien hoe. Meer lezen en de pagina van de extensie bezoeken. Er moet een knop zijn waarmee je Emoji Selector kunt installeren. Na extra bevestiging, vindt u de app in uw systeemvak.
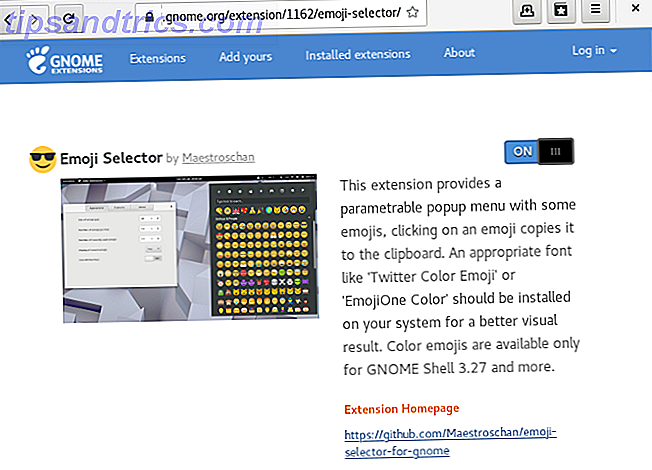
Als je dit hebt gedaan, kun je op het pictogram klikken om een selectie emoji's te maken. Standaard is het ook mogelijk om dit paneel te openen met de Super + E- snelkoppeling. Je hebt ook de optie om ze te zoeken, als je wilt. Als u er een selecteert, wordt het naar uw klembord gekopieerd. U moet het nog steeds plakken om het resultaat te bekijken.
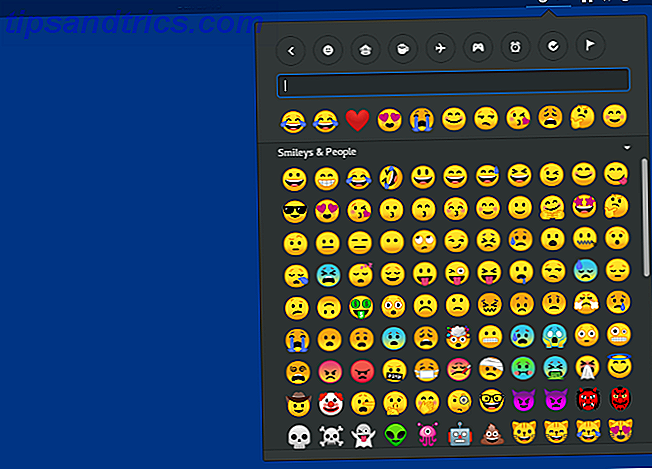
GNOME-tekens
Deze laatste emoji-invoermethode is eigenlijk geschreven door GNOME-ontwikkelaars. Het is een beetje zoals de Windows-personagekaart. 10 Eenvoudige maar nuttige manieren om de karakterkaart en uw minder gebruikte lettertypen te gebruiken 10 eenvoudige maar nuttige manieren om de karakterkaart en uw minder gebruikte lettertypen te gebruiken Lees meer, maar gericht op speciale glyphs (specifiek emojis). Het installeren is vrij eenvoudig: u hoeft alleen deze opdrachten in te voeren.
sudo add-apt-repository universe && sudo apt update sudo apt install gnome-characters 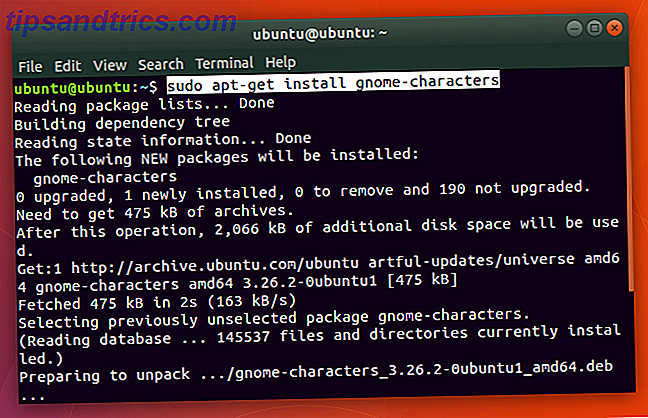
Zodra je dit hebt gedaan, zou je een programma moeten vinden met de naam Characters in je applicatielijst. Bij het opstarten wordt u begroet met een lijst met verschillende emoticons waaruit u kunt kiezen. Als je op een ervan klikt, verschijnt een menu met de Unicode-vertaling. NiceEntity: HTML en Unicode voor symbolen en tekens ophalen NiceEntity: HTML en Unicode voor symbolen en tekens lezen Lees meer en een knop om deze te kopiëren voor later gebruik.
Als je wilt, kun je zelfs een sneltoets instellen. 10 Handige Ubuntu-sneltoetsen die je misschien niet kent 10 Handige Ubuntu-toetsenbordsneltoetsen waarvan je misschien niet weet Lees meer om dit op commando te starten. Het enige wat u hoeft te doen is de toetsaanslag van uw voorkeur aan de gnome-karakters van het programma koppelen.
Linux heeft ook Emoji's
Er zijn veel manieren om iets te doen op Linux. Dit omvat uw keuze van bureaubladomgeving Welke Linux Desktop Environment past het beste bij uw persoonlijkheid? Welke Linux-desktopomgeving past het beste bij jouw persoonlijkheid? Wat voor soort computergebruiker ben jij? Laat je iconen over je bureaublad verspreid? Werkt u liever in één overzichtelijke applicatie? Laten we uitvinden welke Linux-desktopomgeving het beste bij u past. Meer lezen, naar de bestandsbeheerder Welke Linux-bestandsbrowser is productiever: Nautilus of Dolphin? Welke Linux-bestandsbrowser is productiever: Nautilus of Dolphin? Wsers van concurrerende desktopomgevingen zullen merken dat ze verschillende bestandsbeheerders gebruiken - een belangrijk onderdeel van desktopproductiviteit. Verrassend genoeg zijn er veel dingen die goed of fout kunnen gaan met een ... Lees meer je gebruikt, en zelfs, zoals getoond, je middelen om emoji's in te voegen. Ze hebben allemaal hun voor- en nadelen, maar het mooie is dat je kiest welke je krijgt.
Hoe zal je uiteindelijk je emoji's uittypen? Wil je het zelfs overwegen?

![Wat is overklokken en hoe het je pc, tablet en telefoon kan helpen [MakeUseOf Explains]](https://www.tipsandtrics.com/img/technology-explained/898/what-is-overclocking.jpg)