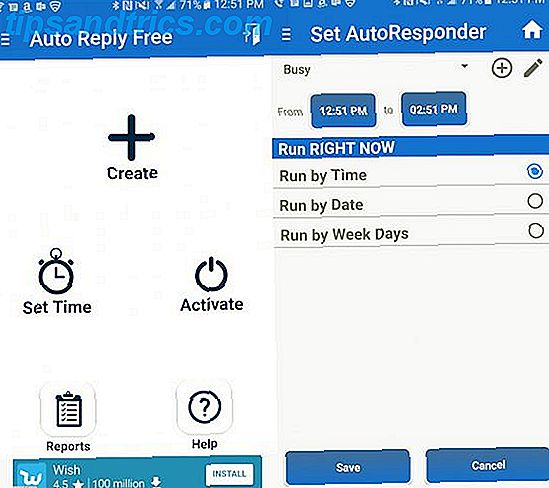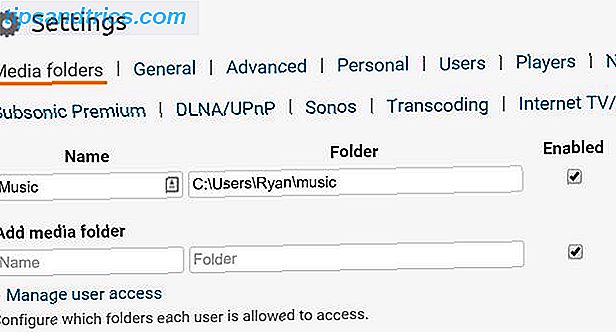SD-kaarten spelen een speciale rol voor gebruikers van Linux-desktops. Ja, ze dienen als een manier om foto's of video op te slaan en beide op uw harde schijf te krijgen. Ze bieden ook een eenvoudige manier om uit te breiden hoeveel bestanden u op een laptop kunt dragen. Maar in veel gevallen zijn deze kleine vierkanten van draagbare opslag wat u nodig hebt om uw Windows- of Mac OS X-machine in een Linux-box te veranderen, in de eerste plaats 3 manieren om Linux op Windows of Mac 3-manieren te installeren om Linux op Windows of Mac te installeren Lees verder .
Omdat SD-kaarten zoveel problemen oplossen, is het belangrijk dat u weet hoe u ze moet beheren. Fouten kunnen voorkomen en ze hebben de neiging om gegevens te verliezen. Niemand wil dat.
Er zijn meerdere manieren om uw SD-kaarten te configureren, vanaf de opdrachtregel of met een handvol grafische toepassingen. Dit is hoe je het doet.
Wat is een partitiebeheerder?
Een partitie is een regio met digitale opslagruimte. Dit kan uw volledige harde schijf zijn, maar dit is niet altijd het geval. Dual-booters hebben een deel gewijd aan de Linux-distributie die is geïnstalleerd en een andere die is toegewezen aan Windows. Sommigen gebruiken partities om hun besturingssysteem gescheiden te houden van hun persoonlijke bestanden. Meestal is er ook een aparte partitie voor swap Wat is een Linux SWAP-partitie en wat doet het? Wat is een Linux SWAP-partitie en wat doet het? De meeste Linux-installaties raden aan om een SWAP-partitie op te nemen. Dit lijkt misschien vreemd voor Windows-gebruikers - waar is deze partitie voor? Lees verder .
Een partitie-editor is een hulpmiddel voor het beheer van deze partities. Dit zijn wat u gebruikt om SD-kaarten te formatteren, nieuwe partities te maken of duplicaten te maken.
SD-kaarten worden meestal geleverd met één partitie, maar u kunt desgewenst een kaart van 32 GB in twee 16 GB-kaarten breken.
Hier zie je de kaart van 2 GB die ik op mijn computer heb geplaatst.
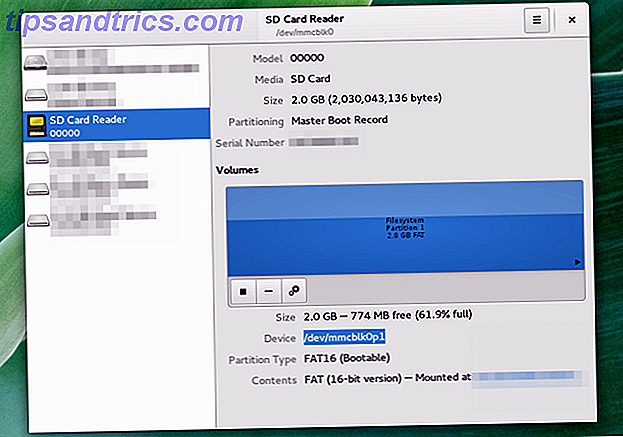
Geheugenkaarten krijgen meestal een eenvoudige apparaatnaam zoals / dev / sda, / dev / sdb of / dev / sdc . Dat is niet altijd het geval. Hierboven zie ik de significant langere / dev / mmcblk0p1 . Als ik de opdrachtregel zou gebruiken, zoals ik later zal uitleggen, is dit de locatie die ik zou invoeren.
Een andere manier om de naam te vinden, is door de terminal te betreden:
berg Je krijgt een lange lijst met resultaten, dus deze benadering wordt aanbevolen voor mensen die al een idee hebben van wat ze zoeken. Zelfs dan geef ik er meestal de voorkeur aan om op te starten welke partitiemanager vooraf is geïnstalleerd.
Sommige bureaubladomgevingen en distributies worden geleverd met hun eigen partitie-editors. GNOME-schijven (hierboven afgebeeld) kunnen worden geïntegreerd met de GNOME 3.x-desktop, terwijl KDE-gebruikers mogelijk KDE-partitiebeheer willen. Veel distributies gebruiken nog steeds GParted GParted - The Ultimate In Partitioning Software GParted - The Ultimate In Partitioning Software Read More. Allen doen in essentie hetzelfde.
Als je op zoek bent naar een enkel stuk software dat geen extra software vereist en werkt op Linux-distributies, dan is dd de beste keuze. Met dit opdrachtregelhulpprogramma maakt u een back-up van uw SD-kaart en schrijft u een afbeelding op een eenvoudige taak met één regel. Maar je moet voorzichtig zijn, omdat de verkeerde opdracht de inhoud van je hele harde schijf kan wissen. 9 Lethal Linux-opdrachten die je nooit moet uitvoeren 9 Lethal Linux-opdrachten die je nooit moet uitvoeren Je moet nooit een Linux-opdracht uitvoeren tenzij je precies weet wat het doet . Hier zijn enkele van de meest dodelijke Linux-commando's die je voor het grootste deel wilt vermijden. Lees verder .
Formatteer een SD-kaart
Partitie-editors zullen u over het algemeen een optie geven om een partitie te selecteren en deze in een nieuwe te formatteren. Als u een kaart wilt weggeven of recyclen, kunt u ervoor kiezen om de volledige inhoud ervan te wissen. Dit proces duurt een tijdje, dus als je alleen maar wilt wissen van de gegevens op een kaart zodat je er meer spullen op kunt zetten of van plan bent om het in een opstartbaar Linux-station te veranderen, is het kiezen van de snellere optie prima.
U moet een partitietype kiezen wanneer u dit doet. Het FAT-formaat werkt op verschillende desktopbesturingssystemen, en dit is hoe de meeste SD-kaarten hun leven beginnen. De kans is groot, dat is de gewenste optie.

Om een kaart met behulp van de opdrachtregel te wissen, gaan we naar dd. Met de onderstaande opdracht wist u alle gegevens van uw kaart en vervangt u deze door nullen. Het is niet onmogelijk om gegevens te herstellen die op deze manier zijn gewist, maar de meeste mensen zullen dit niet kunnen.
dd if = / dev / zero of = / dev / sdc In dd-opdrachten bepaalt de if- parameter de bron van de gegevens. De van geeft de bestemming aan. Hier kopiëren we nullen naar / dev / sdc . Vervang dit door de locatie waar uw computer uw kaart aan toewijst, zoals hierboven vermeld.
Nadat u deze opdracht hebt uitgevoerd, moet u mogelijk een nieuwe partitie maken. Misschien zelfs twee.
Maak een aparte partitie
Een aparte partitie maken van een partitie die je momenteel gebruikt, is een risicovolle manier om gegevens te verliezen, maar je kunt dit wel proberen met een GParted Live-CD. De GParted Live CD: een snelle manier om je primaire partities te bewerken [Linux] De GParted Live CD: een snelle manier om je primaire partities te bewerken [Linux] Bewerk je partities van buiten je besturingssysteem. De GParted Live-CD is een eenvoudige Linux-distro die je kunt gebruiken om de grootte van je partities te wijzigen of een drive volledig te wissen. Gebouwd rond ... Lees meer. Maak een back-up van uw gegevens en begin opnieuw om veilig te spelen. Wis je huidige partitie door op het - icoon te tikken of door de optie uit een menu te selecteren. Tik vervolgens op het + pictogram of selecteer de optie om een nieuwe te maken.
In plaats van alle beschikbare ruimte te gebruiken, kiest u een nieuw bedrag. Hier leg ik de basis voor twee partities van dezelfde grootte.

Herhaal dit proces voor zoveel partities als je wilt maken.
Als je dit vanaf de commandoregel wilt doen, kun je naar fdisk gaan om de magie te laten plaatsvinden. Take Control of Linux Disk Partitions with These 10 fdisk Commands Take Control of Linux Disk Partitions with These 10 fdisk Commands Hoewel desktop disk management tools ook beschikbaar voor Linux-distributies (zoals het Schijfhulpprogramma in Ubuntu), biedt het gebruik van de opdrachtregelhulpprogramma fdisk meer opties. Lees verder .
Maak een back-up van een SD-kaart
De eenvoudigste manier om een back-up van uw SD-kaart te maken, is door een bestandsbeheerder te openen en de bestanden naar een map op uw computer te kopiëren. Persoonlijk is dat alles wat ik nodig heb om te doen. Maar deze methode is weliswaar niet de beste als u identieke kopieën wilt maken of meerdere back-ups wilt opslaan.
In dat geval wilt u een partitie-afbeelding maken. Veranderingen zijn, je kunt deze optie vinden in je partitie-editor.

Om hetzelfde te doen met dd, opent u een terminal en voert u een regel in die er zo uitziet.
dd if = / dev / sdc of = sdcard.img De bovenstaande opdracht maakt een back-up van de inhoud van uw SD-kaart naar een .img-bestand in uw thuismap, zodat u later een identieke kopie kunt herstellen. U moet zoveel vrije ruimte op uw harde schijf hebben als de grootte van de SD-kaart, wat betekent dat een kaart van 32 GB 32 GB op uw computer verbruikt. Wachten tot de taak is voltooid, kan even duren en het lijkt erop dat dd niet meer werkt. Wees geduldig.
Herstel een backupimage
Wanneer je klaar bent om je SD-kaart te herstellen, draai je eenvoudigweg de twee bestemmingen in dd.
dd if = sdcard.img of = / dev / sdc In een partitie-editor gebruikt u de optie om een afbeelding te herstellen. Dit zal u vragen om een afbeelding te selecteren die u eerder hebt gemaakt om naar uw SD-kaart te schrijven.

Maak een opstartbare SD-kaart
Om Linux vanaf een SD-kaart op te starten met behulp van dd, download eerst de afbeelding van de Linux-distributie die u wilt testen of installeren. Voeg vervolgens het pad naar dat bestand in als de if- parameter, net zoals bij het herstellen van een SD-kaart. Bijvoorbeeld:
dd if = / home / user / Downloads / parabola-2015.11.11-dual.iso of = / dev / sdc Dit is de laatste van de dd-opdrachten die ik hier behandel. Gewoon weten, dd is krachtig genoeg om je hele harde schijf te klonen, zelfs als je terabytes aan gegevens verplaatst. Als je klaar bent om meer geavanceerde opdrachten aan te pakken, kun je een lijst vinden op de dd Wikipedia-pagina. Maar nogmaals, wees voorzichtig. Je wilt deze niet snel invoeren.
Als u de opdrachtregel wilt vermijden, zoekt u in de pakketbeheerder van uw distributie naar een maker van een live USB-stick. Ubuntu heeft de Startup Disk Creator. Fedora heeft de Live USB Creator. Deze en andere distributies werken met UNetbootin Linux met gemak installeren Gebruik UNetbootin Linux met gemak installeren UNetbootin gebruiken We hebben het al over Linux gehad en waarom zou je het moeten proberen, maar waarschijnlijk is het moeilijkst om aan Linux te wennen in de eerste plaats. Voor Windows-gebruikers is de eenvoudigste manier ... Lees meer. Met behulp van een van deze hulpmiddelen selecteer je de Linux-afbeelding die je wilt installeren (of laat je de toepassing ter plaatse downloaden) en wijs je je SD-kaart aan als doelapparaat.

SD-kaarten: veelzijdig en compact
SD-kaarten hebben veel voordelen ten opzichte van flash-drives. Ze zijn dunner, lichter en gemakkelijker in bulk te dragen. Omdat ze meestal vlak langs de zijkant van een computer zitten, is het mogelijk om ze full-time aan te sluiten op een manier die je meestal alleen met de kleinste flash drives kunt doen, en ze stoten nog steeds minder uit.
Als je flash-drives verkiest, is dat ook goed. De tools voor het beheer van een typisch werk met de andere.
Welk advies zou je aanbevelen voor mensen die hun SD-kaarten willen beheren? Heb je ooit meerdere partities op een enkele kaart gezet? Gebruik je er een als een live besturingssysteem? Deel uw ervaringen met anderen in de reacties hieronder!
Image Credits: pinguïn holding door Asfia via Shutterstock