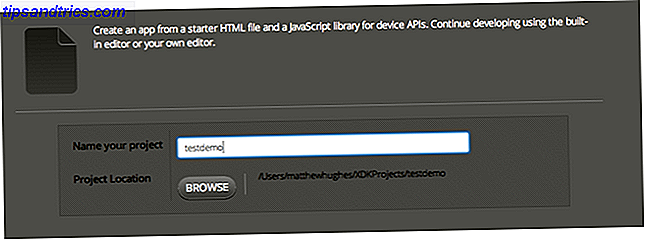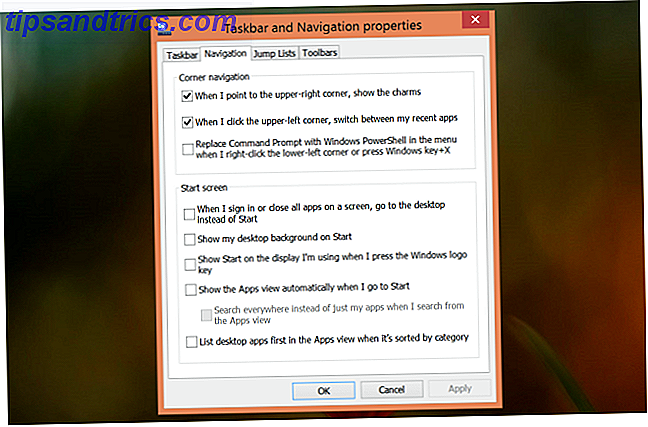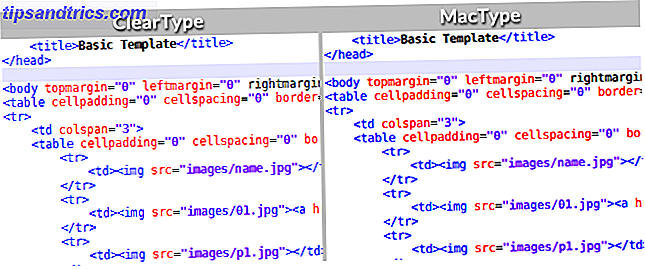Het up-to-date houden van de software van uw computer is van vitaal belang. Niet alleen bieden updates nieuwe functies en bugfixes, maar ze zijn ook belangrijk voor het patchen van beveiligingskwetsbaarheden.
Hoewel je gemakkelijk kunt zeggen dat je alles moet updaten, hoe doe je dat dan eigenlijk? Laten we eens kijken naar alle manieren om Windows, uw software en al het andere bij te werken, zodat u zich nooit zorgen hoeft te maken.
Hoe Windows te updaten
Uw besturingssysteem up-to-date houden is gelukkig een stuk vloeiender in Windows 10 dan vorige versies. Windows downloadt en past automatisch updates toe zodra deze beschikbaar komen, zodat u niet regelmatig hoeft in te checken.
In Windows 10 vindt u alles met betrekking tot OS-updates bij Instellingen> Update en beveiliging> Windows Update . U kunt altijd op Controleren op updates klikken, hoewel Windows regelmatig voor u controleert.
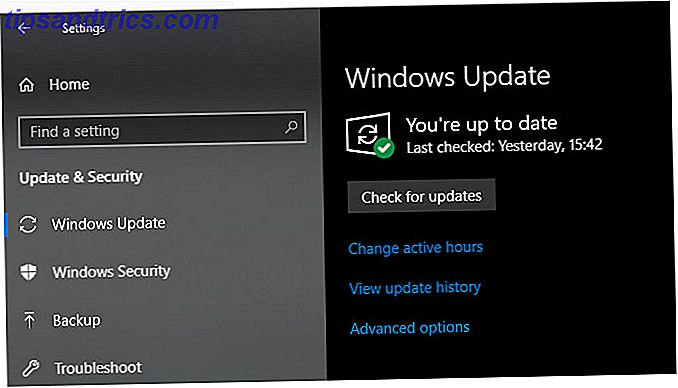
Windows past op zichzelf kleine updates toe, zodat u niet eens weet dat ze zijn geïnstalleerd. Voor grotere updates is een herstart vereist en je ziet een melding wanneer een van deze wachtwoorden in behandeling is. Windows probeert standaard deze updates te installeren wanneer u uw pc niet gebruikt. Selecteer Actieve uren wijzigen om een tijdsperiode in te stellen waarbij uw computer niet automatisch opnieuw opstart voor updates.
In het menu Geavanceerde opties kunt u Updates 7 manieren pauzeren om Windows Update tijdelijk uit te schakelen in Windows 10 7 Manieren om Windows Update tijdelijk uit te schakelen in Windows 10 Windows Update houdt uw systeem gepatcht en veilig. In Windows 10 ben je overgeleverd aan de planning van Microsoft, tenzij je verborgen instellingen en tweaks kent. Houd Windows Update dus onder controle. Lees meer voor maximaal 35 dagen. Dit is handig als u uw pc lange tijd moet inschakelen. Als u Windows 10 Professional gebruikt, kunt u uw bezorgkanaal ook wijzigen en updates tot een maand vertragen.
De Geeky-methode: update via de opdrachtregel
Wil je geeky worden? Probeer het bij te werken via PowerShell. Open een PowerShell als een beheerder en voer de volgende opdrachten één voor één in:
Install-Module PSWindowsUpdate Get-WindowsUpdate Install-WindowsUpdate Wanneer u hierom wordt gevraagd, moet u Y invoeren om te bevestigen dat u een pakket installeert om dit goed te laten werken. Dit is niet de snelste manier om Windows-updates normaal te installeren, maar je kunt het automatiseren met een beetje scriptingmagie.
U kunt ook software downloaden en bijwerken via de opdrachtprompt De snelste manier om Windows-software te installeren: vanaf de opdrachtprompt De snelste manier om Windows-software te installeren: vanaf de opdrachtprompt Een eenvoudige opdracht van u en de software worden automatisch gedownload en geïnstalleerd. Magie? Nee. Chocolatey - het apt-get equivalent voor Windows. Lees meer dankzij een app genaamd Chocolatey.
Een opmerking over belangrijke Windows 10-updates
Wanneer een functieupdate naar Windows 10 (zoals de update van april 2018) beschikbaar wordt, krijgt u deze niet meteen via Windows Update. In plaats daarvan rolt Microsoft ze geleidelijk uit naar alle Windows 10-gebruikers.
U moet waarschijnlijk wachten totdat uw apparaat de update normaal ontvangt, omdat nieuwe versies soms problemen hebben. Maar als u niet wilt wachten, kunt u naar de downloadpagina van Windows 10 gaan om bij te werken naar de nieuwste stabiele versie.
Geïnstalleerde Windows-software bijwerken
De meeste traditionele Windows-desktopsoftware bevat een eigen updater. De exacte locatie van dit is afhankelijk van het programma, maar je vindt het meestal onder Help> Zoeken naar updates of in het menu Instellingen . Sommige software controleert ook op updates wanneer u het dialoogvenster About [App] opent, meestal te vinden in het menu Help .

Gelukkig controleren de meeste moderne software zelf ook op updates. Apps zoals Steam, Spotify, Telegram, VirtualBox en nog veel meer vragen u om een dialoogvenster of banner wanneer ze een update moeten toepassen. De meeste browsers, inclusief Chrome en Firefox, worden op de achtergrond bijgewerkt zonder dat u iets hoeft te doen. Antivirus-apps doen dit ook.
U hoeft niet obsessief te controleren op updates telkens wanneer u uw favoriete apps opent. Maar het is een onderhoudstaak die u af en toe moet doen 7 Belangrijke Windows-onderhoudstaken U moet meer doen 7 Essentiële Windows-onderhoudstaken U moet meer doen U moet deze basale computeronderhoudstaken uitvoeren als u wilt dat Windows soepel blijft werken . Lees Meer om er zeker van te zijn dat u geen verouderde software gebruikt. Als een ingebouwde updater ooit faalt, kunt u altijd de nieuwste versie downloaden van de website van de ontwikkelaar.
De eenvoudige methode: Updater-apps gebruiken
Wilt u de updates niet zelf bijhouden? Een speciale updater-app kan hierbij helpen. Deze controleren op updates voor de software die op uw pc is geïnstalleerd en automatiseren het updateproces, waardoor u tijd bespaart.
Als je het niet erg vindt om te betalen, is Ninite Updater een geweldige optie. Het komt van de mensen achter de dood - eenvoudige Ninite-service waarmee je bundels Windows-apps in een pakket kunt installeren.
Elke keer dat u inlogt, controleert het op updates voor apps die Ninite ondersteunt. Open de interface, schakel het vinkje uit als je niet wilt updaten en Ninite doet de rest. Je bespaart veel meer in tijd dan de lage $ 10-prijs voor een jaar.

Maar u hoeft niet te betalen voor een geweldige updater. Geef Patch My PC of SUMo een keer te proberen voor solide gratis opties.
Speciale gevallen: Adobe, Apple, Java
Hoewel de meeste desktopsoftware-updates met een methode als de bovenstaande worden gebruikt, wilden we speciale aandacht schenken aan een paar apps.
De meeste mensen hebben (gelukkig) geen Java meer nodig. Het is een beveiligingsrisico, deels omdat het een van de weinige programma's is die niet automatisch worden bijgewerkt. Als u Java nog steeds hebt geïnstalleerd, raden we aan dit te verwijderen.
Als u echter om de een of andere reden Java nodig hebt, moet u updates installeren wanneer u ze ziet verschijnen. Hoewel Java niet zo'n groot probleem is als het ooit was Waarom Java nu minder een beveiligingsrisico is op Windows, Mac en Linux Waarom Java nu minder een beveiligingsrisico is op Windows, Mac en Linux De meeste mensen kennen Java is onveilig, maar is het nog steeds het gevaarlijkste bureaubladsoftware? Kan het nog steeds problemen veroorzaken op Windows, macOS en Linux? Laten we een kijkje nemen en ontdekken. Meer lezen, het uitvoeren van een verouderde kopie van Java is geen goed idee.
Een ander ongewoon geval is Apple Software Update. De meeste mensen hebben dit op hun computer van iTunes installeren. Het wordt van tijd tot tijd geopend om updates voor iTunes, iCloud en andere Apple-software te bieden. Het biedt echter ook andere Apple-software die u misschien niet wilt. Als u alleen iTunes nodig hebt, raden we u aan de Windows Store-versie van iTunes te gebruiken. De Microsoft Store-versie van iTunes is eigenlijk beter: Hoe u de Microsoft Store-versie van iTunes kunt omzetten, is eigenlijk beter: iTunes op Windows zetten is niet prettig, maar de nieuwe Microsoft Store-versie is een verbetering. Dit is waarom en hoe te schakelen. Lees Meer om Apple Software Update te vermijden.

Adobe-software is vergelijkbaar. Als u zich abonneert op een Creative Cloud-abonnement, moet u de Adobe Creative Cloud- app openen om Photoshop, Premiere en andere apps bij te werken. Adobe is van plan in 2020 de ondersteuning voor Flash te beëindigen. Tot die tijd bevat Chrome zijn eigen versie van Flash en wordt deze bijgewerkt. U moet dan vragen krijgen om Flash bij te werken als u Firefox hebt geïnstalleerd voor Firefox en andere browsers.
Met minder dan ooit op plug-ins hoeft u zich geen zorgen te maken over oude plug-ins zoals Silverlight en Shockwave. Als u ze nog steeds op uw pc heeft, raden we aan de 10+ Windows-programma's te de-installeren die u moet verwijderen 10+ Windows-programma's die u later zou moeten deïnstalleren, u hebt waarschijnlijk veel software geïnstalleerd in Windows. Niet alles is echter noodzakelijk. Hier zijn verschillende verouderde of nutteloze hulpmiddelen die u kunt verwijderen. Lees meer omdat maar heel weinig websites ze gebruiken.
Hoe Microsoft Store-apps te updaten
Microsoft hoopte dat de Microsoft Store (voorheen de Windows Store) de centrale plaats zou worden voor het downloaden van Windows-software. Hoewel dat niet precies is gebeurd, vind je nog steeds enkele geweldige apps in de Windows Store.
Het heeft ook het voordeel van één enkele methode voor het bijwerken van apps: om alle Store-apps die u hebt geïnstalleerd (of een van de standaard Windows 10-apps) bij te werken, opent u eerst de Microsoft Store- app. Klik op de menuknop met drie stippen in de rechterbovenhoek en kies Downloads en updates . U ziet alle beschikbare apps met updates hier vermeld; klik op Updates ophalen om opnieuw te controleren.

Hoe de stuurprogramma's op Windows te updaten
Over het algemeen kunt u een strategie volgen "als het werkt, raak het niet aan" met stuurprogramma's. Fabrikanten publiceren niet zo vaak updates voor audio, netwerken en andere stuurprogramma's als andere soorten updates in deze lijst.
De uitzondering hierop zijn updates van grafische stuurprogramma's. Als u een speciale grafische kaart van Nvidia of AMD hebt, moet de betreffende software zijn geïnstalleerd. Gebruik het om de nieuwste grafische stuurprogramma-updates toe te passen voor de beste prestaties in games en grafische software met hoge intensiteit.
Wanneer u een ronde controleert op updates van stuurprogramma's, gebruik dan geen update-software voor stuurprogramma's. U weet niet of de aangeboden stuurprogramma's juist of veilig zijn. Het downloaden van stuurprogramma's van willekeurige websites is ook gevaarlijk.
Volg in plaats daarvan onze handleiding voor het bijwerken van Windows-stuurprogramma's Verouderde Windows-stuurprogramma's zoeken en vervangen Verouderde Windows-stuurprogramma's zoeken en vervangen Uw stuurprogramma's zijn mogelijk verouderd en moeten worden bijgewerkt, maar hoe komt het dat u weet? Ten eerste, repareer het niet als het niet kapot is! Als stuurprogramma's echter moeten worden bijgewerkt, zijn hier uw opties. Lees verder . Als uw pc-fabrikant updatesoftware PSA levert: Update-apps van fabrikanten zijn echt nuttig op Windows PSA: fabrikantupdate-apps zijn eigenlijk nuttig op Windows De meeste laptopfabrikant-software is rotzooi. Echter, de maker van uw machine heeft waarschijnlijk een updateprogramma geïnstalleerd dat eigenlijk handig is. Meer lezen (zoals Lenovo System Update), gebruik dat voor eenvoudige stuurprogramma-updates. Anders kunt u stuurprogramma's downloaden van de website van de fabrikant.
Al uw Windows bijgewerkte behoeften geleverd
Dat is wat u moet weten over het toepassen van updates in Windows. Dit omvat alle behalve de meest gespecialiseerde software. Automatische updates zorgen ervoor dat alles vrij eenvoudig blijft, maar u moet toch weten waar u handmatig op updates moet controleren.
En als je ooit opmerkt dat een app al een tijdje geen updates heeft ontvangen, kan deze worden stopgezet. In die gevallen moet u op zoek gaan naar vervanging, omdat software die niet langer wordt ondersteund waarschijnlijk beveiligingsproblemen zal hebben.
Als u ooit problemen ondervindt bij het updaten, bekijk dan onze handleiding voor het oplossen van problemen Windows-updates vastlopen Wanneer Windows Update vastloopt, probeer dan dit wanneer Windows Update vastloopt, Probeer dit Is Windows Update u hoofdpijn? We hebben zeven tips verzameld om u te helpen het probleemloos op te lossen. Lees verder .