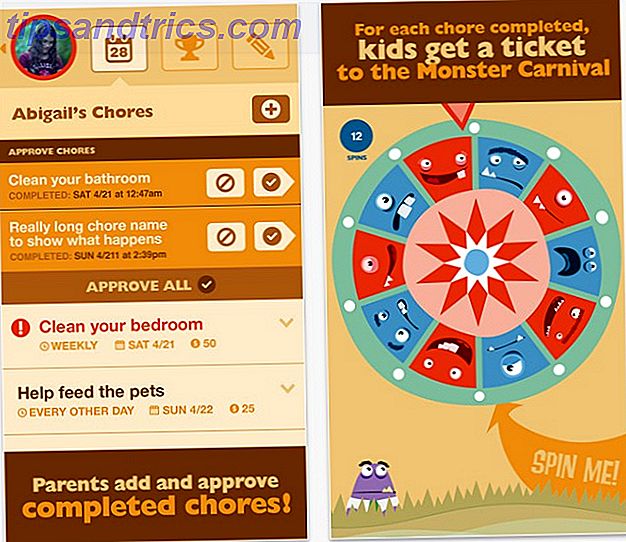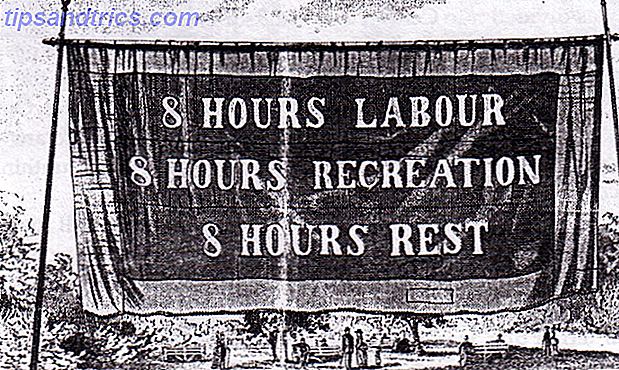U moet altijd een afdrukgebied instellen op Microsoft Excel-bladen voordat u ze naar de printer stuurt. Het helpt om uw gegevens alleen te presenteren met de focus op de belangrijke bits. En waarom zijn er onnodige rijen en kolommen toegevoegd en wordt de afdruk logger dan hij al is?
Excel kan voor de meeste mensen een beetje eng zijn, maar maak je geen zorgen. U zult deze basisprinter voor het vellen van spreadsheets oppikken Excel-afdruktips: 7 stappen voor perfecte afdrukken Tips voor het afdrukken van Excel: 7 stappen voor perfect afdrukken Heeft u problemen met afdrukken vanuit Excel? Volg deze gids en uw spreadsheets staan binnen de kortste keren op de pagina. Lees meer in één minuut plat.
Een afdrukgebied instellen in Microsoft Excel

- Sleep en selecteer de cellen die u als afdrukgebied wilt definiëren.
- Ga naar het tabblad Pagina-indeling op het lint. Klik in de groep Pagina-instelling > Afdrukgebied > Afdrukgebied instellen .
Wanneer u meerdere gebieden wilt afdrukken: houd de Ctrl-toets ingedrukt en klik om de gebieden te selecteren die u wilt afdrukken. Elk afdrukgebied wordt afgedrukt op zijn eigen pagina.
U hoeft het blad niet meteen af te drukken omdat elk afdrukgebied in het document wordt bewaard wanneer u de werkmap opslaat.
Hoe het printgebied in Microsoft Excel te wissen
Als je het verkeerd hebt, is het eenvoudig om de selectie te wissen en opnieuw te beginnen.
- Klik ergens in de spreadsheet waarvan u het afdrukgebied wilt wissen.
- Ga naar het tabblad Pagina-indeling . Klik in de groep Pagina-instelling op Afdrukgebied wissen .
Met deze stap worden ook alle afdrukgebieden op uw werkblad in één keer verwijderd.
Een afdrukgebied uitbreiden in Microsoft Excel
Gemist om een paar cellen te selecteren? Je kunt ze altijd met één opdracht toevoegen aan het gebied, maar dit werkt alleen voor alleen aangrenzende cellen. Als de nieuwe cellen zich niet naast het afdrukgebied bevinden, maakt Excel een nieuw afdrukgebied voor die cellen en deze worden op een afzonderlijke pagina afgedrukt.
- Selecteer op het vel de cellen die u aan het bestaande afdrukgebied wilt toevoegen.
- Ga naar het tabblad Pagina-indeling > Pagina-instelling> Afdrukgebied> Toevoegen aan afdrukgebied .
Vergeet niet om altijd af te drukken wat u wilt laten zien. De functie Afdrukgebied is niet alleen een functie om toner te besparen, maar maakt de matrix van getallen of grafieken ook gemakkelijker te begrijpen.