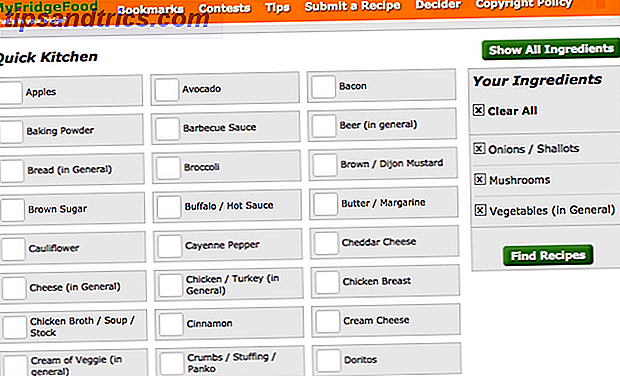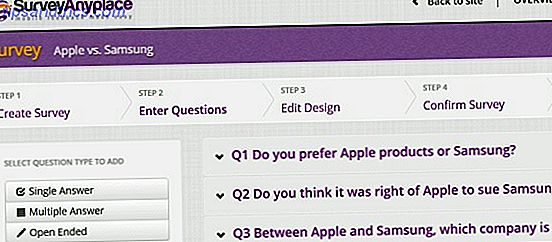Met Google Drive kun je overal in de cloud je bestanden openen, maar je haalt er mogelijk niet het maximale uit. We gaan u enkele Drive-instellingen laten zien die u onmiddellijk moet aanpassen.
Of u nu uw standaardopslagmap wijzigt, lettertypen bewerkt of uw bestanden offline gebruikt, deze tips helpen u een efficiëntere Drive-gebruiker te zijn.
Heb je een eigen fooi om met ons te delen? Laat het ons weten in de comments hieronder.
1. Stel een standaard documentenmap in
U moet uw bestanden handmatig in uw lokale Google Drive plaatsen, zodat ze met de cloud kunnen worden gesynchroniseerd. Dit kan lastig zijn wanneer Windows uw opslaglocatie standaard instelt als Documenten. We kunnen dit wijzigen zodat de standaardlocatie van Documenten Google Drive is.
Druk op de Windows-toets + E om Verkenner te openen. Klik in de linkerlijst met de rechtermuisknop op de map Documenten . Ga naar het tabblad Locatie en klik op Verplaatsen ...
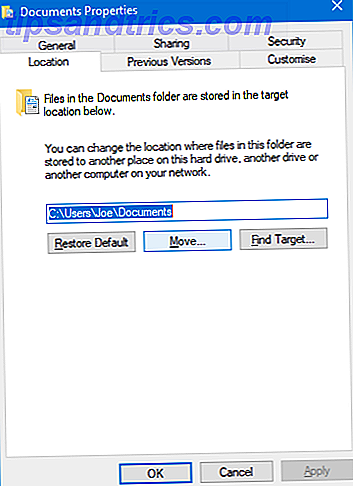
Een nieuw venster zal openen. Klik op Google Drive in de linkerlijst en klik vervolgens op Map selecteren . Klik op OK om te bevestigen.
Ten slotte wordt u gevraagd of u uw bestanden van de oude naar de nieuwe wilt verplaatsen. Dit wordt aanbevolen, dus klik op Ja om door te gaan.
2. Gebruik bestanden offline
Als u Google Drive op uw computer gebruikt De Google Drive Desktop-app wordt gesloten in maart 2018 De Google Drive Desktop-app wordt gesloten in maart 2018 Google maakt eindelijk de ouder wordende desktop-app Drive voor zowel Windows als macOS leeg. Maar wees niet bang, er is al een vervanger. Laten we kijken. Lees Meer dan hoeft u niets speciaals te doen om de bestanden offline te gebruiken. Open ze en ze zullen synchroniseren de volgende keer dat je verbonden bent. Om hetzelfde te krijgen voor uw browser, is het instellingsproces een beetje anders.

Eerst moet u Google Chrome gebruiken. Start het en installeer de offline extensie van Google Documenten. Ga naar Google Drive, klik op het tandwielpictogram in de rechterbovenhoek en klik op Instellingen . Vink in het deelvenster Algemeen bestanden van Google Documenten, Spreadsheets, Presentaties en Tekeningen aan op deze computer zodat u deze offline kunt bewerken . Klik ten slotte op Gereed .
Er wordt een bericht weergegeven om aan te geven dat uw wijzigingen worden bijgewerkt. Deze worden verwijderd zodra het proces is voltooid.
3. Controleer uw app-machtigingen
Toepassingen kunnen worden gekoppeld aan Google Drive en kunnen verschillende doeleinden dienen. U kunt functionele apps krijgen waarmee u dingen kunt doen zoals faxen en documenten ondertekenen of stroomdiagrammen kunt maken. Je kunt ook andere programma's aansluiten om Google Drive te gebruiken als opslagfaciliteit - WhatsApp's chatback-ups 10 Beste WhatsApp-functies Iedereen moet weten 10 Beste WhatsApp-functies Iedereen moet het weten Wil je het maximale uit WhatsApp halen? Sommige functies - verborgen en voor de hand liggend, nieuw en oud - zijn essentieel voor het verbeteren van uw ervaring. Hier zijn enkele van de beste. Meer lezen is hiervan een populair voorbeeld.
Het is verstandig om te controleren welke apps zijn gekoppeld aan uw Google Drive-account. Misschien heb je per ongeluk iets toegevoegd of niet meer nodig. Als dit het geval is, is het niet nodig om toegang tot uw account te krijgen of uw gegevens te gebruiken.

Om dit te beheren opent u Google Drive en klikt u rechtsboven op het tandwielpictogram en vervolgens op Instellingen . Schakel over naar het venster Apps beheren vanuit de navigatie aan de linkerkant. Hier ziet u een lijst met al uw apps.
U kunt de vervolgkeuzelijst Opties gebruiken om verbinding met Drive te verbreken en de app volledig verwijderen. Indien van toepassing kunt u ook verborgen app-gegevens verwijderen . Dit betekent dat de app uw gegevens gebruikt, maar niet in uw standaardlijst met bestanden. Klik op Gereed als je klaar bent.
4. Maak automatisch een back-up van foto's en video's
U kunt automatisch een back-up van uw foto's en video's maken 3 Geweldige manieren om automatisch gegevens te back-uppen en te synchroniseren op Android 3 Geweldige manieren om automatisch gegevens te back-uppen en te synchroniseren op Android Verlies uw gegevens niet! Zorg ervoor dat u alles back-upt. Laat ons u daarvoor helpen. Lees meer naar uw Google Drive vanaf uw smartphone. Dit is echt handig als u beperkte opslagruimte op uw telefoon hebt of als u niet wilt nadenken over het back-upproces.

Open in Android de Google Drive-app en tik linksboven op het menupictogram . Ga naar Instellingen en schuif vervolgens Auto toevoegen om het in te schakelen.
Open op iOS de Google Drive-app en tik op het menupictogram . Ga naar Instellingen> Foto's en schuif Automatische back-up naar de aan-positie.
5. Stel de standaarddocumentopmaak in
Wanneer u een nieuw document start, wijzigt u het lettertype altijd in iets anders. Bespaar uzelf de taak en een paar seconden omdat u een specifiek lettertype als standaardlettertype kunt instellen.

Open eerst een document in Google Documenten. Typ iets en markeer het dan. Stel uw opmaak voor het lettertype in met behulp van de vervolgkeuzelijsten. Ga vervolgens naar Opmaak> Alineastijlen> Normale tekst> Update normale tekst die overeenkomt met .
Houd de tekst gemarkeerd en ga naar Opmaak> Alineastijlen> Opties> Opslaan als mijn standaardstijlen . Gedaan! Nu zullen alle nieuwe documenten deze opmaak gebruiken.
6. Wijzig de meldingsinstellingen
U kunt kiezen om verschillende meldingen van Google Drive te ontvangen. In de webversie zijn uw opties beperkt tot het in- of uitschakelen van e-mailmeldingen Tweak Email Notifications to Your Liking on Windows. Het is makkelijk! Tweak Email-meldingen naar uw voorkeur op Windows. Het is makkelijk! Mail-app-meldingen kunnen hinderlijk zijn. Zo kunt u ze naar wens aanpassen! Lees verder . Log hiervoor in op Google Drive en klik op het tandwielpictogram . Ga naar Instellingen, ga naar het meldingenvenster en vink het vakje aan. Klik ten slotte op Gereed .

Op Android en iOS zijn de aanpassingsopties beter. Start Google Drive op uw telefoon, tik op het menupictogram . Ga vervolgens naar Instellingen> Meldingsinstellingen (of alleen Meldingen op iOS).
Hier kunt u instellingen wijzigen, zoals of meldingen moeten worden weergegeven, waarover specifiek moet worden gewaarschuwd en of u ruis en trillingen wilt inschakelen.
7. Apps voor specifieke bestandstypen
De Chrome Web Store staat vol met handige toepassingen die u kunt koppelen aan Google Drive. Sommige van deze apps zullen specifieke bestandstypen openen, zoals pdf's. De beste gratis PDF-hulpmiddelen voor kantoren met Windows of Mac De beste gratis PDF-hulpprogramma's voor kantoren met Windows of Mac U kunt een gratis pakket geavanceerde PDF-hulpprogramma's samenstellen om te bewerken, te ondertekenen, samen te voegen, en deel PDF's. We laten u de beste PDF-apps zien voor Windows en Mac. Lees verder . Zie het als hoe uw computer muziekbestanden kan openen in allerhande verschillende mediaspelers.

Als u apps hebt geïnstalleerd en u wilt dat een app de standaard is voor het openen van een bepaald type bestand, is dat eenvoudig te wijzigen. Log in op Google Drive, klik op het Cog- pictogram, klik op Instellingen en vervolgens op Apps beheren .
Ga naar de app die je wilt beheren en vink het selectievakje Standaard gebruiken aan . Natuurlijk, vink eenvoudig dit vakje uit om de standaard te verwijderen.
8. Stel uw primaire Google-account in
Als u meerdere e-mailadressen heeft gekoppeld aan uw Google-account, is het mogelijk dat u voortdurend tussen deze e-mailadressen wisselt om toegang te krijgen tot het gewenste Drive-account. Dit komt omdat Google het eerste account gebruikt waarop u inlogt als uw standaardaccount. U kunt dit resetten.

Ga eerst naar Google, klik op uw profielpictogram in de rechterbovenhoek en klik op Afmelden . Doe dit voor alle accounts. Ga nu naar Google Drive en log in met het account dat u als uw primaire account wilt gebruiken. Dit wordt nu het Drive-account dat als eerste wordt geladen. Als u klaar bent, kunt u zich aanmelden bij de rest van uw accounts.
Heb je de laatste tijd aandacht besteed aan de instellingen van Drive?
Hopelijk heb je iets nieuws geleerd van de tips die we hier hebben beschreven. Ze helpen u een efficiëntere Google Drive-gebruiker te zijn. Google Drive-instellingen kunnen overweldigend lijken. Maar dankzij deze belangrijke instellingen kunt u uw bestanden eenvoudig maken en bewerken en hoeft u er in de toekomst niet teveel mee te rotzooien.
Als u op zoek bent naar meer Google Drive-advies, bekijkt u onze handleidingen voor het organiseren van uw Drive als een professional Hoe u uw Google Drive organiseert zoals een professional Hoe u uw Google Drive organiseert Zoals de Google Drive de grootste voordelen bieden, zijn geavanceerde zoekfuncties. Ze kunnen u helpen bij het sorteren en ordenen van uw bestanden en u zult altijd vinden wat u zoekt! Meer informatie en tips en trucs om alles uit Drive 7 te halen Tips en trucs om alles uit Google Drive te halen 7 Tips en trucs om alles uit Google Drive te halen Google Drive is een geweldige service, maar installeert de Google Drive-app en het synchroniseren van sommige bestanden is slechts de eerste stap. Met behulp van deze trucs profiteer je van Google Drive, zowel op de desktop ... Lees meer.
Welke van deze tips is het meest nuttig voor u gebleken? Heeft u uw eigen advies om te delen in de Google Drive-instellingen om te wijzigen?