
Er is altijd een begin. Elke reis begint met een enkele stap. Elke fotografiecarrière begint met een enkele sluiterpers. Elke Photoshop-expert opent het programma voor de allereerste keer.
Gefeliciteerd, als je dit leest, begin je - of denk je in ieder geval na over het starten - hoe je Adobe Creative Cloud kunt gebruiken. Misschien heb je de app geopend en ben je overweldigd door alle opties, zodat je naar Google bent gekomen om erachter te komen wat je moet doen, of misschien ben je een gewone MakeUseOf-lezer die altijd al wilde leren en gewoon wat onderzoek doet.
Wat uw redenen om hier te zijn ook zijn, u kunt er zeker van zijn dat u in goede handen bent. Vandaag ga ik de absolute basis van Photoshop CC bekijken. Ik ga ervan uit dat je absoluut niets weet. Aan het einde van dit artikel heb je Photoshop geïnstalleerd en ben je goed op weg om enkele basistechnieken onder de knie te krijgen.
Dus zonder verder oponthoud, laten we ingaan.
Wat is Photoshop CC?
Adobe Photoshop is een beeldbewerker gemaakt door Adobe. Het bestaat al meer dan 25 jaar en wordt gebruikt door iedereen, van fotografen tot grafisch ontwerpers. Het is de gouden standaard als het gaat om beeldbewerking. Ik heb eerder geschreven over alles wat je ermee kunt doen. Wat kun je eigenlijk met Adobe Photoshop doen? Wat kunt u eigenlijk doen met Adobe Photoshop? Photoshop kan nu veel meer dan alleen foto's bewerken; sommige hulpprogramma's van programma's zoals Illustrator hebben hun weg naar de software gevonden en omgekeerd. Lees meer, dus lees daarover als je niet zeker weet waartoe het in staat is. Je hebt zeker de juiste app gekozen om te leren GIMP vs Photoshop te gebruiken: welke is geschikt voor jou? GIMP versus Photoshop: welke is geschikt voor u? Photoshop is de meest populaire app om afbeeldingen te bewerken en GIMP is het beste gratis alternatief daarvoor. Welke moet je gebruiken? Lees verder .
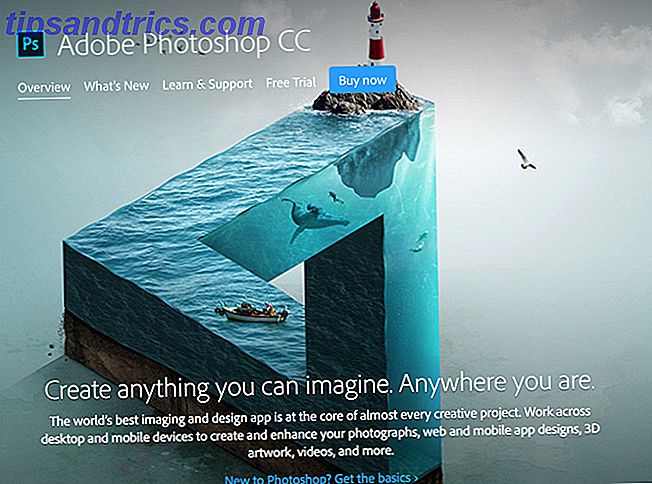
Photoshop werd lange tijd als een afzonderlijke app verkocht, maar nu maakt het deel uit van Adobe's Creative Cloud Uw gids voor het kiezen van het juiste Adobe-product Uw gids voor het kiezen van het juiste Adobe-product Wanneer de meeste mensen denken aan Adobe, denken ze aan Photoshop of Acrobat Reader. Maar het bedrijf heeft een overvloed aan andere nuttige softwarepakketten waar de meeste mensen niets van weten. Lees verder . Maakt u zich geen zorgen, alleen omdat het de Creative Cloud wordt genoemd, betekent nog niet dat u Photoshop alleen kunt gebruiken als u online bent; het is geen cloud-app. De "Creative Cloud" is slechts de merknaam van Adobe voor hun abonnement-app-service.
Met de Creative Cloud meldt u zich aan voor een maandelijks of jaarlijks abonnement. Dat geeft u toegang tot de apps van Adobe. U kunt ze vervolgens downloaden en installeren als gewone desktopprogramma's. Wanneer u online bent, controleren uw Adobe-apps met de servers van Adobe om te bevestigen dat alles up-to-date is met uw abonnement. Als u niet langer dan vier maanden online bent geweest of als uw abonnement is verlopen, kunt u de apps niet meer gebruiken.
De beste manier om Photoshop te krijgen, is als onderdeel van Adobe's Creative Cloud. Voor $ 49, 99 per maand krijg je toegang tot Photoshop, evenals enkele andere geweldige apps zoals Lightroom.
MakeUseOf-lezers krijgen 15% korting op Creative Cloud door hier te registreren.
Photoshop installeren
Zodra u zich aanmeldt voor een Creative Cloud-pakket, wordt u gevraagd om de Creative Cloud-app te installeren. Download en installeer het zoals u elke andere toepassing zou doen. Open het en meld u aan met uw Creative Cloud-accountgegevens. U kunt nu Photoshop installeren.

Klik op het tabblad Apps en selecteer Photoshop in de lijst. Het zal worden gedownload en op uw systeem worden geïnstalleerd. Het is een grote applicatie, dus het kan een tijdje duren om te downloaden.
Als het klaar is, kunt u het openen via het menu Start of de map Programma 's.
Een afbeelding openen in Photoshop

Wanneer u Photoshop voor het eerst opent, ziet u de Start-werkruimte . Het geeft je snel toegang tot al je recente bestanden en een paar handige presets. Als dit de eerste keer is dat u Photoshop opent, hebt u geen recente bestanden.
Als u een afbeelding wilt openen die u al in Photoshop op uw computer hebt opgeslagen, klikt u op de knop Openen ... in de werkruimte Start. Blader naar het bestand dat u wilt gebruiken en druk op OK . Het wordt nu geopend in Photoshop.
Een nieuw document maken in Photoshop
Soms wil je een bestaand bestand niet openen, maar in plaats daarvan beginnen met een leeg document. Om een nieuw, leeg document te openen, hebt u twee opties.
Klik op de knop Nieuw ... in de werkruimte Start. U kunt vervolgens de gewenste dimensies voor een nieuw document invoeren of een voorinstelling selecteren in het vervolgkeuzemenu Documenttype .
U kunt ook op het tabblad Voorinstellingen klikken en een van de standaardopties van Photoshop kiezen.
De werkruimte van Photoshop
Photoshop heeft een ongelooflijk aanpasbaar werkgebied. Het is gebaseerd op het documentvenster ; het is waar het document waar je aan werkt wordt getoond samen met een lading panelen, die elk een specifiek doel hebben.
In de onderstaande afbeelding ziet u de standaard Essentials-werkruimte . Het heeft alles wat je nodig hebt om aan de slag te gaan met Photoshop.

- Het documentvenster - Hier wordt elk document weergegeven waar u aan werkt.
- Het deelvenster Gereedschappen - Dit bevat snelkoppelingen voor alle gereedschappen van Photoshop.
- De kleur- en staalpanelen - Hiermee kunt u kleuren kiezen.
- Het aanpassingsvenster - Dit bevat alle aanpassingslagen van Photoshop.
- Het Lagenpaneel - hier kun je alle lagen zien in het document dat je aan het bewerken bent.
- Het eigenschappenvenster - hier wijzigt u aanpassingslagen die u aan een afbeelding toevoegt.
- Het Configuratiescherm - Dit heeft alle opties voor de huidige tool.
Bestanden in een document plaatsen
Of je nu meerdere afbeeldingen probeert te combineren Voeg een Ghost toe aan je Facebookprofiel Foto Voeg een Ghost toe aan je Facebookprofiel Foto Met Halloween op komst is dit het perfecte moment om je vrienden in de war te maken door een geest toe te voegen aan je profielfoto. Meer lezen of een poster maken, u zult regelmatig extra afbeeldingen aan uw Photoshop-bestanden moeten toevoegen.
Om een afbeelding toe te voegen aan een document waar je al aan werkt, ga je naar Bestand> Ingesloten plaatsen ... en selecteer je het bestand dat je wilt toevoegen. Wijzig het formaat en plaats het bestand met behulp van de bedieningshendels. Als je tevreden bent met waar het is, druk je op Enter of Return om het toe te voegen.
Wat zijn lagen?
Wanneer u een tweede bestand aan een document toevoegt, wordt dit als een afzonderlijke laag in het deelvenster Lagen weergegeven. Alles, van tekst tot afbeeldingen tot aanpassingen, wordt toegevoegd aan uw document als een afzonderlijke laag die u onafhankelijk kunt bewerken.
Het is een van de meest fundamentele aspecten van Photoshop.
Lagen verplaatsen
Als u een nieuw bestand of een tekstlaag aan een document toevoegt, moet u het vaak verplaatsen of het formaat wijzigen. Om dat te doen, gebruikt u het gereedschap Verplaatsen . U kunt het selecteren in het deelvenster Gereedschappen of met de sneltoets M.
Selecteer de laag die u wilt verplaatsen in het deelvenster Lagen en klik ergens in het document. U kunt het vervolgens slepen.
Als u het formaat wilt wijzigen of transformeren, drukt u op Ctrl + T of Command + T. U kunt de bedieningshendels gebruiken om de grootte en vorm van de laag te wijzigen.
Als u een laag wilt verwijderen, selecteert u deze en sleept u deze naar de prullenbak onderaan het lagenpaneel.
Afbeeldingen uitsnijden in Photoshop
Afbeeldingen bijsnijden is eenvoudig in Photoshop: er is een specifieke tool voor. Als u het gereedschap Bijsnijden wilt selecteren, klikt u erop in het deelvenster Gereedschappen of gebruikt u de sneltoets C.
In het Configuratiescherm kunt u een van de vooraf ingestelde gewassen selecteren of uw eigen verhouding invoeren.
Het formaat van afbeeldingen in Photoshop
Het verkleinen van foto's is eenvoudig voor computers om het goed te doen - je gooit gegevens weg. Resizing up is echter een stuk ingewikkelder: de computer moet extra informatie genereren en er goed uitzien. Gelukkig kan Photoshop beide goed doen.
Om het formaat van een afbeelding te wijzigen, gaat u naar Afbeelding> Afbeeldingsgrootte ... Voer een nieuw formaat in en klik op OK . Wees voorzichtig met hoeveel u het formaat van een afbeelding wijzigt. Je zult nooit in staat zijn om een heel kleine foto er goed uit te laten zien bij grotere resoluties.
Hoe een foto op te fleuren
Het is stom als je een geweldige foto maakt, maar het is een beetje te donker. Misschien was de zon heel helder of heeft je camera de belichting verkeerd beoordeeld, maar om wat voor reden dan ook lijkt het alsof het beeld in een grot is gemaakt. Photoshop kan dit probleem eenvoudig verhelpen.
Open de afbeelding die u wilt opfleuren in Photoshop en ga vervolgens naar Laag> Nieuwe aanpassingslaag> Helderheid / contrast . Geef de laag een naam en klik op OK . Sleep de schuifregelaar Helderheid naar rechts totdat de afbeelding er goed uitziet.
Als het beeld er te helder uitziet, kunt u ook het tegenovergestelde doen: sleep de schuifregelaar Helderheid naar links om het donkerder te maken.
Hoe maak je een Photo Pop
Visueel zijn mensen tevreden met simpele dingen. Voor het grootste deel denkt iedereen dat afbeeldingen met een beetje contrast en mooie heldere kleuren er het beste uitzien. Foto's met weinig contrast zonder veel kleur zien er gewoon nogal saai uit.
Met dit eenvoudige recept kun je elke foto een beetje meer laten knappen. Als je serieus bent over fotografie serieus over fotografie? U moet uw afbeeldingen serieus over fotografie bewerken? U moet uw afbeeldingen bewerken Het bewerken van uw digitale afbeeldingen is een belangrijke stap in elke goede fotocworkflow. Het maken van foto's stopt niet wanneer u op de ontspanknop drukt; het eindigt wanneer de definitieve afbeelding wordt afgedrukt. Lees Meer, je moet de tijd nemen om meer geavanceerde bewerkingen te leren, maar terwijl je begint, is deze techniek erg handig.
Open de afbeelding die u wilt bewerken in Photoshop. Ga naar Laag> Nieuwe aanpassingslaag> Helderheid / contrast en sleep de schuifregelaars Helderheid en Contrast naar rechts. Wees voorzichtig dat je de dingen niet te ver duwt; als je overboord gaat, ziet de afbeelding er gewoon gek uit.
Ga vervolgens naar Laag> Nieuwe aanpassingslaag> Tint / verzadiging en sleep de schuifregelaar Verzadiging naar rechts. Nogmaals, duw dingen niet te ver.
Selecteer ten slotte de fotolaag en ga naar Filter> Verscherpen> Verscherpen . Het beeld zou er nu veel interessanter uit moeten zien.
Hoe een afbeelding naar zwart-wit om te zetten
Hoewel niet elke afbeelding er in zwart en wit beter uitziet, doen er toch aardig wat. Als je 's nachts fotografeert, of in een vreemde belichting, is het vaak makkelijker om van alle kleuren af te komen in plaats van te proberen het te repareren.
Hoewel niet elke afbeelding er in zwart en wit beter uitziet, doen er toch aardig wat. Als je 's nachts fotografeert, of in een vreemde belichting, is het vaak makkelijker om van alle kleuren af te komen in plaats van te proberen het te repareren.
Als u een afbeelding naar zwart-wit wilt converteren, opent u deze in Photoshop en gaat u naar Laag> Nieuwe aanpassingslaag> Zwart-wit ... Met de schuifregelaars kunt u bepalen hoe donker of grijs elke kleur wordt omgezet in donker. Speel met ze totdat je een afbeelding hebt waar je blij mee bent.
Zwart-witafbeeldingen hebben meestal meer contrast dan kleurenafbeeldingen, dus ga naar Laag> Nieuwe aanpassingslaag> Helderheid / contrast en trek de schuifregelaar Contrast iets naar rechts.
Tekst aan een afbeelding toevoegen
Wanneer u een poster of een kerstkaart maakt in Photoshop Hoe u uw eigen kerstkaart maakt in Photoshop Hoe u uw eigen kerstkaart maakt in Photoshop Het is nog nooit zo eenvoudig geweest om uw eigen kerstkaart op Photoshop te maken. In dit artikel begeleiden we je door er een te maken. Meer lezen u moet normaal gesproken tekst aan een afbeelding toevoegen. Nogmaals, er is een speciale tool voor.
Druk op T om het Tekstgereedschap te selecteren of klik erop in het toolpaneel. In het configuratiescherm kunt u het lettertype, de tekstgrootte, de tekstkleur en de uitlijning selecteren.
Klik op de plaats waar u de tekst wilt laten verschijnen om het gereedschap Tekst te activeren. U kunt vervolgens het bericht typen dat u aan uw document wilt toevoegen. Als u klaar bent, klikt u op de ? in het Configuratiescherm of druk op Ctrl + Enter ( Command + Return als u een Mac gebruikt).
Bestanden en afbeeldingen opslaan
In Photoshop zijn er twee soorten bestanden die u gaat opslaan: projecteert uw afbeeldingen en werkt aan afbeeldingen.
Projecten waar u aan werkt, kunnen worden opgeslagen als TIFF- of PSD-bestanden. Hiermee slaat u alle lagen en aanpassingen op die u in uw afbeelding hebt aangebracht, zodat u terug kunt gaan en dingen kunt bewerken. Het zijn echter grote bestanden die niet kunnen worden geüpload naar plaatsen zoals Facebook of Twitter.
Om een werkbestand op te slaan, gaat u naar Bestand> Opslaan en navigeert u naar de locatie waar u het bestand wilt opslaan. Druk op OK en het wordt daar opgeslagen. Het is nu beschikbaar in de recente bestanden van Start Workspace en in uw gewone bestandssysteem.
Met Photoshop sla je geen voltooide afbeelding op, maar exporteer je er een. Ga naar Bestand> Exporteren> Exporteren als ... en het dialoogvenster Exporteren als verschijnt.
De belangrijke bit, wanneer je begint, is de bovenkant van de kolom aan de rechterkant. U kunt het formaat, de kwaliteit en de grootte van de afbeelding selecteren die u wilt opslaan.
Kies in de vervolgkeuzelijst Indeling PNG of JPG. Als u JPG kiest, bepaalt de kwaliteitswaarde de bestandsgrootte en de beeldkwaliteit van het uiteindelijke bestand - ergens rond de 70 procent vormt een goed compromis.
Onder Afbeeldingsgrootte kunt u het formaat van het bestand wijzigen voor export. De meeste camera's maken enorme foto's die veel groter zijn dan je voor sociale media nodig hebt. Ik heb de neiging om mijn afbeeldingen op te slaan op ongeveer 1200 pixels breed. De afbeeldingen in dit artikel zijn allemaal 670 px en ze werken prima voor wat ik hier nodig heb.
Als u klaar bent, klikt u op Alles exporteren en navigeert u naar de plaats waar u de uiteindelijke afbeelding wilt opslaan. Klik op Exporteren en je bent klaar. Je kunt ze nu uploaden naar Facebook, e-mailen naar je familie of doen wat je maar wilt.
Wat je nu kunt doen
Elk van deze technieken is nuttig, maar ze zijn op hun best wanneer je ze combineert. Alleen al met de tien of zo technieken die je al hebt geleerd, kun je veel doen. Laten we een paar ideeën bekijken.
Maak een nieuwe Facebook profielfoto
- Zoek een van je favoriete foto's van jezelf en open deze in Photoshop.
- Snijd het in een vierkant met het bijsnijdgereedschap.
- Gebruik de techniek voor het maken van afbeeldingen.
- Sla het op als een JPG en upload het naar Facebook.
Maak een poster voor een evenement
- Open een nieuw leeg document en gebruik de voorinstelling voor de maatposter die u nodig hebt.
- Voeg een achtergrondafbeelding toe en verklein de grootte zodat deze de hele pagina in beslag neemt.
- Misschien gebruikt u de techniek om het beeld te laten knallen.
- Voeg een paar tekstlagen toe bovenaan met de informatie die u wilt delen.
- Verplaats die tekstlagen totdat ze er goed uitzien.
- Sla de poster op als een hoogwaardige JPG en verzend hem naar de printers.
Een collage maken
- Open een nieuw leeg document, ongeacht de gewenste grootte.
- Voeg een paar verschillende afbeeldingen toe aan het document.
- Met het gereedschap Verplaatsen verplaatst en transformeert u de afbeeldingen in een coole collage.
- Sla de collage op als een JPG en upload deze naar sociale media, misschien als je Facebook-omslagfoto.
Upload een oude foto naar sociale media
- Maak een foto van een oude film en open deze in Photoshop.
- Gebruik het bijsnijdgereedschap om alle extra informatie rondom de randen kwijt te raken.
- Laat het knallen of, als het zwart en wit is, converteer het hele beeld naar zwart en wit.
- Sla de foto op als een JPG en upload deze naar sociale media. Het ziet er veel beter uit dan wanneer je de foto zojuist rechtstreeks vanuit je telefoon had geüpload.
Meer leren
Dus, waarheen?
Als je dit artikel hebt gevolgd, weet je nu hoe je bestanden in Photoshop kunt openen, wat belangrijke bewerkingen kunt uitvoeren en ze kunt opslaan. U kunt uw foto's er beter uit laten zien of posters maken voor evenementen die u uitvoert. Het lijkt misschien niet veel, maar je bent op weg om Photoshop onder de knie te krijgen. Het enige dat u hoeft te doen is blijven leren en u zult langzaam de vaardigheden ontwikkelen om alle meer geavanceerde hulpmiddelen en technieken te gebruiken. Iets meer dan vijf jaar geleden was ik op het punt waar je nu bent.
Ik vond de beste manier om te leren dat Photoshop cursussen moest volgen van sites als Lynda.com 7 Geweldige locaties om te leren gebruiken Photoshop 7 Geweldige locaties om te leren Photoshop gebruiken Als je echt wilt begrijpen hoe je Photoshop moet gebruiken gebruik maken van de kracht van Photoshop, u moet van de beste leren. Hier zijn zeven geweldige sites die je daarheen zullen halen. Lees verder . Ik heb eigenlijk een link gelegd naar de cursussen die ik eerder heb gebruikt. 10 Geweldige online cursussen om alles over fotografie te leren 10 Geweldige online cursussen om alles over fotografie te leren Zelfs als je al een competente fotograaf bent, kun je het beste kijken om te verbeteren. online cursussen. Hier zijn tien geweldige aanbiedingen van Lynda. Lees verder . Als u voldoende tijd heeft om Photoshop te leren, is dit de beste manier om het te doen.
U kunt ook een meer projectmatige aanpak volgen. Nu je een idee hebt waar alles is, zou je in staat moeten zijn om mee te gaan met meer geavanceerde tutorials - zoals deze over het toevoegen van spoken aan een kerkhof. Gebruik deze Photoshop-tutorial om je vrienden met geesten buitenissig te maken Gebruik deze Photoshop-tutorial om te freak Breng je vrienden op de proppen met spoken Met Halloween onderweg, is het nu het moment om spookachtige foto's op Facebook te delen. Hier is hoe je je vrienden in de maling neemt! Lees verder . Ja, alles zal boven je huidige vaardigheidsniveau liggen, maar je zult in staat zijn om te morrelen, waarbij je elke stap langzaam doet. Als je dit doet met een paar tutorials die je leuk vindt, zul je snel beginnen om je vaardigheden te ontwikkelen.
Welke kant je ook kiest, goed gedaan. Je hebt de eerste stap gezet. Je hebt het veel verder gebracht dan veel mensen die Photoshop willen leren. Blijf deze weg volgen en je bent een expert voordat je het weet.
Vergeet niet dat u als MakeUseOf-lezer 15% korting bespaart op Adobe Creative Cloud door u hier aan te melden.
Als je vragen hebt over Photoshop of hoe je het kunt blijven leren, kun je gerust vragen stellen in de onderstaande opmerkingen. Ik ben blij om u in de juiste richting te wijzen.

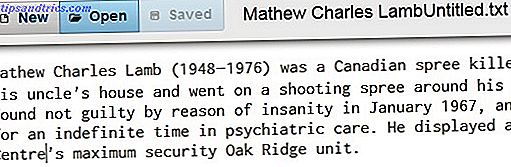

![HelloSign: elektronische handtekeningen gebruiken op documenten [Web & iOS]](https://www.tipsandtrics.com/img/internet/138/hellosign-use-electronic-signatures-documents.jpg)