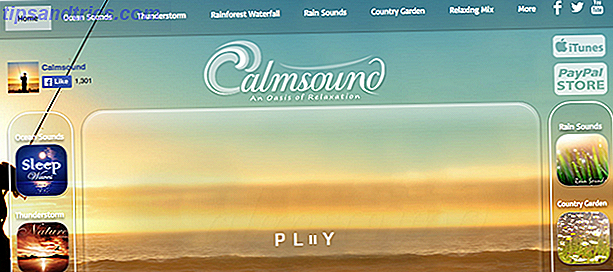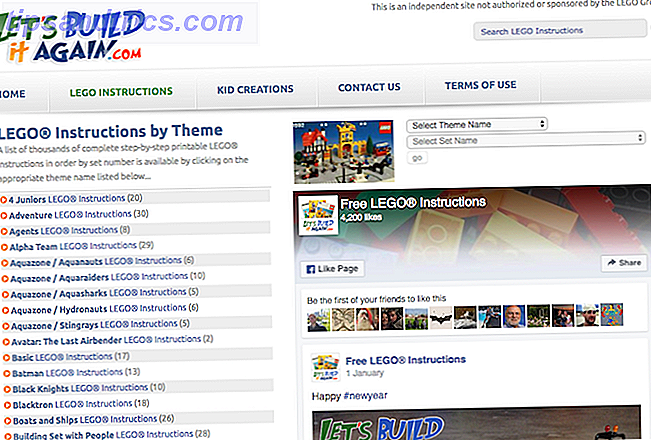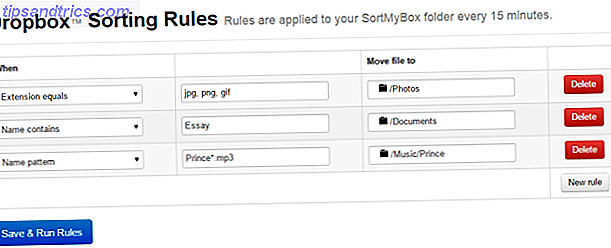Niet zo lang geleden hebben we je 12 tips gegeven over hoe je je Ubuntu-installatie kunt aanpassen 12 Handige tweaks om van Ubuntu Feel Like Home te maken 12 handige aanpassingen om van Ubuntu Feel Like Home te maken We laten je een paar geweldige tweaks zien die een lange weg kunnen afleggen naar het bereiken van desktop zen. Lees verder . Sindsdien is het echter een tijdje geleden en we hebben nog eens 10 dingen bedacht die je kunt doen om Ubuntu nog meer als thuis te laten voelen.
Deze 10 tips zijn snel en eenvoudig te doen, dus laten we aan de slag gaan!
Installeer TLP
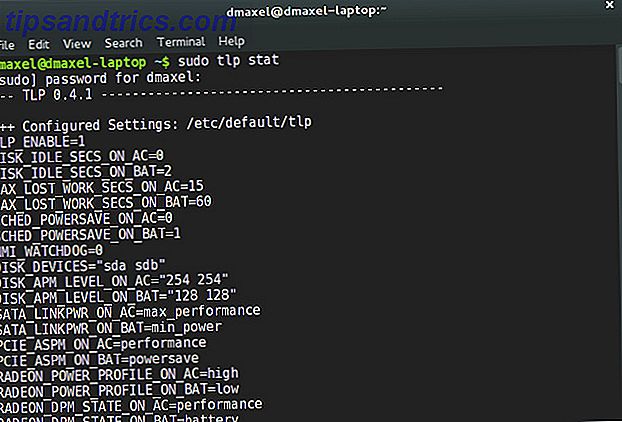
We bespraken een tijdje terug met TLP 7 eenvoudige tips om de levensduur van uw Linux-laptop te verbeteren 7 eenvoudige tips om de levensduur van uw Linux-laptop te verbeteren Hoe kunt u meer tijd uit uw batterij halen en genieten van een echt draagbare Linux-computerervaring? Lees meer, wat een stukje software is waarmee u uw energie-instellingen kunt optimaliseren, zodat u kunt genieten van een langere levensduur van de batterij. We hebben het eerder over TLP uitgebreid besproken en het is een goed item om ook in deze lijst te vermelden. Om het te installeren, voert u de volgende opdracht uit in een terminal:
sudo add-apt-repository -y ppa:linrunner/tlp && sudo apt-get update && sudo apt-get install -y tlp tlp-rdw tp-smapi-dkms acpi-call-tools && sudo tlp start
Hiermee wordt de benodigde repository toegevoegd, worden de pakketlijsten bijgewerkt, zodat deze de nieuwe pakketten bevatten die door de nieuwe repository worden geleverd, TLP wordt geïnstalleerd en de service wordt gestart.
Systeemlastindicator
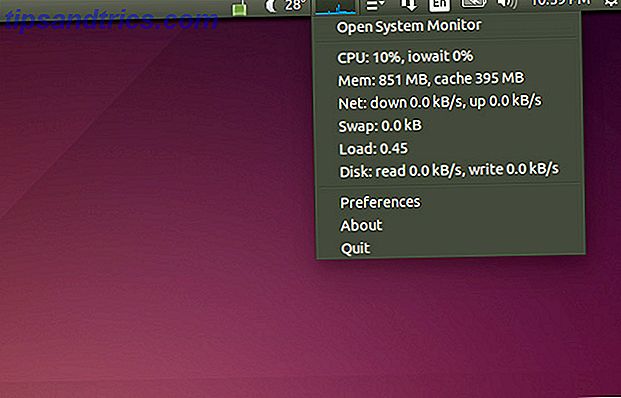
Door een systeembelastingsindicator aan uw Ubuntu-desktop toe te voegen, krijgt u een idee van hoeveel van uw systeembronnen in een oogopslag worden gebruikt. U hoeft dit niet toe te voegen als u liever geen technische grafieken op uw bureaublad heeft, maar het is een goede aanvulling voor diegenen die geïnteresseerd zijn in zoiets als dit. U kunt het installeren door de opdracht terminal uit te voeren:
sudo apt-get install indicator-multiload
Zoek het vervolgens in de Dash en start het.
Weersindicator
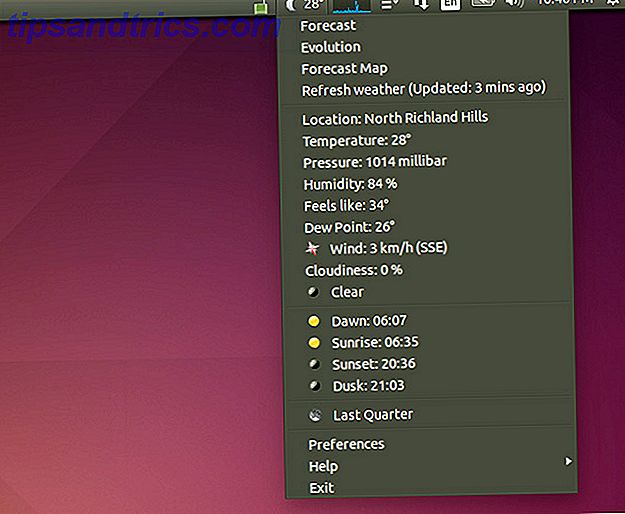
Ubuntu bood vroeger een ingebouwde weerindicator, maar sinds het overgeschakeld is op Gnome 3 als de backbone, is dit standaard niet meegeleverd. In plaats daarvan moet u een afzonderlijke indicator installeren. U kunt het installeren door de opdracht uit te voeren:
sudo add-apt-repository -y ppa:atareao/atareao && sudo apt-get update && sudo apt-get install -y my-weather-indicator
Hiermee wordt een andere repository toegevoegd, worden de pakketlijsten bijgewerkt en wordt de indicator geïnstalleerd. Zoek het vervolgens in de Dash en start het.
Installeer Dropbox of andere cloudopslagoplossing

Een van de dingen die ik moet installeren op al mijn Linux-systemen is Dropbox. Zonder het voelt het echt niet als thuis, vooral omdat al mijn meest gebruikte bestanden worden opgeslagen op Dropbox. Het installeren van Dropbox is vrij eenvoudig, maar het kost iets meer dan alleen een eenvoudige opdracht. Voordat je kunt beginnen, moet je deze opdracht uitvoeren om het Dropbox-pictogram in het pictogramvak te kunnen zien:
sudo apt-get install libappindicator1
Ga vervolgens naar de downloadpagina van Dropbox en installeer het .deb-bestand dat u downloadt. Je zou Dropbox nu moeten laten beginnen.
Als je een beetje moe bent van Dropbox, kun je ook proberen om Copy of zelfs OneDrive te gebruiken. Hoe bestanden synchroniseren op Ubuntu met OneDrive Hoe bestanden synchroniseren op Ubuntu met OneDrive Microsoft heeft net de hoeveelheid gratis opslagruimte opgehaald die je bij OneDrive krijgt, dus je zou het misschien op je favoriete Linux-distributie willen gebruiken. Microsoft heeft echter geen officiële klant voor Ubuntu. Lees verder . Beide diensten bieden meer opslagruimte gratis, wat een belangrijke reden is om ze te gebruiken. Ik raad aan om meer dan OneDrive te kopiëren omdat Copy op alle Linux-distributies werkt.
Installeer Pidgin en Skype
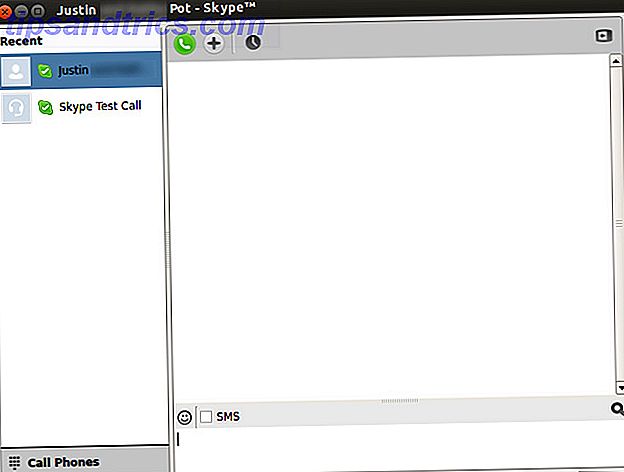
Het is geweldig om verbonden te blijven met vrienden, en als je instant messaging gebruikt, heb je geluk. Pidgin en Skype zijn allebei redelijk goed op Linux en ze kunnen verbinding maken met alle grote netwerken. Het installeren van Pidgin is net zo eenvoudig als het uitvoeren van de opdracht sudo apt-get install pidgin . Het installeren van Skype is ook eenvoudig - u hoeft alleen maar naar de downloadpagina van Skype te gaan en het .deb-bestand onder Ubuntu 12.04 multiarch te downloaden.
Verwijder de toetsenbordindicator
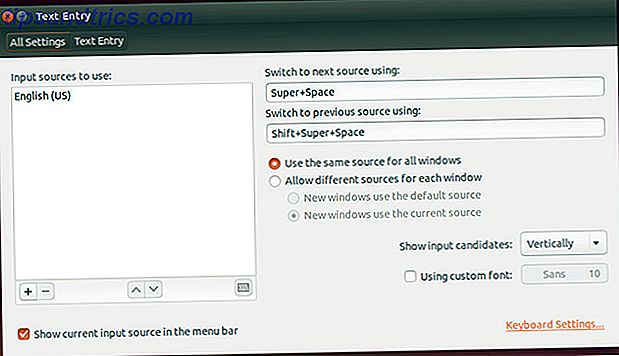
Als de toetsenbordindicator op het bureaublad verschijnt, kan dit voor sommige mensen vervelend zijn. Voor Engelstaligen is er alleen "EN" te zien, en het is mogelijk vervelend omdat veel mensen geen toetsenbordindelingen hoeven te wijzigen of worden herinnerd dat ze Engels spreken. Als u de indicator wilt verwijderen, kiest u Systeeminstellingen en vervolgens Tekstinvoer en schakelt u vervolgens 'Toon huidige invoerbron in de menubalk' uit.
Klassieke menu terugbrengen
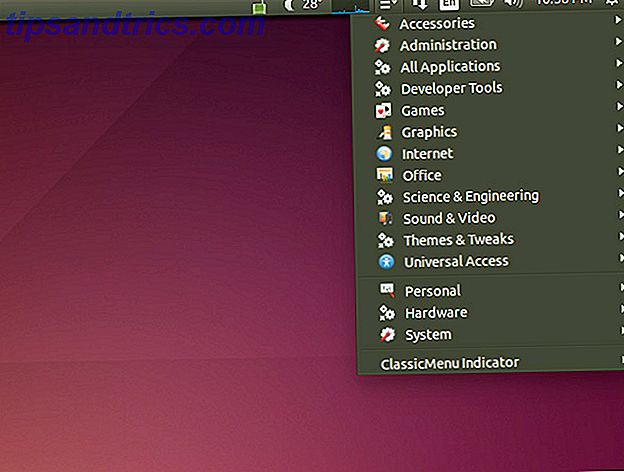
Voordat Ubuntu de overstap naar Unity maakte, had Gnome 2 de standaardbureaubladomgeving gebruikt. Dit omvatte een eenvoudig menu voor toegang tot uw geïnstalleerde applicaties, die categorieën hadden zoals Games, Office, Internet en meer. Je kunt dit "klassieke menu" terug krijgen met een ander eenvoudig pakket. Voer de opdracht uit om te installeren:
sudo add-apt-repository -y ppa:diesch/testing && sudo apt-get update && sudo apt-get install -y classicmenu-indicator
Installeer Flash en Java
In het vorige tips-artikel dat ik noemde het installeren van codecs en Silverlight, had ik waarschijnlijk Flash en Java moeten opnemen omdat het ook belangrijke plug-ins zijn die mensen nodig hebben, hoewel ze soms vergeten kunnen worden. Als u beide wilt installeren, voert u de opdracht uit:
sudo add-apt-repository -y ppa:webupd8team/java && sudo apt-get update && sudo apt-get install oracle-java7-installer flashplugin-installer
De extra repository is nodig voor het installeren van Java, omdat Ubuntu niet langer de gepatenteerde versie bevat (die de meeste mensen aanbevelen voor de beste functionaliteit), maar eerder gewoon de Open Source OpenJDK-implementatie.
Installeer VLC
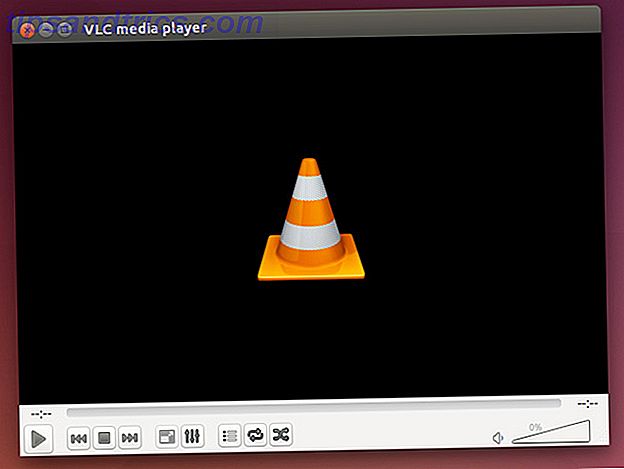
De standaard mediaspeler, Totem, is redelijk goed, maar hij is afhankelijk van afzonderlijk geïnstalleerde codecs om naar behoren te werken. Ik zou persoonlijk aanbevelen dat je de VLC-mediaspeler installeert, omdat deze alle codecs bevat en vrijwel elk mediaformaat onder de zon ondersteunt. Om het te installeren, voert u gewoon de opdracht sudo apt-get install vlc .
PuTTY installeren (of niet)
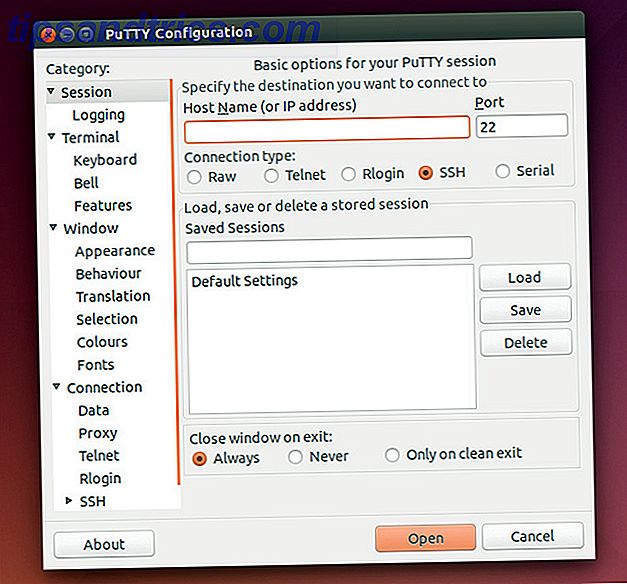
Ten slotte, als je PuTTY hebt gebruikt voor al je SSH-behoeften, heb je twee opties: PuTTY voor Linux installeren, of gewoon de terminal rechtstreeks gebruiken. Het installeren van PuTTY kan gedaan worden met het commando sudo apt-get install putty als je het wilt installeren met behulp van de terminal. Er is echter geen directe noodzaak om het te installeren, omdat u verbinding kunt maken met een externe host met de opdracht ssh [email protected], waar u "gebruikersnaam" vervangt door de gebruikersnaam waarmee u verbinding wilt maken en vervangt " this.domain.hier "met de huidige domeinnaam of IP-adres van de host - beide werken.
Wat zijn uw aanbevolen aanpassingen?
Met deze extra 10 tweaks, zou je je meteen thuis moeten voelen in je Ubuntu-installatie, die je Linux-ervaring gemakkelijk kan maken of breken. Er zijn zoveel verschillende manieren om uw ervaring aan te passen zodat deze aan uw behoeften voldoet; je hoeft alleen maar rond te kijken om te zien wat je wilt.
Welke andere aanpassingen en aanbevelingen kunt u delen met lezers? Laat het ons weten in de reacties!
Afbeelding Credits: Home deurmat Via Shutterstock