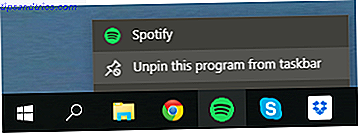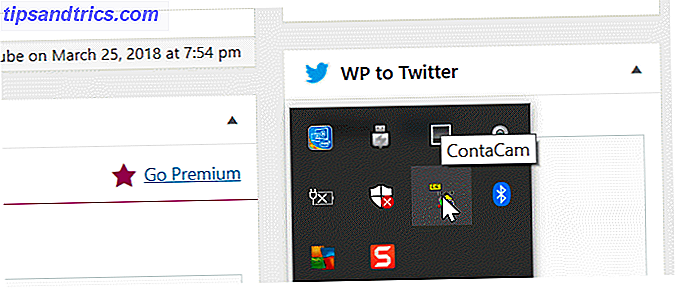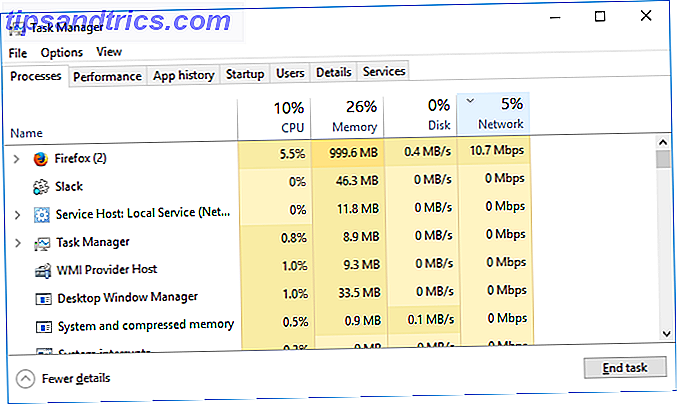Denkt u dat het werken aan de commandoregel complex, old school en obsoleet is? Denk nog eens na.
In Linux is de opdrachtregel een ongeëvenaarde tool die met weinig inspanning complexe taken uitvoert. Probeer bijvoorbeeld een GUI (Graphical User Interface) te gebruiken om elk bestand te verwijderen met namen die eindigen op .tmp en die zijn gemaakt in de afgelopen 3 maanden. Leer vervolgens hoe u dezelfde taak via de opdrachtregel uitvoert. U zult verrast zijn door het gemak waarmee en de snelheid waarmee u deze taak kunt uitvoeren via de opdrachtregel, vooral als u het regelmatig moet doen.
Je kunt veel geweldige dingen doen met opdrachten in Linux en het is echt niet moeilijk om te leren. Als u helemaal nieuw bent op de Linux-opdrachtregel, moet u eerst vertrouwd raken met de CLI-navigatie (opdrachtregelinterface), samen met enkele basisbewerkingen voor bestanden en mappen. En dat is precies wat we in dit artikel zullen bespreken.
Als je absoluut nieuw bent voor Linux, probeer dan onze Linux-handleiding te lezen. Ontdek ook hoe u Windows kunt vervangen door Linux. Linux een legitieme Windows-vervanging maken Linux een legitieme Windows-vervanging maken Windows 8 werpt een lange schaduw over de pc-industrie en Valve committeert zich om op Linux gebaseerde gaming-pc's te maken, er is nog nooit een beter geweest tijd om Linux te gaan gebruiken. Voor veel gebruikers is de Linux-desktop ... Lees meer en hoe Windows-applicaties draaien onder Linux Windows-applicaties draaien op Linux (of Mac) Met WINE Voer Windows-applicaties uit op Linux (of Mac) met WINE Read More.
Leer effectief te navigeren op de Linux Command Line
Wanneer u een Linux-opdrachtregelshell opent, begint u bij een map (meestal uw basismap). Dit is je werkdirectory totdat je naar een andere map gaat. Voor gebruikers die migreren vanuit Windows is een directory in Linux gelijk aan een map in Windows. Verder is een homedirectory in Linux conceptueel equivalent aan een gebruikersspecifieke map - aanwezig in C: / Documents and Settings of C: / Users - in Windows. Gebruik altijd de opdracht pwd om het volledige pad van uw werkdirectory te zien.
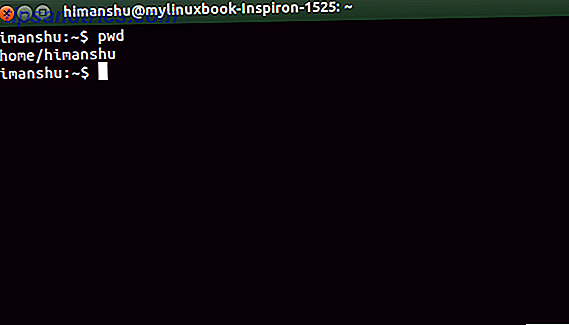
OPMERKING - De tekst voorafgaand aan en inclusief dollar ( $ ) (of # in sommige gevallen) staat bekend als opdrachtprompt.
Het commando pwd is uitgevoerd / home / himanshu, wat betekent dat de huidige werkdirectory himanshu is . Laten we de uitvoer van de opdracht pwd in stappen begrijpen:
- / - De schuine streep in het begin betekent de map op het hoogste niveau
- / home - De basismap is een submap onder de bovenste map
- / home / himanshu - De map himanshu is een submap onder de homedirectory.
Als u naar een andere map wilt overschakelen, wijzigt u de huidige werkdirectory. Dit kan worden gedaan met behulp van de opdracht cd - typ eenvoudig "cd" gevolgd door de map waarnaar u wilt overschakelen.
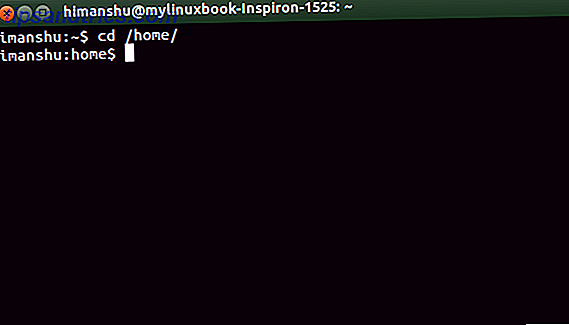
Om naar beneden te gaan in de huidige mapstructuur (dwz om naar een submap onder de huidige werkdirectory te gaan), gebruikt u een punt (.) In plaats van het volledige pad van de huidige werkdirectory. Dit scheelt een beetje kostbare tijd. Bijvoorbeeld: als de huidige werkmap / home / himanshu is en u naar / home / himanshu / Desktop / images wilt overschakelen, hoeft u niet het volledige pad / home / himanshu / Desktop / images in te voeren. Geef gewoon het relatieve pad ./Desktop/images als een argument voor het cd- commando.
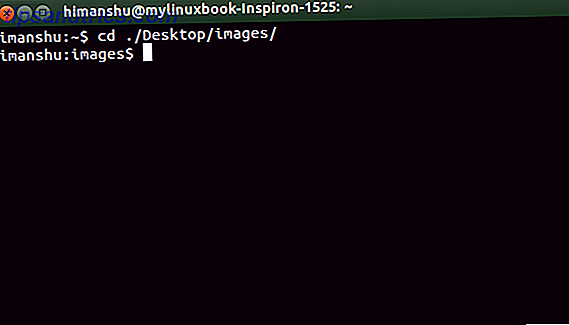
Om omhoog te gaan in de huidige directorystructuur , is een manier om de opdracht cd met volledig pad naar de nieuwe werkmap te gebruiken.
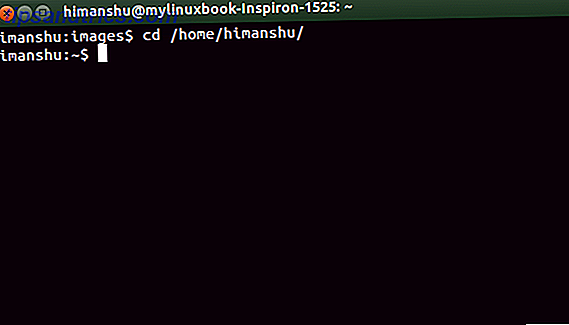
De snellere manier is om achteruit te gaan met behulp van ..
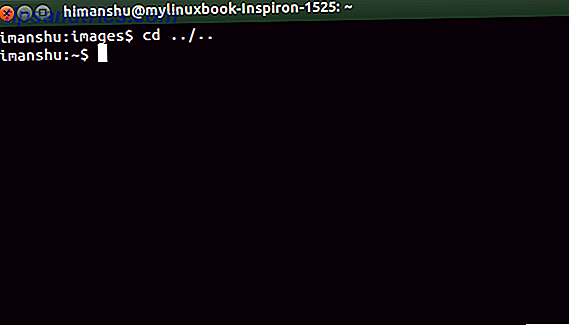
Zoals de enkele punt (.) De huidige map weergeeft, vertegenwoordigt dubbele punt (..) de vorige map. Dus, cd ../ .. schakelt u twee mappen terug.
TIP : als je herhaaldelijk tussen twee mappen moet springen - bijvoorbeeld tussen / home / himanshu en / home / himanshu / Desktop / images - gebruik je niet de cd- opdracht gevolgd door het volledige pad - het is verspilling van tijd. In plaats daarvan kunt u gewoon cd -, welke functioneert bijna als de "Terug" -knop van uw browser:
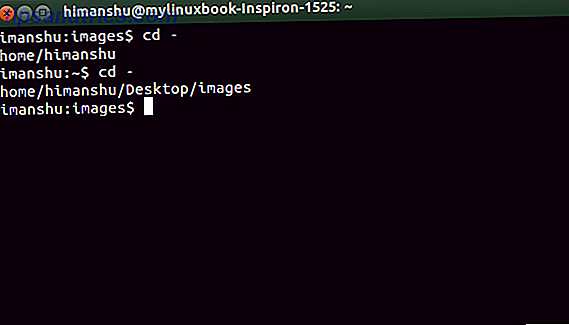
TIP : Gebruik de [TAB] -toets om directorynamen automatisch in te vullen. Dit is erg handig bij het schrijven van lange directorynamen. Bijvoorbeeld, in plaats van schrijven / home / himanshu, kun je gewoon schrijven / home / h . en druk vervolgens op de [TAB] -toets om de shell te vragen de bestandsnaam automatisch aan te vullen. Merk op dat soms er meerdere mappen zullen zijn die beginnen met "h", en in die gevallen krijgt u een lijst met dergelijke mappen te zien.
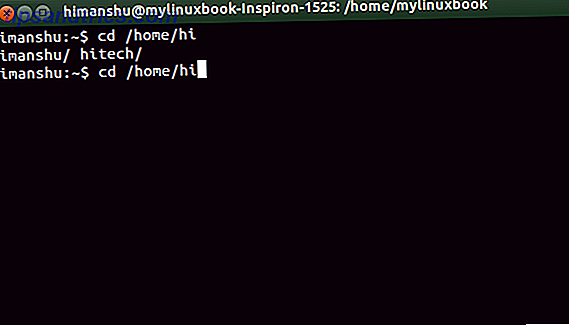
Geef meer en probeer opnieuw TAB.
Leer werken met bestanden en mappen
Als de CLI-navigatie eenmaal duidelijk is, is het volgende belangrijk om basisbewerkingen voor bestanden / mappen te leren.
Lijst Directory Inhoud
Gebruik de opdracht ls om elk bestand in een map weer te geven. Bijvoorbeeld:
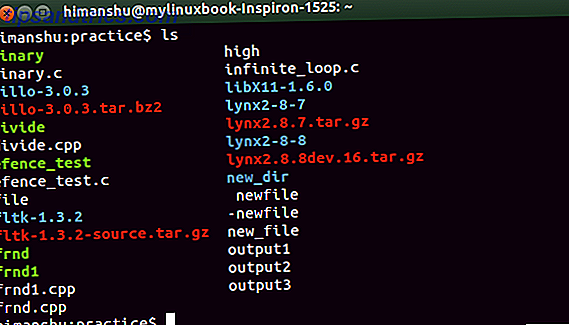
De verschillende kleuren (zie uitvoer hierboven) vertegenwoordigen verschillende soorten bestanden in Linux. Enkele van de basiskleuren die u moet kennen, zijn de volgende:
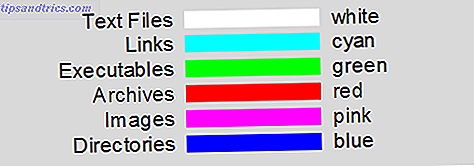 Om de inhoud van een andere directory dan de huidige werkdirectory weer te geven, voert u het volledige pad naar die directory in als argument voor de ls- opdracht. Bijvoorbeeld - ls / home / himanshu / Desktop
Om de inhoud van een andere directory dan de huidige werkdirectory weer te geven, voert u het volledige pad naar die directory in als argument voor de ls- opdracht. Bijvoorbeeld - ls / home / himanshu / Desktop
Afgezien van kleuren (hierboven uitgelegd), kan het bestandstype ook worden geïdentificeerd via de bestandsopdracht . In de snapshot (hieronder weergegeven) laat de bestandsopdracht bijvoorbeeld duidelijk zien dat output1 een tekstbestand is.
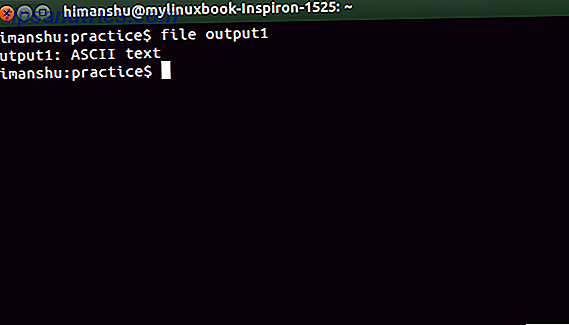
Inhoud van een bestand weergeven
Gebruik de opdracht cat om de inhoud van een bestand op de opdrachtregel te bekijken.
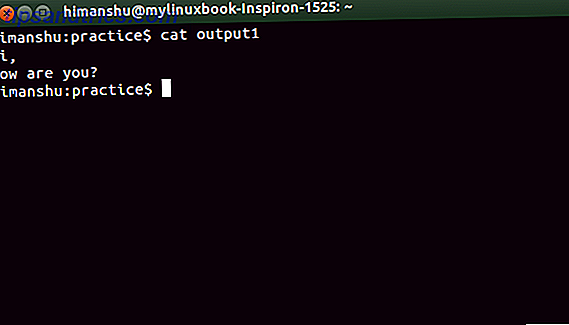
Soms is het niet mogelijk om een compleet bestand te bekijken binnen de shell van de opdrachtprompt. Dit gebeurt wanneer het aantal regels in een bestand veel meer is dan wat de shell kan weergeven. Gebruik voor dergelijke enorme bestanden cat [bestandsnaam] | minder .
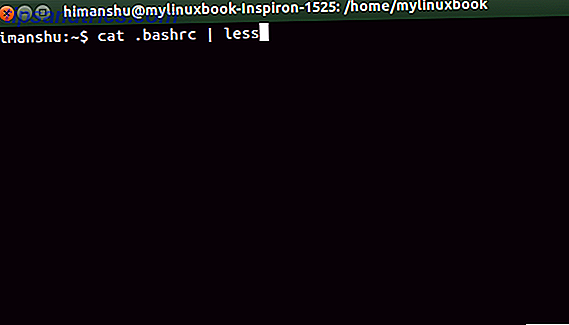
Het symbool | staat bekend als pipe en wordt gebruikt om de uitvoer van één commando (als invoer) naar een ander commando te leiden. Hier wordt de uitvoer van het commando kat.bashrc (als invoer) naar de opdracht less geleid, waardoor een gebruiker grote bestanden soepel kan bekijken.
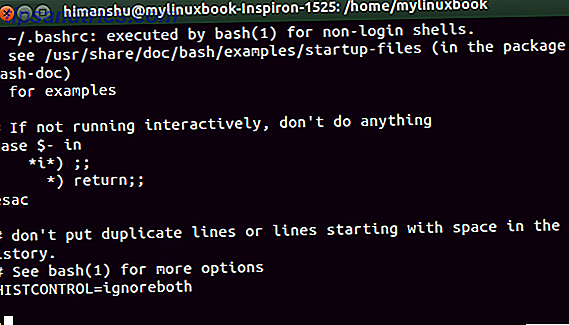
Druk op E nter om de inhoud naar boven te scrollen en q om te stoppen.
Weergavegrootte van een bestand
Gebruik de optie -l met de opdracht ls om de grootte van een bestand te vinden.
OPMERKING - Bijna elke Linux-opdracht ondersteunt enkele opdrachtregelopties. Deze opties kunnen worden gebruikt om uitvoer volgens deze te produceren. De ls- opdracht bijvoorbeeld, uitgevoerd met de optie -l, produceert een uitgebreidere uitvoer in vergelijking met wanneer deze zonder enige optie wordt uitgevoerd.
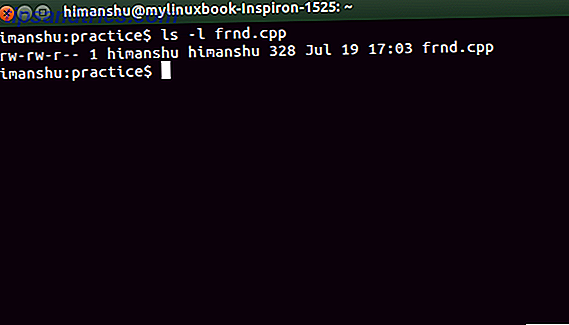
Het vijfde veld in de uitvoer (328 in dit voorbeeld) vertegenwoordigt de grootte van het bestand in bytes.
Maak een nieuw bestand of map
Gebruik de touch- opdracht om een nieuw bestand te maken.
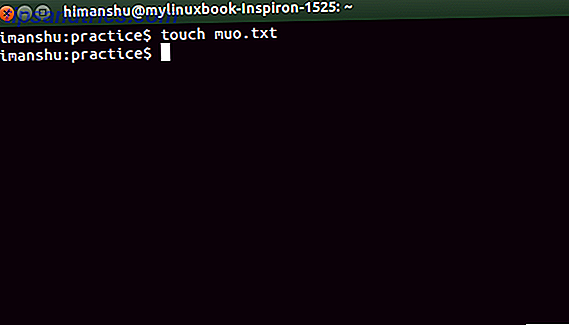
Met de aanraakopdracht worden de tijdstempels (toegang, wijziging en wijziging) van een bestand bijgewerkt als dit al bestaat. Toegangstijdstempel geeft de datum / tijd weer waarop het bestand voor het laatst werd geopend, wijzigt tijdstempel de datum / tijd wanneer het bestand voor het laatst is gewijzigd en wijzigt de tijdstempel de datum / tijd wanneer de metadata van het bestand voor het laatst zijn gewijzigd .
Het stat- commando kan worden gebruikt om de tijdstempels van een bestand te controleren.
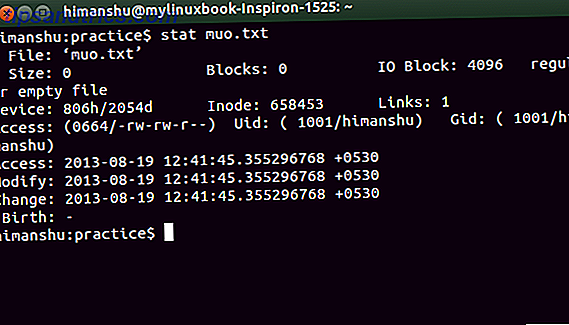
Gebruik de opdracht mkdir om een nieuwe map te maken.
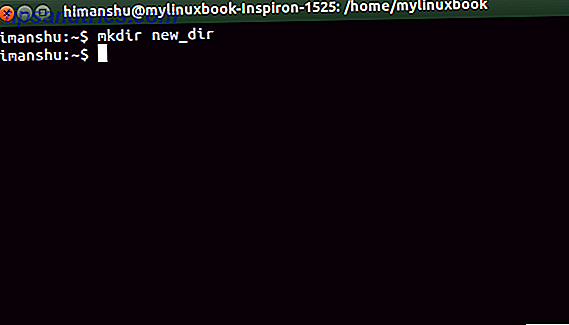
OPMERKING - Voer altijd een volledig pad in (als argument voor de opdracht mkdir ) tijdens het maken van een nieuwe map op een andere locatie dan de huidige werkmap.
Bestanden knippen, kopiëren en hernoemen
Gebruik de opdracht cp om een bestand te kopiëren.
cp [bron] [bestemming]
Hier is een voorbeeld dat een bestand van de huidige map naar Desktop kopieert:
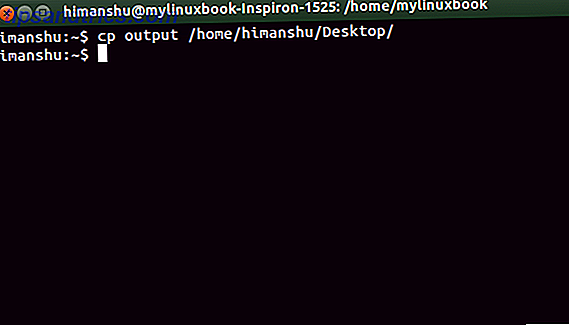
Het pad naar de thuismap kan worden vervangen door ~ op de opdrachtregel. Het vorige cp- commando kan dus ook als volgt worden geschreven:
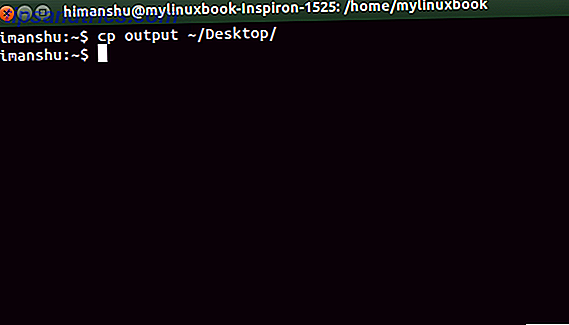
Als / home / himanshu is de homedirectory van een gebruiker, dus deze is vervangen door ~ .
TIP - Gebruik cd ~ of gewoon cd om terug te schakelen naar je thuismap vanaf elke willekeurige plek op de opdrachtregel.
Als je nieuwsgierig bent, is dit de reden waarom ~ is gekozen om de thuismap weer te geven.
Als u een bestand van de ene map naar de andere wilt verplaatsen (Windows-equivalent van knippen en plakken), gebruikt u de opdracht mv . De syntaxis is vergelijkbaar met die van het cp- commando.
mv [bron] [bestemming]
De opdracht mv kan ook worden gebruikt om bestanden te hernoemen.
mv [bestaande bestandsnaam] [nieuwe bestandsnaam]
Zoek een bestand of tekst binnen een bestand
Gebruik de opdracht find om een bestand in een map (en zijn submappen) te doorzoeken.
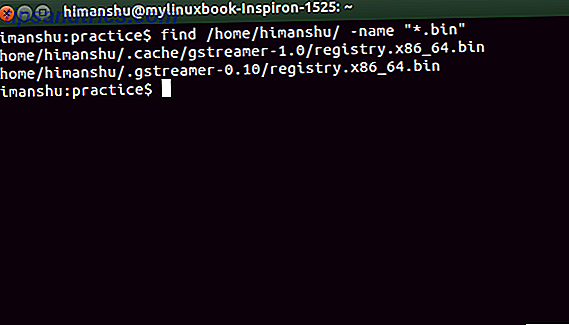
De opdracht find - weergegeven in de snapshot (zie hierboven) - doorzoekt de directory / home / himanshu voor alle bestanden met de extensie .bin . Merk op dat * een wildcard-karakter is.
Gebruik de opdracht grep om tekst in een bestand te doorzoeken.
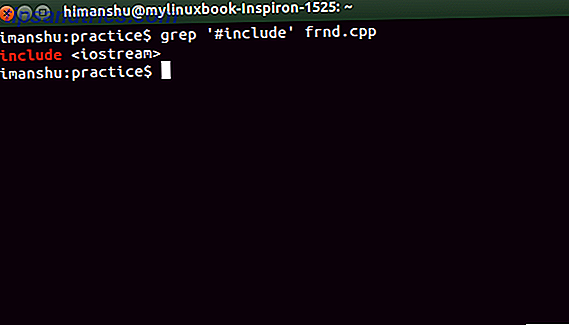
De opdracht grep doorzoekt het bestand frnd.cpp voor regels die de tekenreeks #include bevatten en geeft het resultaat weer in de uitvoer. Houd er rekening mee dat het zoekwoord rood wordt weergegeven.
Optie -n kan worden gebruikt met de opdracht grep om regelnummers weer te geven in de uitvoer.
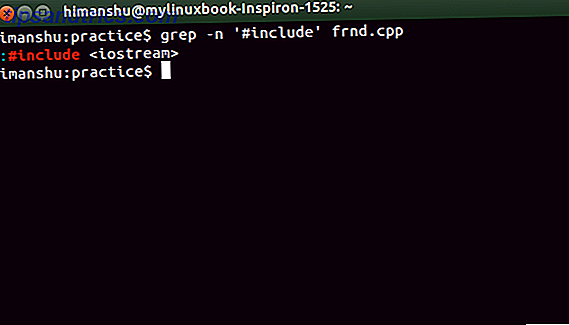
Om een string te zoeken in alle bestanden in de huidige map, gebruikt u asterisk ( * ) als bestandsnaam.
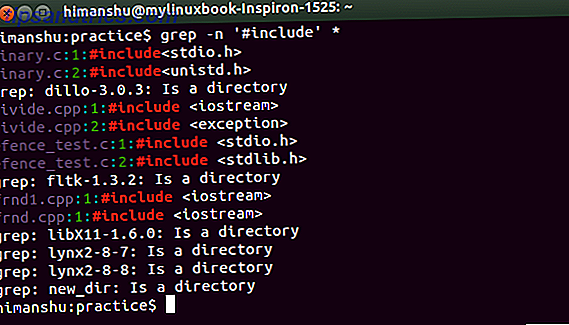
* vertegenwoordigt alles en daarom zoekt de grep- opdracht - weergegeven in de snapshot (zie hierboven) - naar de tekenreeks #include in alle bestanden die aanwezig zijn in de huidige map.
OPMERKING - Gebruik de optie -R samen met de opdracht grep om in submappen te zoeken.
Bestanden of mappen verwijderen
Gebruik de opdracht rm om een bestand of een map te verwijderen.
rm [bestandsnaam]
Hier is een voorbeeld :
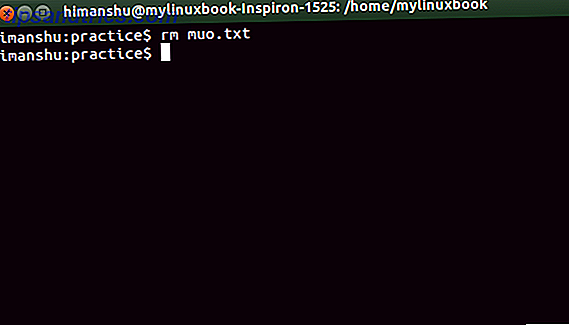
Als een bestandsnaam begint met - (bijvoorbeeld -nieuw bestand ), gebruik dan - met de opdracht rm om het te verwijderen.
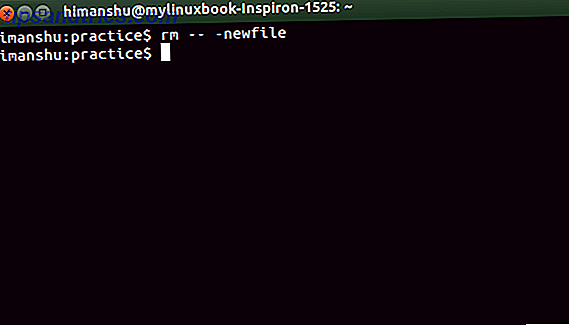
Om een map te verwijderen, gebruikt u rm -r [directory-naam].
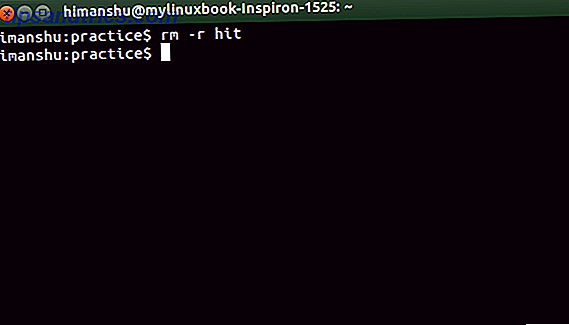
Man pagina's
U hoeft geen hulpgids te downloaden of een boek te kopen om meer over opdrachten in Linux te bestuderen. Handleidingen voor alle standaardcommando's zijn vooraf geïnstalleerd met Linux. Voer gewoon de opdracht man [opdrachtnaam] uit en een handleidingpagina voor die opdracht wordt geopend. Hier is bijvoorbeeld de man.
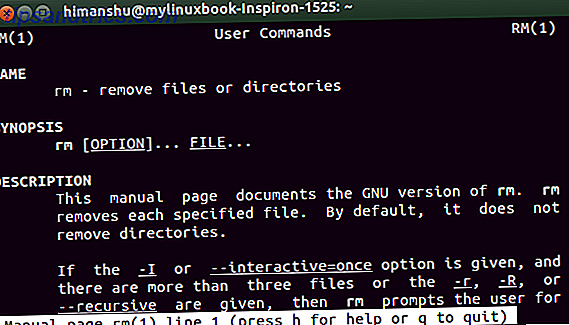
Om een trefwoord binnen een manpagina te zoeken, typt u / [trefwoord] en drukt u op enter.
Als u bijvoorbeeld een trefwoordbestand wilt doorzoeken, typt u / bestand
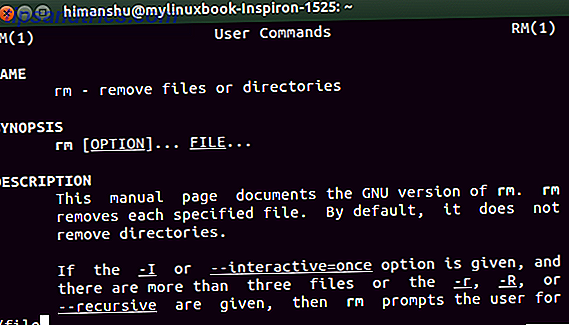
en druk op Enter
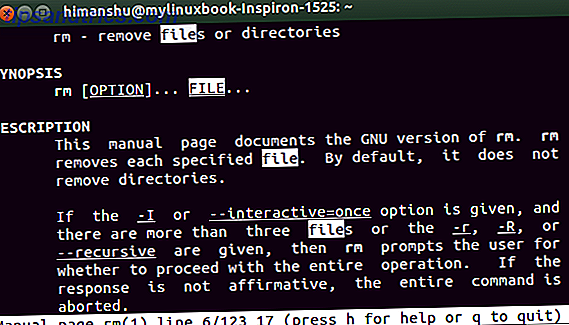
Gebruik n om vooruit te zoeken, Shift + n om achteruit te zoeken en q om te stoppen.
Conclusie
De commando's besproken in dit artikel zijn in staat om veel meer te doen. Oefen deze voorbeelden en doorloop de man-pagina van elk commando om er meer over te weten. Als je klaar bent met genoeg oefening op deze commando's, probeer dan de volgende twee vragen te beantwoorden in reacties.
Q1 . De opdracht mkdir kan de mapstructuur / home / himanshu / makeuseof / article1 niet maken . Waarom?
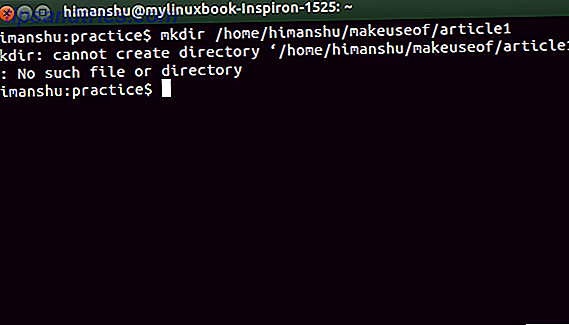
Hier zijn de inhoud van / home / himanshu directory voor uw referentie:
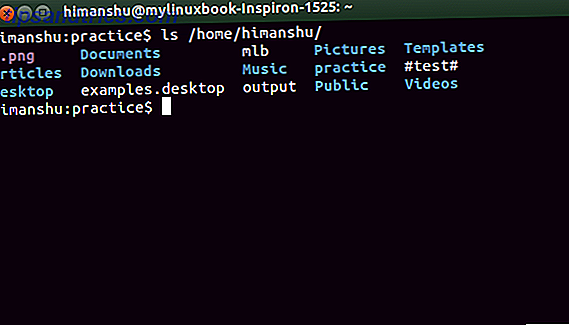
Q2 . Een bestand met de naam newfile is aanwezig in de huidige werkdirectory, maar waarom kan rm het bestand niet verwijderen?
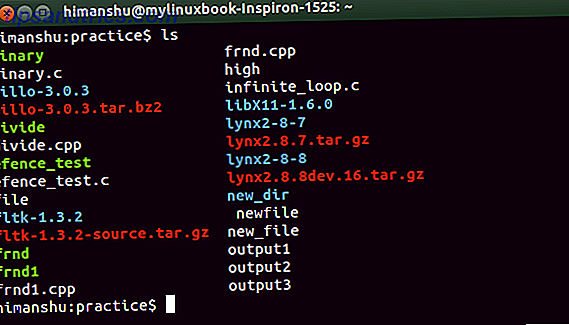
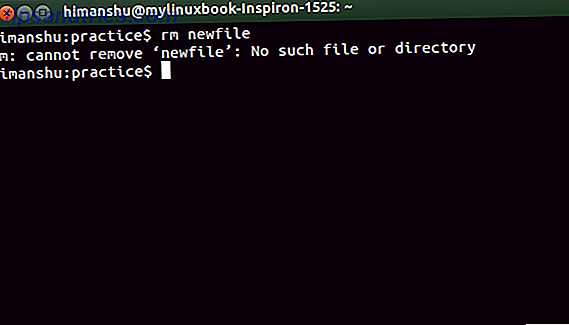
Afbeelding Credits: rsync + bash Via Flickr