
Microsoft Office 2013 neemt zichzelf te serieus.
Relly. Eerdere versies van de productiviteitssuite hadden paaseieren 11 Rare Windows-bugs en paaseieren U moet 11 rare Windows-bugs en paaseieren zien die u moet zien Er zijn altijd wat bugs en paaseieren verborgen in alle versies van Windows. Wil je er 11 van ontdekken? Lees meer in overvloed en geen enkele baas ter wereld kan voorkomen dat je een paar minuten wegloopt. Het Trustworthy Computing-initiatief trok het plezier naar zich toe.
Microsoft is nuchterder geworden. Het is tijd om weer aan het werk te gaan en de Office-suite te gebruiken om onze productiviteit te verbeteren. We hebben al een paar rare dingen bekeken die Excel kan doen 7 Fun & bizarre dingen die je kunt maken met Microsoft Excel 7 Fun & rare dingen die je kunt maken met Microsoft Excel Stel je voor dat Excel leuk was! Excel biedt veel ruimte voor projecten die verder gaan dan het beoogde gebruik. De enige beperking is je verbeelding. Hier zijn de meest creatieve voorbeelden van hoe mensen Excel gebruiken. Meer lezen, maar die prachtige 'hacks' kunnen de dagelijkse gebruiker te boven gaan.
Dus, laten we een aantal alledaagse dingen doen waar we nog nooit over hebben nagedacht.
Misschien heb je er niet aan gedacht om Microsoft Office te gebruiken zonder 6 manieren te betalen waarop je Microsoft Office kunt gebruiken zonder te betalen 6 manieren waarop je Microsoft Office kunt gebruiken zonder ervoor te betalen Heb je Microsoft Office nodig, maar hou je niet van het prijskaartje? We laten u gratis alternatieven zien, inclusief gratis proefversies en lichte of mobiele versies van de Microsoft Office-suite. Meer lezen of een van de vele verborgen functies proberen 10 Verborgen Microsoft Word-functies die uw leven gemakkelijker zullen maken 10 Verborgen Microsoft Word-functies die uw leven gemakkelijker zullen maken Microsoft Word is bedrieglijk eenvoudig. Het gaat prima zolang je een document opstart en gewoon typt. Maar Microsoft Word zou niet het Zwitserse mes zijn zonder zijn productieve functies. Lees verder . Deze acht klompjes hieronder kunnen ons leven alleen maar gemakkelijker maken.
Verander standaard zoekmachine in Google
Aangezien je de moed hebt verzameld, laten we onder de motorkap duiken en de standaardzoekmachine in Office wijzigen van Bing naar Google. Want, hoewel Bing groot is, kan Can Bing Google Zoeken via Windows 10-integratie overtreffen? Kan Bing Google Zoeken door Windows 10-integratie overtreffen? Google eet Bing als ontbijt. Maar Bing en Microsoft zijn een Phoenix in de modus voor volledige wedergeboorte. Aangezien Google wordt geconfronteerd met antitrustbeschuldigingen en Cortana voldoet aan de taakbalk van Windows 10, kan Microsoft binnenkort de tabellen omdraaien. Meer lezen, Google Zoeken is slechts een gewoonte. Aangezien Microsoft ons geen gemakkelijke manier geeft om de zoekvoorkeur te wijzigen, moeten we het Windows-register hacken. Wat is de Windows Register-editor en hoe gebruik ik het? [MakeUseOf Explains] Wat is de Windows Register-editor en hoe gebruik ik deze? [MakeUseOf Explains] Het Windows-register kan op het eerste gezicht eng zijn. Het is een plaats waar hoofdgebruikers een grote verscheidenheid aan instellingen kunnen veranderen die niet elders worden getoond. Als u op zoek bent naar hoe u iets kunt wijzigen in ... Lees meer. Het is een eenvoudig 5-stappen proces.
Ga naar het menu Start of druk op de Windows-toets + Q, typ Regedit en druk op Enter om het Windows-register met dubbele beglazing te openen. Het UAC-waarschuwingsscherm kan verschijnen. Klik op Ja om door te gaan.
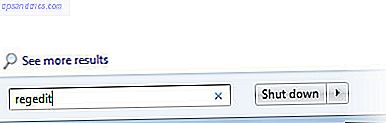
Ga in de Register-editor naar de hiërarchie in het linkerdeelvenster naar de volgende sleutel:
HKEY_CURRENT_USER \ Software \ Microsoft \ Office \ 15.0 \ Common \ General
We moeten een nieuwe waarde invoeren om Google te introduceren. Op een leeg gebied in het rechterdeelvenster: Klik met de rechtermuisknop > Klik op Nieuw > Klik tekenreekswaarde op en geef deze naam de naam SearchProviderName .
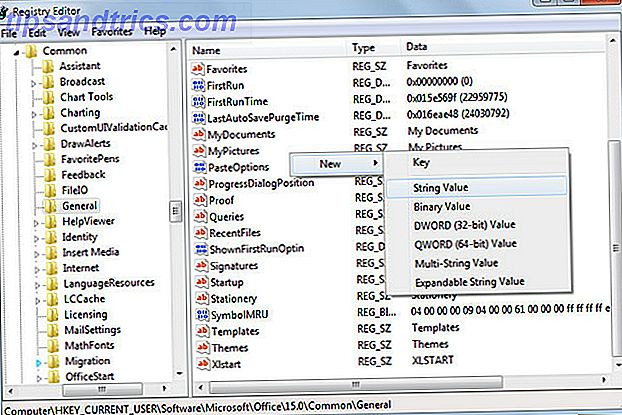
Dubbelklik op SearchProviderName . Voer Google in het waardegegevensvak in.
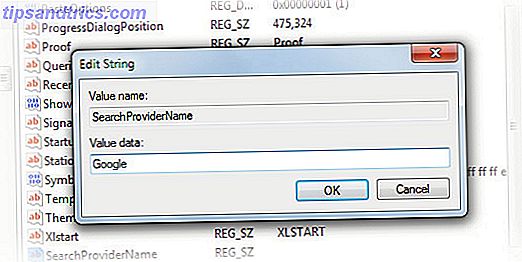
Vervolgens moeten we de URL opgeven. Klik op Nieuw > Tekenreekswaarde en noem deze SearchProviderURI (hoofdletter i, geen URL). Voer de volgende URL in het vak in en klik vervolgens op OK .
http://www.google.com/search?q=
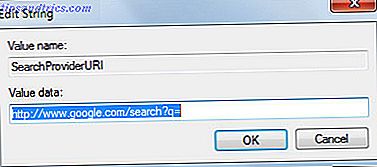
Sluit de Register-editor en start Office 2013 opnieuw om de wijzigingen toe te passen. Controleer met een zoekopdracht.
Als u wilt terugkeren naar Bing, verwijdert u eenvoudigweg de hierboven genoemde tekenreekswaarden.
Microsoft heeft het hele proces (met Office.com als voorbeeld) in een ondersteuningsartikel beschreven. Dus, als je DuckDuckGo 10 leuk vindt Handig DuckDuckGeen directe antwoorden die je tijd en een paar klikken besparen 10 Nuttige DuckDuckGeen directe antwoorden die je tijd besparen & een paar klikken Instant Answers is een verzameling DuckDuckGo-goodies die je online zoekleven mogelijk iets gemakkelijker maken. Hier zijn tien van een enorme lijst die u kunt uitproberen op deze alternatieve zoekmachine. Meer lezen, dan kunt u dezelfde registervermeldingen wijzigen om uw keuze op te geven.
Doe een contextuele zoekopdracht met Insights voor Office Online
Context. Dat is waar het allemaal om gaat, is het niet! Zoekmachines proberen ook hun spel op te bouwen door te proberen de bedoeling van de gebruiker te begrijpen. Zoekt ze naar informatie over Mars, de rode planeet of Mars, de donkerbruine chocolade?
Deze functie komt beschikbaar voor desktopgebruikers met de komende Office 2016 A Microsoft Office 2016 Preview: slimme en subtiele veranderingen Een Microsoft Office 2016 Preview: slimme en subtiele veranderingen Office 2016 voor Mac is zojuist uitgebracht en de Windows-versie zal in de herfst volgen. We laten u de nieuwe look en functies zien van 's werelds meest populaire productiviteitssuite. Zal je upgraden? Lees verder . Voorlopig kunt u het proberen op Microsoft Office Online .
Insights geeft u naadloos de informatie in de Office-app zonder een nieuw tabblad in uw browser te openen om een zoekopdracht uit te voeren. U kunt de informatie in het document brengen waar u aan werkt zonder afgeleid te worden door de zoekresultaten op een browserpagina af te leiden.
Office Online speelt ook in op de kracht van Bing om relevante informatie van bronnen zoals Bing Snapshot, Wikipedia, Bing Image Search, Oxford English Dictionary en het web direct naast uw document te brengen. U kunt een snelle opzoeking doen of een meer grondige controle van feiten en cijfers met behulp van de hulp.
Probeer Insights. Insights for Office is beschikbaar in Word Online in de bewerkingsweergave (Weergave> Weergave bewerken) .
Klik met de rechtermuisknop op een woord of een groep woorden waarover u meer wilt weten. Selecteer Insights in het menu (of het tabblad Controleren> Insights ).
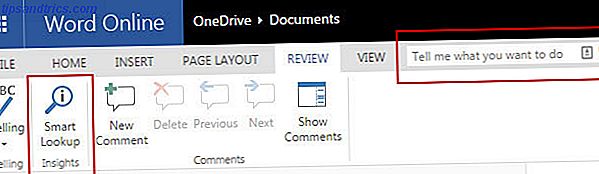
U kunt ook het vak Tell Me gebruiken om het onderwerp te typen waar Insights naar moet zoeken.
De informatie wordt netjes weergegeven in een venster aan de rechterkant van het document. U kunt elke gewenste informatie meenemen in het document waar u aan werkt.
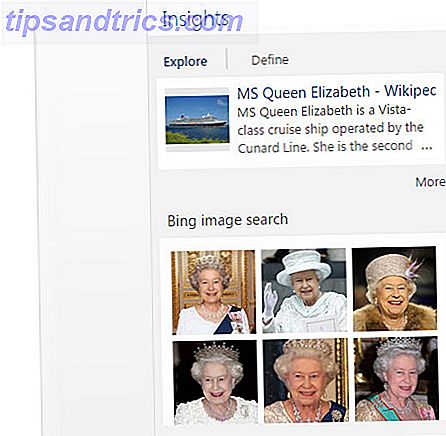
De Microsoft Blog gaat achter de schermen en vertelt je meer over de Insight-ervaring.
Schakel de Mini-werkbalk uit (als het een ergernis is)
De Mini-werkbalk is de uitgeklede versie van de opmaakhulpmiddelen (de groep Lettertype ) die beschikbaar is op het lint. De Mini-werkbalk verschijnt in Word, Excel en PowerPoint wanneer u tekst met de muis selecteert. Het wordt niet weergegeven wanneer u het toetsenbord gebruikt voor selectie. Het kan een handige snelkoppeling zijn of een zeurende ergernis.
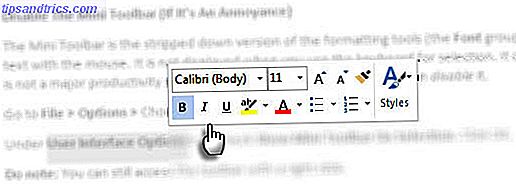
Ik vind het soms een irritatie als het een Excel-cel verduistert. Hoewel het geen grote productiviteitsdrempel is, is het prettig om te weten dat je het kunt uitschakelen .
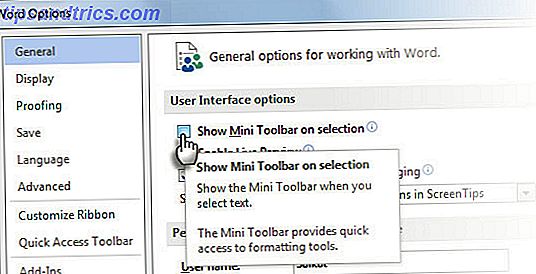
Ga naar Bestand> Opties> Kies het tabblad Algemeen .
Onder Opties gebruikersinterface > Deselecteer Mini Toolbar tonen bij selectie . Klik OK.
Let op: je hebt nog steeds toegang tot de werkbalk met een rechterklik. Vind je het een irritatie of een hulp omdat het je een paar uitstapjes naar het lint bespaart?
Maak Microsoft Office Talk (of spreek uit)
Met de Speak- functie voor tekst-naar-spraak kunt u ervoor zorgen dat Word 2013 uw inhoud als spraak afspeelt. De toepassingen gebruiken de geïnstalleerde TTS-engines om de spraak te genereren. Als u de Engelse versie van Office gebruikt, wordt de Engelse TTS-engine automatisch geïnstalleerd. Speak werkt met Word, Outlook, PowerPoint en OneNote.
Voeg de Speak-opdracht toe aan uw Quick Access-werkbalk voor snelle toegang.
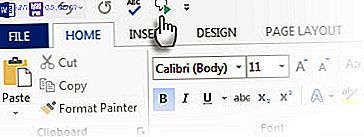
Pas de werkbalk Snelle toegang aan door op het kleine pijltje ernaast te klikken.
Klik op Meer opdrachten . Selecteer Alle opdrachten in de lijst Kiesopdrachten . Scrol omlaag naar de Speak- opdracht en voeg deze toe aan de lijst met snelle toegangen aan de rechterkant.
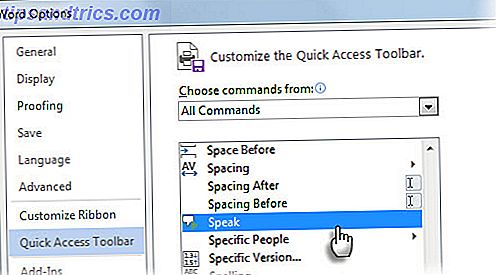
Om de Speak-opdracht voor afzonderlijke woorden of tekstblokken te starten, markeert u de tekst die u wilt horen en klikt u vervolgens op de opdracht Spreken.
Het kan een goede manier zijn om te multi-tasken terwijl u naar uw Outlook-inbox luistert, uw studie-aantekeningen in OneNote te herzien of een document "in woord" in Word te bewerken.
Ontdek de Microsoft Word Calculator voor Quick Math
Als Google kan worden gebruikt voor wetenschappelijke berekeningen, waarom zou Microsoft Word dan achterblijven?
Ga naar Bestand> Opties> Werkbalk Snelle toegang . Kies Alle opdrachten en klik op de opdracht Berekenen en toevoegen aan de werkbalk Snelle toegang. Klik OK.
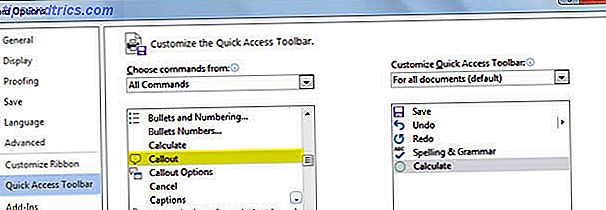
Er verschijnt een grijze cirkel (formule) op de werkbalk Snelle toegang.
De rekenmachine verwerkt de optelfuncties, aftrekken, vermenigvuldigen, delen, percentages, exponentiatie en wortels van de basisfuncties. Een klein voordeel van de rekenmachine is dat u deze overal in het Word-document kunt gebruiken. Typ uw rekenkundige uitdrukking. Selecteer het en klik op de knop Berekenen . Het antwoord wordt weergegeven in de statusbalk hieronder.
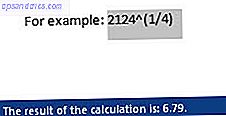
Het is handig voor het totaliseren van:
- Getallen in Word-tabelkolommen of rijen.
- Nummers in zinnen. Bijvoorbeeld: "De entourage omvat 5 assistenten 2 stylisten en 12 bodyguards." Wanneer de operator niet wordt genoemd, negeert de rekenmachine de tekst. Het opnemen van tekens zoals =, - of * leidt tot een syntaxisfout, dus ik heb het uit het bovenstaande voorbeeld uitgesloten.
De opdracht Berekenen Eenvoudige berekeningen uitvoeren In Microsoft Word 2003 en 2007 Eenvoudige berekeningen uitvoeren In Microsoft Word 2003 en 2007 is Read More sinds Microsoft Word 2003 beschikbaar. Het is nuttig voor kleine dagelijkse toepassingen. Heavy-duty gebruikers zullen blij zijn met de komst van Math Input Microsoft Office 2016.
Wijzig de vorm van een Commentaarvak in Excel
Geef het saaie commentaarveld elke gewenste vorm. Het kan verrassend handig zijn om dingen uit het gewone leven te doen. U moet in een van de verborgen opdrachten duiken en deze toevoegen aan de werkbalk Snelle toegang .
Klik op de werkbalk Snelle toegang op de kleine vervolgkeuzepijl om het menu te openen.
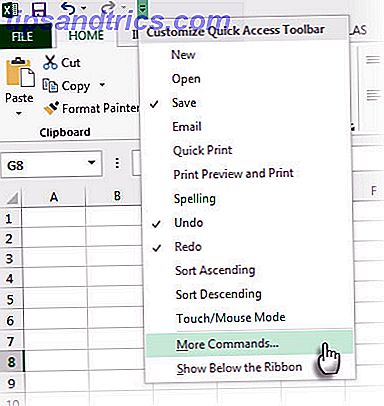
Klik op Meer opdrachten om naar Excel-opties en het tabblad Werkbalk Snelle toegang te gaan.
Selecteer Tekentools | in de vervolgkeuzelijst Opdrachten kiezen Tabblad Formaat .
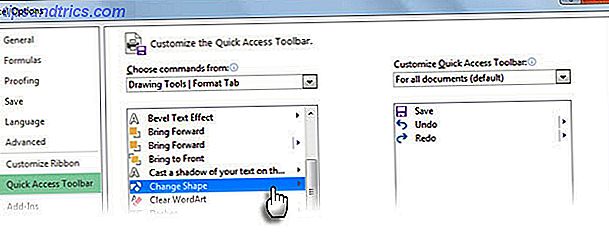
Selecteer Vorm wijzigen in de lijst en voeg deze toe aan de opties voor de Snelle werkbalk aan de rechterkant.
Klik op OK . Het nieuwe pictogram Vorm wijzigen wordt weergegeven in de werkbalk.
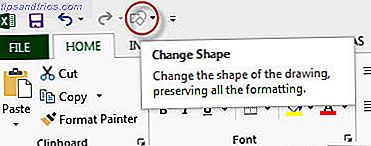
Volg deze drie snelle stappen om de vorm van een opmerking te wijzigen:
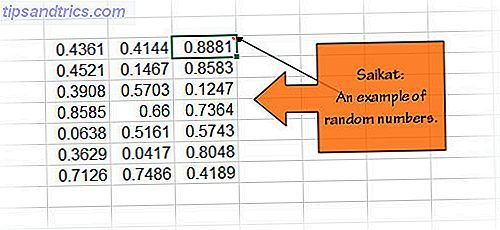
- Opmerkingen weergeven. Klik met de rechtermuisknop op de cel en selecteer Opmerkingen tonen / verbergen .
- Klik op de rand van de opmerking om deze als vorm te selecteren (sneltoets: Ctrl-klik op de opmerking).
- Klik op de knop Vorm wijzigen op de werkbalk Snelle toegang en kies een nieuwe vorm voor de opmerking. U kunt het commentaarvak opmaken ( rechter muisknop> Commentaar opmaken) om het nog opvallender te maken.
Gebruik Microsoft OneNote voor presentaties
Ja, je hebt deze waarschijnlijk waarschijnlijk niet zien aankomen. OneNote is de digitale notision-jarvis in je hectische leven. De mogelijkheid om tegelijkertijd meerdere OneNote-vensters te openen, is slechts een van de manieren om te profiteren van OneNote 5-manieren om te profiteren van Microsoft OneNote 5-manieren om te profiteren van Microsoft OneNote Lees meer. Gebruik het voor gezamenlijk brainstormen of als presentatiemedium via een kantoorprojector.
Open OneNote en de pagina die u wilt weergeven. Klik op Beeld> Nieuw venster om een spiegelpagina te openen.
Verander de spiegelpagina in een volledige paginaweergave door op de pijl met het dubbele hoofd aan de rechterkant te klikken. De volledige paginaweergave verwijdert de afleiding van het menu. Geef de volledige pagina weer met een projector zodat het team deze kan bekijken.
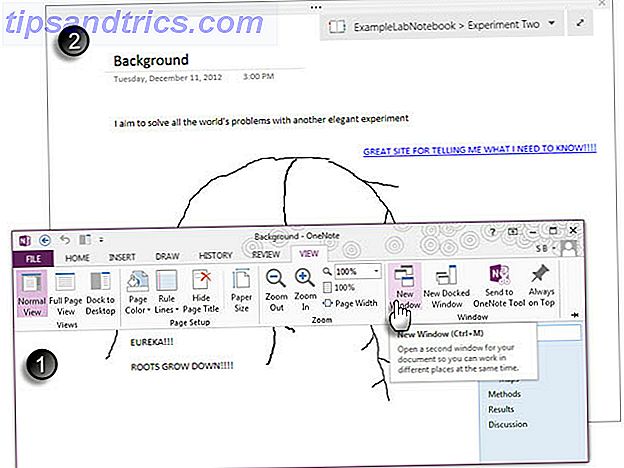
Ga verder met het beheren van de pagina met het normale OneNote-venster dat u op uw computer hebt geopend. U kunt bijvoorbeeld de OneNote- pen gebruiken als aanwijzer, zoals een laserpointer, om belangrijke punten op de notitie te markeren. U kunt een krabbel maken om een punt op de pagina te annoteren. Krabbels verdwijnen automatisch na een paar seconden, dus je aantekeningen blijven netjes.
PowerPoint in High-Definition (HD)
De standaard PowerPoint-beeldverhouding is 4: 3. Breedbeeld-hogedefinitiemonitoren (Plasma, LED-tv's) en nieuwe projectors hebben meestal een beeldverhouding van 16: 9. 1280 × 720 en 1920 × 1080 zijn algemene resoluties voor deze schermen. Als u een standaard PowerPoint-dia neemt en deze op een breder scherm weergeeft, ziet u zwarte ruimte aan de zijkant. Ontwerp uw dia op basis van de beeldverhouding van het scherm.
Hier leest u hoe u uw presentatie of een PowerPoint-video kunt instellen voor een high-definition weergave voordat u begint met het ontwerpen van de dia's.
Ga naar Lint> Ontwerp> Diaformaat > Aangepaste diagrootte .
Stel de diagrootte in als On-screen Show (16: 9) . Dit hangt natuurlijk af van de resolutie die u in uw presentatie nastreeft.
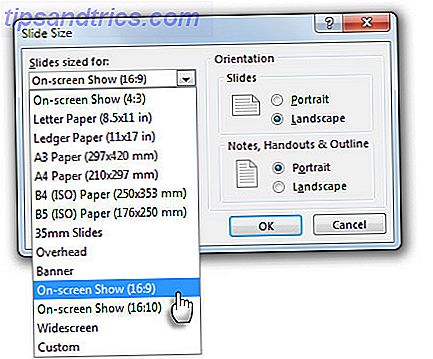
Nadat u uw dia's hebt gemaakt, stelt u PowerPoint in voor weergave. Ga naar Diavoorstelling> Slideshow instellen .
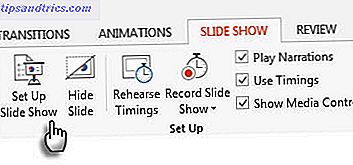
Selecteer in het dialoogvenster Set up Show de optie Primary Monitors in de vervolgkeuzelijst in de groep Meerdere monitors .
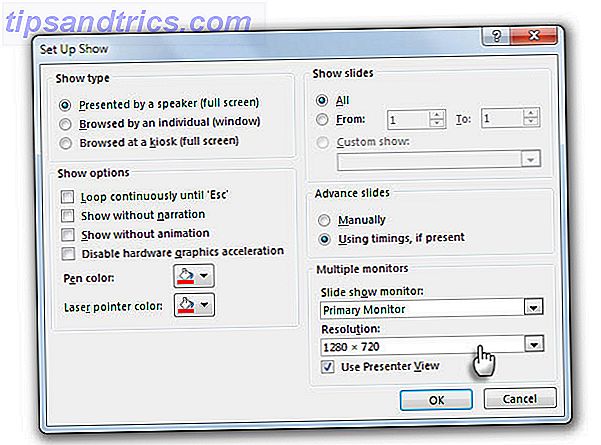
Selecteer de resolutie in de volgende vervolgkeuzelijst. Klik op de knop OK en pas de nieuwe resolutie toe op de dia's.
PowerPoint bevat veel verpakkingsopties, van de eenvoudige diavoorstelling tot een videoformaat van zeer hoge kwaliteit voor weergave op high-definition monitoren. Hier leest u hoe u uw presentatie kunt opslaan als een video.
Welke andere coole trucs heeft u ontdekt?
Microsoft Office draait het Pareto-principe op zijn kop. 80% van de gebruikers gebruikt slechts 20% van de functies. Als dat waar is, dan is er nog veel te ontdekken. We blijven u meer tips en trucs bieden die verborgen zijn in de Office-hulpprogramma's. Maar je eigen favoriete tips en trucs zouden een enorme trigger kunnen zijn.
Vertel ons over de coolste of de meer unieke dingen die je hebt ontdekt tijdens het gebruik van Microsoft Office. Laten we naar het aantal gebruikers gaan dat zichzelf één tip per keer experts kan noemen.
Image Credit: door Rob Hyrons over een muur kijken via Shutterstock



