
De taakbalk is een nietje functie van Microsoft's besturingssysteem en dat is niet anders met Windows 10. Het heeft een likje verf gekregen en nieuwe functies zoals Cortana zijn eraan toegevoegd, maar het is nog steeds de taakbalk die we allemaal kennen en waar we van houden.
Hoewel het geweldig is uit de verpakking, kun je aanpassingen maken om het er uit te laten zien en te verwerken zoals jij het wilt. Wilt u enkele pictogrammen toevoegen of de standaardpictogrammen negeren? Misschien wil je een vleugje kleur? We hebben deze tips en meer geschetst.
Als u uw eigen taakbalkaanpassingstip hebt om toe te voegen aan die van ons, stuur dan een opmerking achter het artikel om het met ons allemaal te delen.
Pin-programma's
U kunt programma's rechtstreeks op uw taakbalk vastzetten om sneller toegang te krijgen tot de dingen die u constant gebruikt. Zoeken naar het programma via het nieuwe menu Start A Guide to the Windows 10 Startmenu A Guide to the Windows 10 Startmenu Windows 10 lost het dilemma Startmenu op! Door grip te krijgen op het nieuwe Start-menu wordt je Windows 10-ervaring nog leuker. Met deze handige gids bent u snel een expert. Lees Meer, klik er met de rechtermuisknop op en selecteer vervolgens Vastzetten in taakbalk . U kunt met de linkermuisknop op het pictogram klikken om het programma te starten of klikken en slepen om de positie op de taakbalk te wijzigen.
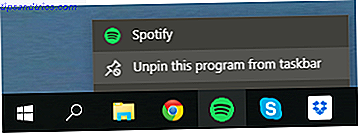
Om toegang te krijgen tot het contextgevoelige menu voor dat programma, zoals veel pagina's in uw browser of vastgezette bestanden op uw systeem, klikt u gewoon met de rechtermuisknop . U kunt ook dit programma losmaken via de taakbalk als u het pictogram wilt verwijderen.
Taakbalk Eigenschappen
Klik met de rechtermuisknop op een lege ruimte op de taakbalk en selecteer Eigenschappen . Hierdoor wordt een venster geopend waarin u de taakbalk op verschillende manieren kunt aanpassen. Het is niets nieuws als je Windows hebt gebruikt in het laatste decennium of zo, waardoor je de taakbalk kunt vergrendelen, automatisch kunt verbergen, kleine pictogrammen kunt gebruiken, de schermlocatie kunt instellen en het gedrag van samenvoegvensters kunt aanpassen.
Rechtstreeks zoeken
Een omvangrijk zoekvak zal standaard in uw taakbalk zitten. U kunt dit gebruiken om te zoeken op het web, uw apps, bestanden en instellingen en toegang te krijgen tot Cortana, de nieuwe persoonlijke assistent. Cortana instellen en haar verwijderen in Windows 10 Cortana instellen en haar verwijderen in Windows 10 Cortana is het beste van Microsoft productiviteitstool sinds Office. We laten u zien hoe u aan de slag kunt gaan met de digitale assistent van Windows 10 of hoe u Cortana kunt uitschakelen voor betere privacy. Meer lezen (indien ingeschakeld). De doos is echter vrij breed, dus je zou het misschien willen verkleinen tot een pictogram of er helemaal vanaf gaan.

Klik met de rechtermuisknop op de taakbalk, beweeg over Zoeken en vervolgens kunt u uit drie opties kiezen: Verborgen, waarmee de zoekfunctie wordt verwijderd van de taakbalk; Zoekpictogram weergeven, dat een klikbaar vergrootglaspictogram plaatst; Toon zoekvak, wat standaard is.
Houd er rekening mee dat als u uw taakbalk hebt ingesteld op het gebruik van kleine pictogrammen, u niet de optie hebt om het zoekvak te gebruiken, tenzij u opteren voor de grotere look.
Bewerk het meldingsgebied
De pictogrammen die uiterst rechts op de taakbalk verschijnen, bevinden zich in het systeemvak. 5 Afleidende bureaubladmeldingen en hoe u ze kunt uitschakelen [Windows] 5 Afleidende bureaubladmeldingen & hoe u ze kunt uitschakelen [Windows] Wanneer u op een computer werkt, het kost een beetje wilskracht om weerstand te bieden aan de poging om te multitasken. Maar zelfs als het je lukt om jezelf te bedwingen, slagen veel programma's erin om ... Lees meer. U kunt aanpassen welke pictogrammen hier verschijnen, samen met hun gedrag. Hiertoe klikt u met de rechtermuisknop op een lege ruimte op de taakbalk, selecteert u Eigenschappen en vervolgens Aanpassen ....

Dit opent een venster dat u toegang geeft tot een groot aantal opties. Van bijzonder belang zijn de twee links bovenaan. Klik eerst op Selecteren welke pictogrammen op de taakbalk verschijnen . Hier kunt u specifieke programmapictogrammen in- of uitschakelen. Als u ze uitschakelt, worden ze verbannen naar het pictogramgebied dat wordt geopend wanneer u op de pijl-omhoog in het systeemvak klikt.
Ga nu terug en selecteer Systeempictogrammen in- of uitschakelen . Deze keer worden de pictogrammen volledig uitgeschakeld als u de pictogrammen uitschakelt. Natuurlijk bestaan de functies zelf nog steeds op het systeem en zijn toegankelijk via andere routes, ze zullen gewoon niet op de taakbalk staan.
Maak het kleurrijk
De standaard taakbalk is zwart, maar u kunt de kleur eenvoudig wijzigen als u op zoek bent naar iets spannender. Om dit te doen, drukt u op Win Key + I om de app Instellingen te starten. Klik vanaf hier op Aanpassing en selecteer vervolgens Kleuren uit de navigatie aan de linkerkant.
Controleer eerst of de schuifregelaar voor Kleur tonen op Start, taakbalk en actiecentrum is ingesteld op Aan . Nu heb je een keuze. Als u wilt dat de taakbalkkleur wordt bepaald op basis van uw achtergrond, selecteert u Automatisch een accentkleur selecteren van mijn achtergrond naar Aan .

Als u die optie uit laat staan, krijgt u een lijst met gekleurde vierkanten te zien, waarop u kunt klikken om de kleur handmatig in te stellen. Geen fan van de keuzes die beschikbaar zijn? Geen probleem. Selecteer eerst het laatste gekleurde vierkant en we kunnen nu naar het register gaan voor meer controle.
Let op: u bewerkt het register Wat is de Windows-registereditor en hoe gebruik ik deze? [MakeUseOf Explains] Wat is de Windows Register-editor en hoe gebruik ik deze? [MakeUseOf Explains] Het Windows-register kan op het eerste gezicht eng zijn. Het is een plaats waar hoofdgebruikers een grote verscheidenheid aan instellingen kunnen veranderen die niet elders worden getoond. Als u op zoek bent naar hoe u iets kunt veranderen in ... Lees meer op eigen risico! Hoewel de volgende stappen geen risico met zich meebrengen, zijn we niet verantwoordelijk voor enige schade veroorzaakt door registerbewerkingen.
Om te beginnen, druk op Win + R om Run te openen, typ regedit en druk op OK . Navigeer vervolgens naar het volgende pad:
HKEY_CURRENT_USER \ SOFTWARE \ Microsoft \ Windows \ CurrentVersion \ Themes \ Aanpassen
Dubbelklik op het item SpecialColor . Hier kunt u een RGBA-kleur opgeven - gebruik een online kleurenkiezer of een desktopalternatief. 3 Toepassingen van de bureaubladkleurkiezer om u te helpen de perfecte schaduw te kiezen 3 Toepassingen van de bureaubladkleurkiezer Om u te helpen de perfecte schaduw te kiezen "Creatief" is een woord dat ik wil gebruik nooit om mezelf te beschrijven! Niet visueel, tenminste. Ik ben trots op veel van wat ik op internet kan doen, maar als het gaat om afbeeldingen en beeldbewerking, ... Lees meer als je hulp nodig hebt. Klik als u klaar bent op OK en meld u af en weer aan om uw wijzigingen te bekijken. U kunt uw keuze altijd terugdraaien door terug te gaan naar het scherm Instellingen.
Taakweergave
Standaard wordt een pictogram op uw taakbalk geplaatst die u, wanneer erop wordt geklikt, naar de taakweergave stuurt. Dit is een side-by-side van alle geopende vensters, samen met de mogelijkheid om van bureaublad te wisselen en nieuwe te maken. Het is een handige functie, maar je hebt het misschien niet nodig op je taakbalk.

Dat komt omdat het indrukken van Win Key + Tab hetzelfde effect bereikt. Misschien vindt u het gemakkelijker of sneller om op het pictogram te klikken, maar als u uw taakbalk minimaal wilt maken, verliest u de functionaliteit niet door deze te verwijderen. Houd er rekening mee dat Alt + Tab een alternatieve manier is om van venster te wisselen, maar u moet eerstgenoemde gebruiken voor bureaubladwijzigingen.
Herstel de oude gebruikersinterface
Windows 10 heeft enkele visuele wijzigingen aangebracht in eerder bestaande taakbalkkennisgevingselementen, zoals het actiecentrum en de volumeregelaar. We kunnen het register gebruiken 3 Hulpmiddelen voor het bewaken en onderzoeken van het Windows-register 3 Hulpmiddelen voor het bewaken en onderzoeken van het Windows-register Het Windows-register is een van de slechtst begrepen onderdelen van het Windows-besturingssysteem. We laten u tools zien die het register kunnen vereenvoudigen en u kunnen helpen bij het identificeren van problemen. Meer lezen om het uiterlijk hiervan terug te zetten naar Windows 7 / 8.1.
Ten eerste, om het register te openen, druk je op Win + R om Run te openen, typ regedit en druk op OK . Een woord van waarschuwing: rommel niet rond in gebieden van het register die niet worden vermeld en gebruik deze tips niet als u er geen vertrouwen in hebt ze te volgen.
Met dank aan AskVG voor deze tweaks.
Volumeregeling
De volumeregeling in Windows 10 is nu horizontaal en biedt geen snelle toegang tot uw mixer. Als u de oude verticale schuifregelaar terug wilt, gaat u naar het volgende registerpad:
HKEY_LOCAL_MACHINE \ SOFTWARE \ Microsoft \ Windows NT \ CurrentVersion \
Ga naar Bewerken> Nieuw> Sleutel en noem deze MTCUVC . Ga vervolgens naar Bewerken> Nieuw> DWORD (32-bit) Value en noem deze EnableMtcUvc . Dubbelklik op de DWORD die u zojuist hebt gemaakt, stel de waardegegevens in op 0 en klik op OK.
Wis de DWORD of stel de waarde in op 1 als u de nieuwe volumeregeling van de stijl wilt herstellen.
Datum Tijd
Als u op de tijd en datum op uw taakbalk klikt, krijgt u een puur digitale klok en een grote maandelijkse kalenderweergave. Als u de analoge klok en de kleinere presentatie terug wilt, gaat u naar het volgende registerpad:
HKEY_LOCAL_MACHINE \ SOFTWARE \ Microsoft \ Windows \ CurrentVersion \ ImmersiveShell

Ga naar Bewerken> Nieuw> DWORD (32-bit) Value en noem deze UseWin32TrayClockExperience . Dubbelklik vervolgens op de DWORD en stel de waardegegevens in op 1 en klik vervolgens op OK .
Wis de DWORD of stel de waarde in op 0 als u de nieuwere stijldatum en -tijd wilt herstellen.
Notificatie centrum
Als u geen fan bent van het Meldingscentrum dat vanaf de rechterkant van uw scherm naar binnen glijdt, kunt u dit terugzetten naar een eenvoudigere benadering die werd gebruikt in een eerdere versie van Windows 10. Navigeer hiervoor naar het volgende registerpad :
HKEY_LOCAL_MACHINE \ SOFTWARE \ Microsoft \ Windows \ CurrentVersion \ ImmersiveShell
Dubbelklik op de UseActionCenterExperience DWORD en stel de waarde in op 1 om het meldingscentrum voor oudere stijlen te herstellen. Herstart om de wijzigingen te zien. U kunt de waarde terugzetten naar 0 als u de nieuwere stijl wilt terughalen.
Neem het mee naar Taak
Veel mensen zullen hun taakbalk misschien nooit aanpassen, maar omdat het altijd op je scherm staat (tenzij je het hebt ingesteld om automatisch te verbergen), is maatwerk de moeite waard. En als alles wat u nodig hebt een klik verwijderd is, helpt het ook bij de productiviteit.
Wees niet bang om te experimenteren met de taakbalk om te zien wat het beste voor u werkt. Elke wijziging die u aanbrengt, kan eenvoudig worden teruggedraaid, dus duik erin: pin-programma's, pas uw pictogrammen aan en leer de zoekopdracht kennen.
Heb je een van deze tips gebruikt om je taakbalk aan te passen? Heb je er zelf een om toe te voegen?

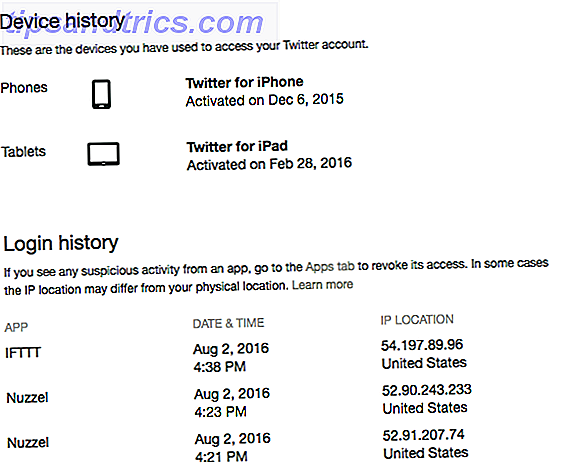

![Facebook Messenger voor Windows lekt en wordt officieel vrijgegeven [Nieuws]](https://www.tipsandtrics.com/img/social-media/503/facebook-messenger-windows-leaks-then-released-officially.jpg)