
Bespaar tijd bij het uitvoeren van veelvoorkomende taken door in plaats daarvan snelkoppelingen te gebruiken. Veel van de veelgebruikte functies van je iPhone zijn gemakkelijker toegankelijk via de juiste snelkoppeling.
Hoewel de meesten van ons bekwamer worden in het gebruik van technologie, des te meer tijd we ermee doorbrengen, zijn veel van de beste productiviteitsfuncties van Apple verborgen op plaatsen waar je nooit zou denken.
Vandaag demystificeren we enkele van de meest productieve tricks van de iPhone.
1. Noodsneltoets
Misschien is de belangrijkste sneltoets die u moet weten een functie die is toegevoegd in iOS 11. Als u ooit in de problemen bent en hulpdiensten nodig hebt, tikt u snel vijfmaal achter elkaar op de aan / uit-knop om het noodmenu te openen.
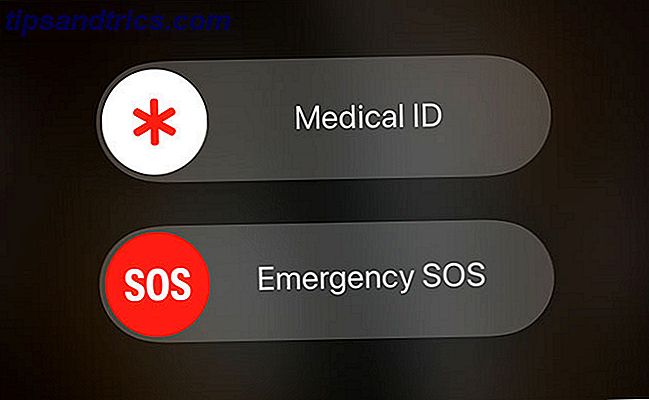
Nadat deze is geactiveerd, ziet u een dia om hulp te bellen, plus een snelkoppeling naar de medische ID van de eigenaar. Paramedici kunnen deze snelkoppeling gebruiken om toegang te krijgen tot de medische ID van iemand anders op hun apparaat. De app Gezond verstand gezond maken Betekenis van de iPhone-app van uw iPhone Met de App van Apple Health kunt u de controle over uw welzijn overnemen. Hier is hoe te beginnen. Lees meer, voor mogelijk levensreddende informatie zoals bloedgroep en allergische reacties. Stel uw medische ID nu in onder de Health- app.
2. Een screenshot maken
Een screenshot maken op een iPhone 8 (Plus) -model of eerder: druk tegelijkertijd op de startknop en de aan / uit- knop. Je ziet de schermafbeelding verschijnen in iOS 11 of later in de linkerbenedenhoek.
Een screenshot maken op een iPhone X: druk tegelijkertijd op de knop aan de zijkant en de knop Volume omhoog . Je ziet de schermafbeelding verschijnen in de linkerbenedenhoek van het scherm.
* Accidentele screenshot # 13627 *
De geneugten van het bezitten van een iPhone X
- Oliur (@UltraLinx) 19 februari 2018
De screenshot-prompt die Apple heeft toegevoegd in iOS 11, stelt u in staat om de afbeelding snel bij te snijden en te delen, op te slaan als een JPG of volledig te verwijderen. Als u wacht totdat de aanwijzing verdwijnt, blijft de afbeelding in uw filmrol staan als een volledig PNG-bestand. Merk op dat de screenshot-prompt niet zal verschijnen in andere schermafbeeldingen. Dit betekent dat je een opeenvolging van screenshots kunt maken zonder de prompt op het scherm te zien.
3. Sneltoetsen voor besturingscentrum
Controlecentrum is de snelste manier om toegang te krijgen tot de meest gebruikelijke instellingen op uw iPhone. U kunt Control Center openen door vanaf de onderkant van het scherm omhoog te vegen. Je ziet een menu dat is onderverdeeld in verschillende categorieën.

In de linkerbovenhoek vindt u de vliegtuigmodus, plus schakelaars voor Wi-Fi en Bluetooth . Als u 3D op dit paneel drukt, vindt u meer opties voor AirDrop- voorkeuren en een snelle schakelaar voor het inschakelen van persoonlijke hotspot .
Helaas heeft Apple het gedrag van de Wi-Fi en Bluetooth-schakelingen in iOS 11 veranderd. Door ze uit te schakelen, verbreekt je alleen de verbinding, in plaats van de interne radio helemaal uit te schakelen.
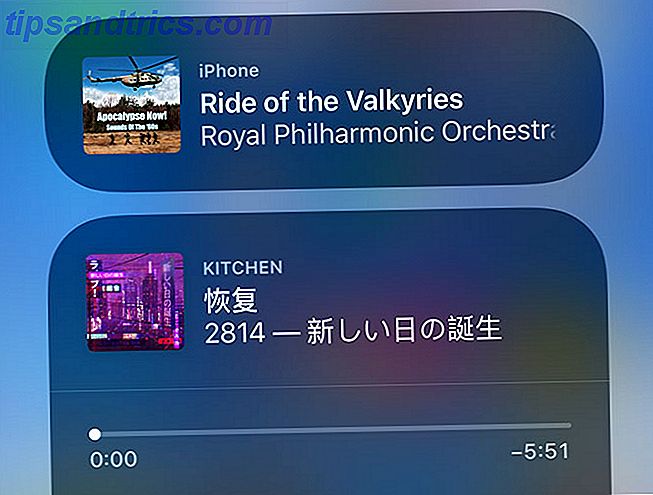
3D Raak het muziekpaneel aan om toegang te krijgen tot media-ontvangers zoals de Apple TV en draadloze hoofdtelefoons. U vindt hier ook andere AirPlay-apparaten zoals de HomePod en Apple TV. Er zijn twee handige schakelaars voor Portrait Lock en Do Not Disturb- modus, en enkele schuifknoppen voor volume en schermhelderheid .
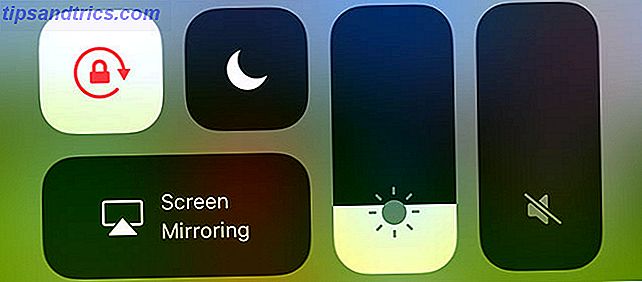
Nogmaals, als je 3D Raak de schuifregelaar voor de helderheid aan, dan krijg je toegang tot meer opties in de vorm van de Nachtverschuivingsmodus . De onderste rij iconen is ook 3D-aanraakvriendelijk. U kunt een snelle timer starten, de helderheid van het flitslicht aanpassen, het laatste resultaat van uw rekenmachine kopiëren en toegang krijgen tot camerafuncties zoals selfie-modus en slow-motionvideo.
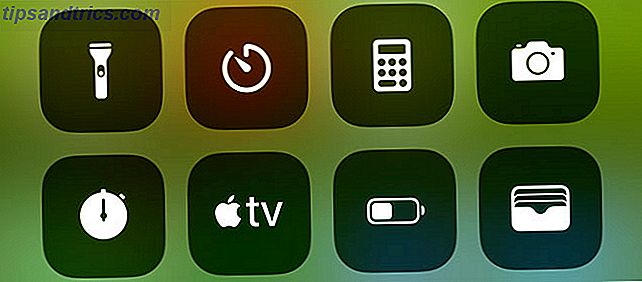
Ten slotte kunt u de knoppen onderaan Control Center aanpassen door snelkoppelingen toe te voegen en uit te wisselen voor elementen zoals HomeKit- apparaten, Wallet, Apple Notes en Schermopname . Ga naar Instellingen> Controlecentrum> Regelingen aanpassen om het naar wens in te stellen.
4. Zich verplaatsen
Als u terug wilt naar de bovenkant van een webpagina, lijst, opmerking of elk soort van scrollen inhoud, tikt u op de huidige tijd bovenaan het scherm en u maakt een back-up naar de top. Helaas kunt u deze niet uitschakelen.
Als u naar de vorige webpagina of het vorige menu wilt terugkeren, veegt u vanaf de linkerrand van het scherm naar rechts . Je kunt ook de toepassingsswitcher openen met een 3D Touch en naar rechts vanaf de linkerrand van het scherm vegen, hoewel het moeilijk is om dit eraf te halen als je je iPhone in een hoesje hebt.
5. Startscherm en navigatie
Navigeren op je startscherm is vrij eenvoudig, maar vergeet Spotlight niet . Veeg omlaag op de pictogrammen van uw beginscherm om een zoekbalk weer te geven die vrijwel alles op uw iPhone kan vinden. Dit is de snelste manier om toegang te krijgen tot apps die u niet kunt vinden, verschillende delen van de app Instellingen, e-mails en zelfs inhoud die zich momenteel niet op uw iPhone bevindt.
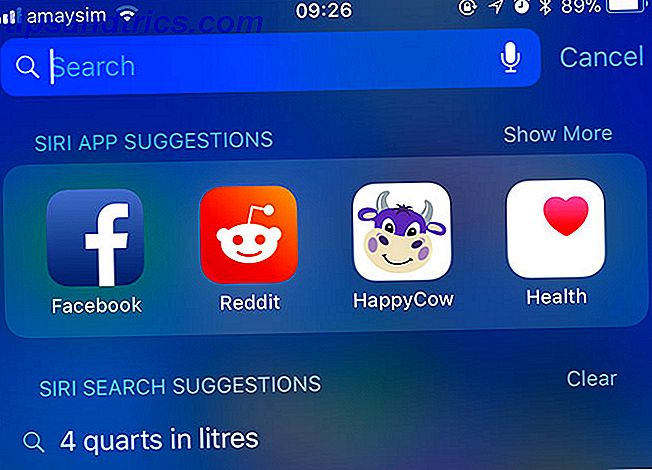
U kunt nette taken uitvoeren, zoals het converteren van valuta (bijv. 10 AUD in USD), direct in de App Store of het web zoeken en snelle berekeningen uitwerken (bijv. 70 * 25). Hier vindt u ook Siri-suggesties, voorgestelde apps op basis van uw gebruik. Deze zullen veranderen afhankelijk van het tijdstip van de dag en waar je bent, en aanpassen aan je gewoonten.
Als je elke ochtend dezelfde nieuws-app opent, zal Siri het hier voor je klaarleggen. Als je een diner wilt bestellen met een bezorgingsapp, is er een goede kans dat Siri een aantal relevante suggesties zal doen wanneer het tijd is om te eten. Je kunt deze functie uitschakelen onder Instellingen> Siri & Zoeken > Suggesties in zoeken .
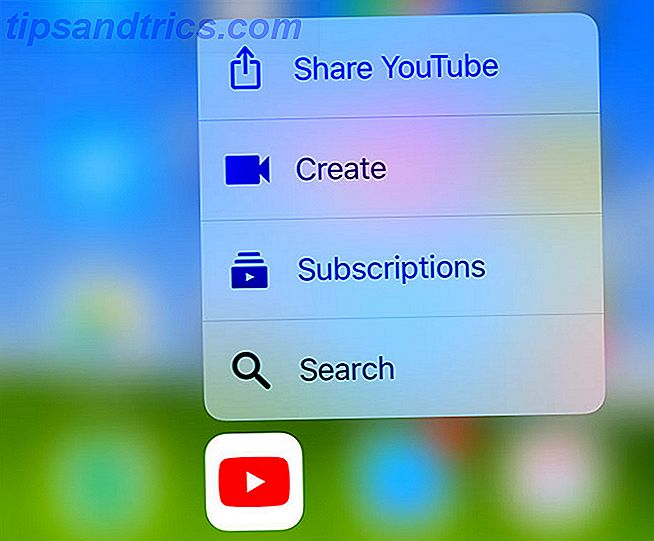
De meeste apps zijn 3D-aanraakvriendelijk, dus geef ze een duwtje om direct naar specifieke functies te springen. Afhankelijk van de app zijn deze het starten van een nieuwe notitie of document, het maken van een alarm, het toevoegen van een nieuwe contactpersoon of het snel delen van de app met iemand.
6. Maak dat laatste ongedaan
Schud je iPhone op elk gewenst moment om een actie ongedaan te maken. Het is vooral handig voor typefouten of onbedoelde verwijderingen, maar je kunt het ook gebruiken in apps zoals Mail om acties zoals archiveren of verplaatsen ongedaan te maken.
7. Typ- en toetsenbordsneltoetsen
Als u een iPhone hebt die 3D Touch ondersteunt, kunt u uw iPhone-toetsenbord gebruiken om uw cursor nauwkeurig te bedienen. Eenvoudig 3D-aanraken en schuif vervolgens uw vinger rond om de cursor te verplaatsen. Het is supernauwkeurig en het is een echte wisselvaller als je bedenkt hoe vervelend de cursor-manipulatie ooit was.
Het iOS-toetsenbord is behoorlijk goed omdat het zoveel speciale tekens, accenten en symbolen binnen handbereik plaatst. Als u een toets blijft aanraken, ziet u variaties van die toetsaanslag. U hebt toegang tot letters met accenten zoals é of ö en enkele handige symbolen zoals º (houd de nultoets ingedrukt) en ... (houd de period-toets ingedrukt).
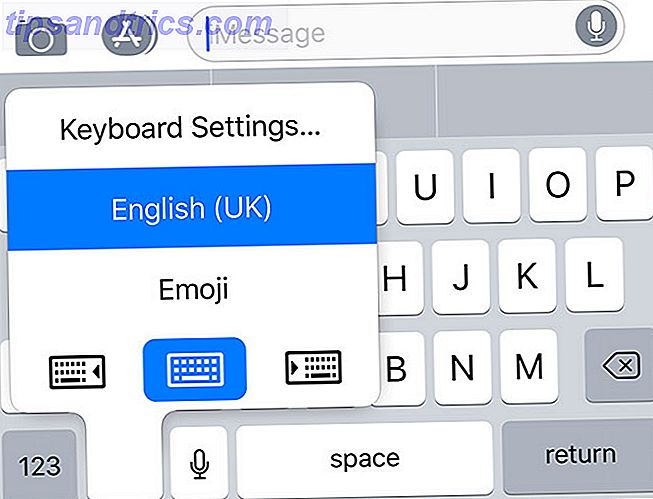
Ga snel naar de toetsenbordinstellingen of ga naar een ander toetsenbord dat je hebt geïnstalleerd 9 Alternatieve iOS-toetsenborden om je typen gemakkelijker of leuker te maken 9 Alternatieve iOS-toetsenborden om je typen gemakkelijker of leuker te maken Toen Apple eindelijk ophield met acteren als een overbezorgde ouder en introduceerde toetsenborden van derden, iedereen werd toetsenbordgek. Meer lezen, tik op de emoji-knop en houd deze vast. Dit kan worden weergegeven als een wereldbolpictogram als u andere talen hebt geïnstalleerd, maar deze werken hetzelfde. U kunt deze snelkoppeling ook gebruiken om het toetsenbord links of rechts te rechtvaardigen om te helpen bij typen met één hand.
8. Tekstuitbreiding
Met tekstuitbreiding kunt u uw eigen op tekst gebaseerde snelkoppelingen naar grotere fragmenten maken. Een algemeen gebruik voor tekstuitbreiding is het maken van een fragment voor uw volledige e-mailadres, met een alias die ongeveer op mygmail lijkt . Dus, wanneer u mygmail typt, breidt uw telefoon het automatisch uit naar uw echte e-mailadres.
Dit kan u enorme hoeveelheden tijd besparen door op een klein touchscreen te typen en het gebruik is eindeloos. Maak uitbreidingen voor uw thuisadres, belastingbestandnummer of zelfs veelgebruikte regels voor e-mailafmelding of chatberichten ("hoe gaat het met u" zou bijvoorbeeld "howru" kunnen zijn). U kunt gemakkelijk uw eigen snelkoppelingen maken via Instellingen> Algemeen> Toetsenborden> Tekstvervanging .
Als uw iPhone automatisch unieke spelling of godslastering corrigeert, kunt u tekstuitbreiding gebruiken om uw eigen regels af te dwingen Slechte fouten corrigeren & uw iPhone trainen om correct te spellen Slechte fouten corrigeren en uw iPhone op de juiste manier trainen. Is uw AutoCorrectie een stuk bukken shiv? Dat komt waarschijnlijk omdat je iPhone-woordenboek vol verkeerd gespelde correcties en woorden zit die nergens op slaan. Lees verder .
9. Safari-snelkoppelingen
Safari heeft een paar handige snelkoppelingen om te beheersen, niet het minst de mogelijkheid om links en rechts van beide kanten van het scherm naar voren en naar achteren te vegen . Als u de geschiedenis specifiek voor dit tabblad beter wilt bekijken, tikt u op de knoppen Vooruit en Terug en houdt u deze ingedrukt om een lijst weer te geven.
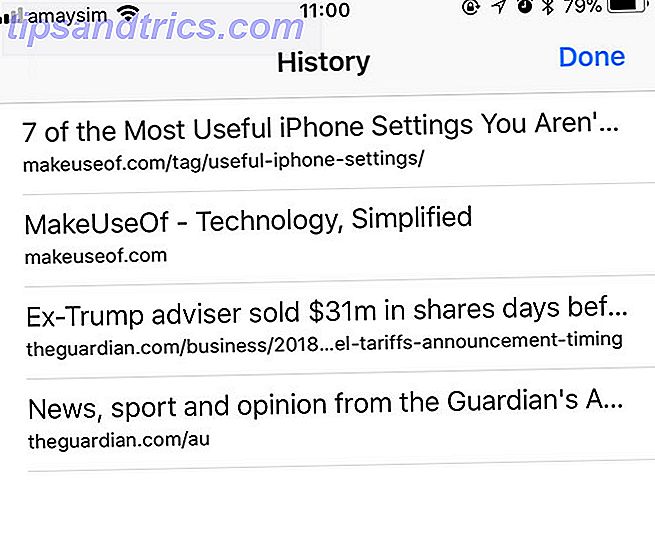
U kunt ook de knop Bladwijzers ingedrukt houden om snel een bladwijzer toe te voegen of de huidige pagina aan de leeslijst van Safari toe te voegen. Houd de knop Tabs ingedrukt om opties weer te geven voor het massaal sluiten van uw momenteel geopende tabbladen en het openen van een privé-browsesessie. In de tabweergave (tik één keer op de knop Tabs ) kun je tikken en vasthouden aan de knop Nieuw tabblad voor een lijst met onlangs gesloten tabbladen: het is Command + Shift + T voor je iPhone!
De adresbalk heeft ook een paar trucjes, behalve dat je de Reader- modus kunt gebruiken om de tekst op de pagina opnieuw in te voeren. Je kunt ook plakken en zoeken of plakken en gebruiken, afhankelijk van de inhoud van je klembord, zodat je niet hoeft te tikken. Als u de knop Vernieuwen blijft aanraken, vindt u een handige snelkoppeling voor het aanvragen van de desktopsite.
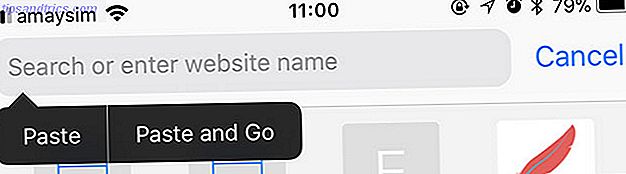
En vergeet 3D Touch niet op internet. Knijp een koppeling iets harder in om naar de webpagina of afbeelding te kijken zonder de pagina te verlaten waar u zich op dat moment bevindt. Als je een zware Safari-lezer bent op je iPhone, zorg er dan voor dat je jezelf vertrouwd maakt met de beste tips en trucs 15 Essential Safari iOS Tips & Trucs voor iPhone-gebruikers 15 Essentiële Safari iOS Tips & Trucs voor iPhone-gebruikers Een verrassend aantal nuttige acties in Safari op iOS zijn verborgen achter lange drukken, gebaren en 3D Touch. Lees verder .
10. Bereikbaarheid
Als je een Plus-formaat apparaat hebt en het moeilijk vind om het met één hand te gebruiken, is er een oplossing. Bereikbaarheid verlaagt je startscherm om de onderste drie rijen met apps te verbergen, zodat je de bovenste drie rijen vanaf de onderkant kunt bereiken. Tik twee keer op de startknop om deze te activeren. Dit vereist alleen dat je je vinger aanraakt naar de knop; je hoeft het niet in te drukken.
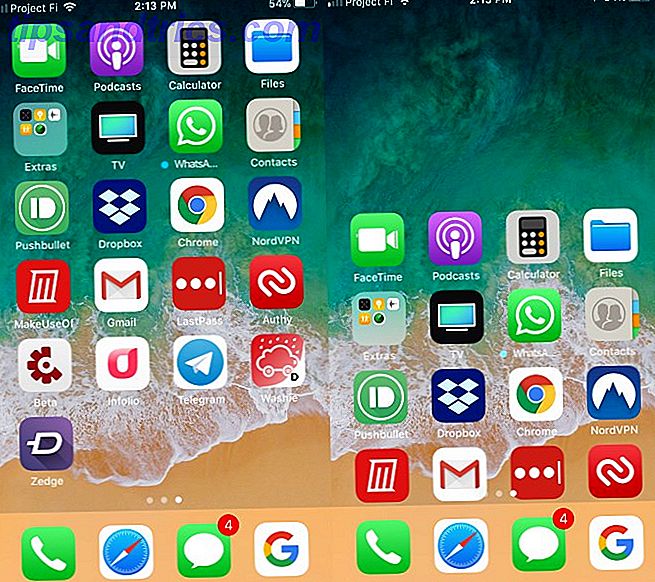
11. Maak foto's tijdens het opnemen van video
De iPhone staat bekend om zijn geweldige camera 10 iPhone-cameratips voor betere, professioneel uitziende foto's 10 iPhone-cameratips voor betere, professioneel uitziende foto's Apple is zo trots op hun camera's dat ze met trots "Shot op iPhone" -afbeeldingen weergeven in hun winkels, maar er is meer aan het nemen van geweldige smartphonebeelden dan het eerst opvalt. Meer lezen om foto's te maken en video's op te nemen, maar hebt u wel eens een foto willen maken terwijl u aan het opnemen bent? Fret niet, zoals iOS je beide laat doen.
- Start de standaard Camera- app.
- Gebruik de modi Video of Slo-Mo - een van deze werken.
- Draai uw apparaat indien gewenst naar de juiste richting.
- Druk op Record .
- Terwijl je opneemt, kun je op de witte Cameraknop tikken die naast de opnameknop verschijnt. Hiermee wordt een foto gemaakt zonder de video-opname te verstoren.
Als u dit gebruikt, moet u er rekening mee houden dat het de videosensors van het apparaat gebruikt in plaats van de fotosensors. De foto's zouden echter nog steeds goed moeten zijn.
12. Gemakkelijke toegang tot energiebesparende modus
Als u van plan bent uw iOS-apparaat lange tijd zonder stroomvoorziening te gebruiken, moet u de energiebesparingsmodus activeren .
U kunt hiervoor een snelkoppeling in het beheercentrum gebruiken of deze op de ouderwetse manier wijzigen.
- Ga naar Instellingen> Batterij> Modus Laag stroomverbruik .
- De knop moet groen zijn als deze is ingeschakeld.
De Low Power-modus verlaagt het batterijgebruik van het apparaat door sommige automatische functies te verminderen of uit te schakelen. Je moet sommige taken handmatig doen, maar je sap uitbreiden is de afweging waard.
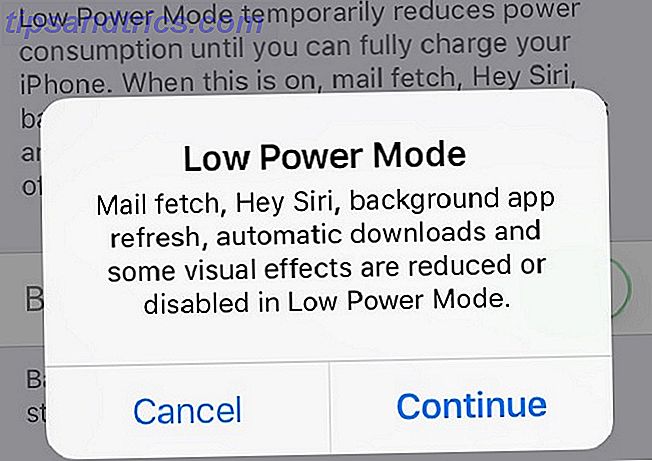
Ga nog verder met widgets en workflows
Deze snelkoppelingen zijn handig, maar zeker niet het enige en het einde van productiviteit op iOS. Je moet ook je apps organiseren en jezelf nog meer tijd besparen met een paar aangepaste workflows.
Workflow is een iOS-app die door Apple is gekocht en gratis ter beschikking is gesteld. U kunt het gebruiken om veelgebruikte taken te versnellen door acties te koppelen en vervolgens te starten vanaf uw Today- scherm. De mogelijkheden worden steeds groter, dus bekijk onze volledige gids om aan de slag te gaan met Workflow iOS-productiviteitstool Workflow is nu gratis: waarom u iOS-productiviteitstool moet gebruiken Workflow is nu gratis: waarom u zou moeten opletten Apple heeft iOS-productiviteitskrachtcentrale Workflow en maakte het gratis in de App Store, wat geweldig nieuws is als je meer wilt doen met je iPhone of iPad in minder tikken. Lees meer voor meer informatie.
Beeldcredits: alen44 / Depositphotos



