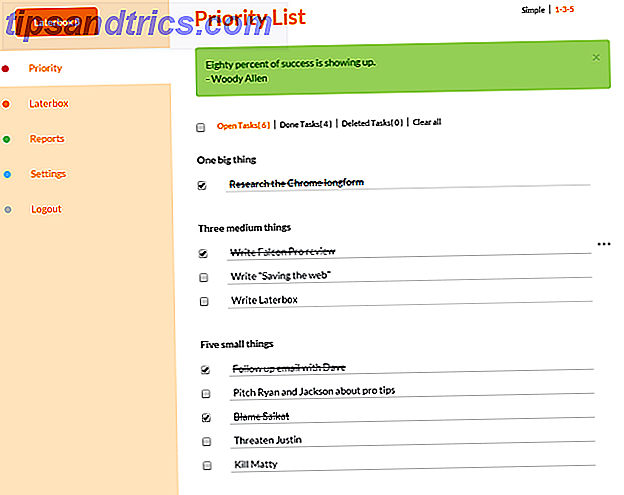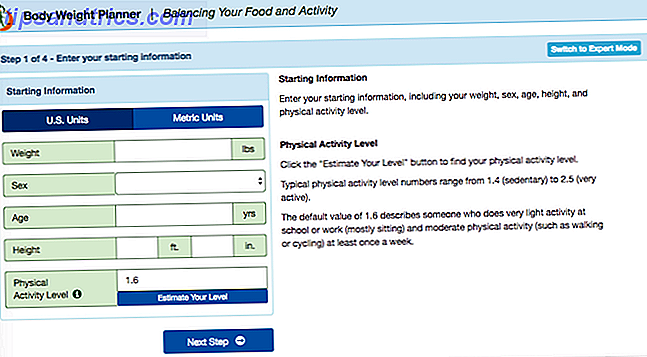Heb je ooit al eens willen verwijzen naar een oude Windows-upgrade die je hebt geïnstalleerd? Het is makkelijker gezegd dan gedaan.
U kunt het meest recente aantal updates in de app Instellingen bekijken (ga naar Update en beveiliging> Windows Update> Geïnstalleerde updategeschiedenis bekijken ), maar er worden geen systeemupdates weergegeven (zoals het verplaatsen van Windows 7 naar Windows 10 of het installeren van de Fall Creators Update).
Dus welke opties heb je?
Welnu, er zijn eigenlijk twee manieren waarop u alle upgrades kunt zien die u op uw systeem hebt geïnstalleerd. Ze zijn gewoon heel goed verborgen en niet zo bekend. In dit korte artikel zullen we u beide methoden laten zien. Blijf lezen voor meer informatie.
Methode 1: Gebruik het Windows-register
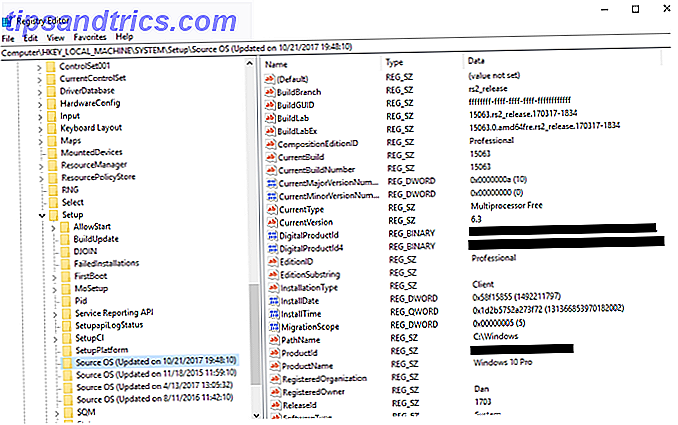
Als u wilt zien hoe u de geschiedenis bijwerkt met behulp van het Windows-register, volgt u de stapsgewijze instructies hieronder.
- Druk op Windows + R.
- Typ regedit .
- Druk op Enter .
- Navigeer naar Computer \ HKEY_LOCAL_MACHINE \ SYSTEM \ Setup .
- Controleer de SourceOS-toetsen .
Zoals je kunt zien aan de bovenstaande afbeelding, was mijn laatste upgrade op 21 oktober 2017, heb ik buildnummer 15063 geïnstalleerd en deze in het pad C: \ Windows geïnstalleerd.
Waarschuwing: de Register-editor is een krachtige tool. Het maken van onjuiste wijzigingen kan ernstige gevolgen hebben voor uw systeem. Ga voorzichtig te werk en maak altijd een back-up van je Windows-register. Back-up en herstel van het Windows-register Back-up en herstel van het Windows-register Bewerken van het register ontgrendelt enkele coole aanpassingen, maar kan gevaarlijk zijn. U kunt als volgt een back-up van het register maken voordat u wijzigingen aanbrengt, zodat deze eenvoudig kunnen worden teruggedraaid. Lees meer voordat u wijzigingen aanbrengt.
Methode 2: Gebruik PowerShell

U kunt PowerShell ook gebruiken om vergelijkbare informatie te vinden. Om te beginnen, start u PowerShell door op de Windows-toets te drukken en een zoekopdracht uit te voeren.
Als u naar het PowerShell-scherm kijkt, voert u de volgende code in en drukt u op Enter:
$AllBuilds = $(gci "HKLM:\System\Setup" | ? {$_.Name -match "\\Source\s"}) | % { $_ | Select @{n="UpdateTime";e={if ($_.Name -match "Updated\son\s(\d{1, 2}\/\d{1, 2}\/\d{4}\s\d{2}:\d{2}:\d{2})\)$") {[dateTime]::Parse($Matches[1], ([Globalization.CultureInfo]::CreateSpecificCulture('en-US')))}}}, @{n="ReleaseID";e={$_.GetValue("ReleaseID")}}, @{n="Branch";e={$_.GetValue("BuildBranch")}}, @{n="Build";e={$_.GetValue("CurrentBuild")}}, @{n="ProductName";e={$_.GetValue("ProductName")}}, @{n="InstallTime";e={[datetime]::FromFileTime($_.GetValue("InstallTime"))}} }; Voer nu de volgende code in en druk nogmaals op Enter:
$AllBuilds | Sort UpdateTime | ft UpdateTime, ReleaseID, Branch, Build, ProductName De resultaten tonen u alle vorige Windows-versies die in een tabel op uw machine waren geïnstalleerd. U ziet zowel Windows 10-upgrades als -upgrades van Windows 7 of 8 naar de huidige release.
Als u nog steeds niet zeker weet of upgraden naar Windows 10 geschikt voor u is, bekijk dan enkele van de meest over het hoofd geziene functies. De 10 meest overzien Windows 10-functies De 10 meest overzien Windows 10-functies Windows 10 heeft veel functies, maar u kunt sommigen hebben over het hoofd gezien. Laten we naar 10 Windows 10-functies kijken die u niet wilt missen! Lees verder . Je zult beslist onder de indruk zijn.