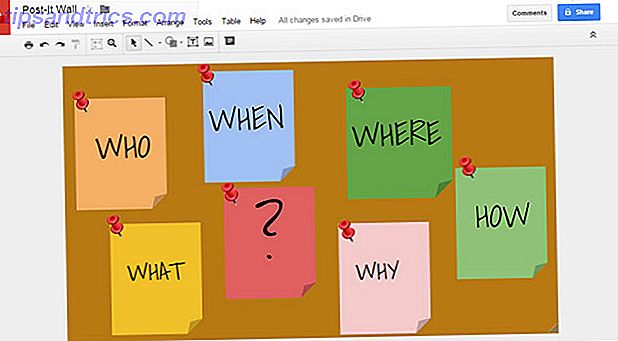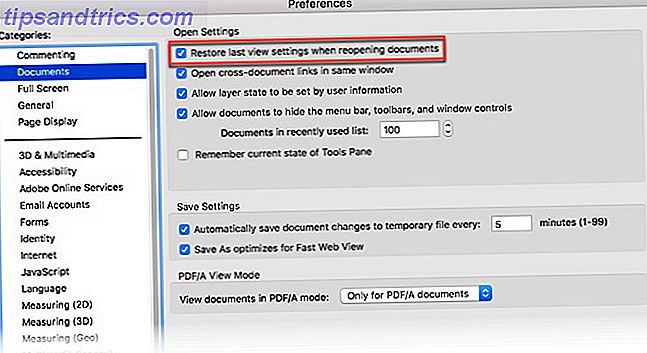Zoals besturingssystemen gaan, is Chrome OS waarschijnlijk de meest betrouwbare van allemaal. Je zult niet te maken krijgen met het gevreesde 'blauwe scherm van de dood', crashes, virussen, opstartfouten of andere dingen die regelmatig fout gaan op Windows, Mac en de gebruikelijke Linux-distributies. De beste Linux-besturingssystemen Beste Linux-besturingssystemen Er zijn Linux-distributies beschikbaar voor elk doel, waardoor kiezen moeilijk wordt. Hier is een lijst met de allerbeste Linux-besturingssystemen om te helpen. Lees verder .
Dat gezegd hebbende, dingen gaan nog steeds af en toe mis. Vaker wel dan niet, is de oorzaak terug te voeren op de gebruiker. Misschien hebt u geprobeerd Linux te installeren Linux op een Chromebook installeren Linux op een Chromebook installeren Heeft u Skype nodig op uw Chromebook? Mis je het niet hebben van toegang tot games via Steam? Ben je pijnlijk om VLC Media Player te gebruiken? Start dan met het gebruik van Linux op uw Chromebook. Meer lezen en er is iets misgegaan, misschien ben je in de ontwikkelaarsmodus gaan rondneuzen Alles wat je moet weten over de ontwikkelaarsmodus van Chromebook Alles wat je moet weten over de ontwikkelaarsmodus van de Chromebook Extra functionaliteit en flexibiliteit kan worden bereikt op een Chromebook met ontwikkelaarsmodus. Maar is het een goed idee? Zouden de negatieven opwegen tegen de positieven? Is het het risico waard? Meer lezen en een onomkeerbare wijziging hebben doorgevoerd, of misschien heb je pech gehad en een Canary Build Chromebooks gedownload. Welk relatiekanaal is geschikt voor jou? Chromebooks - welk kanaal is geschikt voor u? Als u vroegtijdig toegang wilt tot de opwindende nieuwe functies die Google heeft gepland voor toekomstige updates, waarom zou u uw releasekanaal dan niet wijzigen? Lees Meer dat het systeem heeft gecrasht.
In een van deze gevallen moet u het besturingssysteem mogelijk volledig opnieuw installeren. Blijf lezen om erachter te komen hoe.
Probeer een Powerwash
Voordat u de drastische stap neemt om het hele besturingssysteem opnieuw te installeren, kunt u eerst eens kijken of de Powerwash-functie twee manieren heeft om uw Chromebook opnieuw te formatteren: Powerwash & Full Recovery Twee manieren om uw Chromebook opnieuw te formatteren: Powerwash en volledig herstel Een van de belangrijkste verkoopargumenten van een Chromebook is de staatloze aandrijving zorgt voor veiligheid en stabiliteit - maar wat zijn uw keuzes als er iets misgaat? Je hebt twee opties. Meer lezen kan het probleem verhelpen?
De Powerwash lijkt op een resetknop op de fabrieksinstellingen. Hiermee worden lokaal opgeslagen gebruikersgegevens verwijderd en wordt de Chromebook teruggezet naar de fabrieksinstellingen, maar wordt het besturingssysteem niet opnieuw geïnstalleerd. Het lijkt op de nieuwe Reset- en Refresh-functionaliteit in Windows 10 De enige reden om Windows 10 te resetten of te vernieuwen: Clutter De enige reden om Windows 10 te resetten of te vernieuwen: rommel Als Windows 10 zich traag voelt, kunt u verschillende vormen van rommel de schuld geven. U kunt Windows op snelheid krijgen door Reset te gebruiken of Vernieuwen. We leggen het verschil uit en hoe het te gebruiken. Lees verder .
Om uw Chromebook Powerwash te maken, klikt u op uw profielfoto in de rechterbenedenhoek en gaat u naar Instellingen> Geavanceerd> Opnieuw instellen> Powerwash .
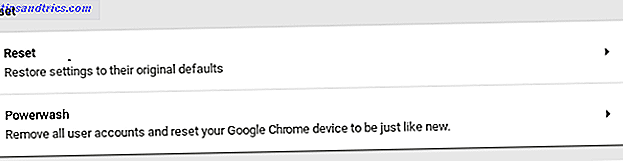
Als u in het bericht op het scherm akkoord gaat met de Powerwash, start uw computer opnieuw op. Het proces duurt niet langer dan vijf minuten.
Let op: u verliest lokaal opgeslagen gegevens. Maak een back-up voordat u doorgaat!
Hoe Chrome OS opnieuw te installeren
Als u nog steeds problemen ondervindt, zijn uw opties op. U moet een schone installatie van het Chrome-besturingssysteem uitvoeren. Als u een bericht op het scherm ziet met de melding 'Chrome OS ontbreekt of is beschadigd', moet u het OS zeker opnieuw installeren. Niets anders zal werken.
Wat je nodig hebt
Voordat we beginnen met stapsgewijze instructies, nemen we even de tijd om precies te vermelden wat u nodig heeft:
- Een USB-stick of een SD-kaartstation (als uw Chromebook een SD-kaartpoort heeft) met 4 GB opslag.
Opmerking: de geheugenstick zal tijdens het proces formatteren, dus maak een back-up van alle belangrijke gegevens die u erop hebt opgeslagen.
- Een andere Chromebook of een Windows- of Mac-computer waarop een kopie van de Chrome-browser is geïnstalleerd.
Opmerking: u kunt geen herstelmedia maken van de Chromebook waarop u Chrome OS opnieuw wilt installeren. Ja, het is raar. Nee, er is niets wat je eraan kunt doen.
Download de app
Wacht, welke app? Welnu, in tegenstelling tot het installeren van een schone kopie van Windows of macOS, moet je een officiële Google-app downloaden om de herstelmedia te maken. Dat is waarom je een versie van Chrome nodig hebt die ergens anders werkt dan de laptop die je wilt herstellen.
U vindt de app, genaamd Chromebook Recovery Utility, in de Chrome Web Store (downloadlink hieronder).

Klik op Toevoegen aan Chrome in de rechterbovenhoek en wacht tot het download- en installatieproces is voltooid.
Downloaden: Chromebook-herstelprogramma (gratis)
Herstelmedia maken
Zodra de app is geïnstalleerd, start u deze vanaf de pagina Apps van uw Chrome-browser. Klik vervolgens in het hoofdvenster van de app op Aan de slag in de rechterbenedenhoek.

Op het volgende scherm moet u het modelnummer van uw Chromebook invoeren. Hierdoor kan het Chromebook-herstelprogramma de meest recente werkende versie van het besturingssysteem voor uw machine downloaden.

U vindt het modelnummer onder aan uw Chromebook. Als u de eerder genoemde 'Chrome OS ontbreekt of beschadigd' ziet op uw computer, wordt deze daar ook weergegeven. Als u het nog steeds niet kunt vinden, maakt u uw selectie vanuit de app door op Selecteer model in een lijst te klikken. Klik op Doorgaan als u klaar bent.
Vervolgens vraagt de app u om het USB-station te installeren dat u wilt gebruiken. Sluit het op uw machine aan en selecteer het in de vervolgkeuzelijst. Houd er rekening mee dat alle gegevens die momenteel op de kaart staan, verloren gaan.

Klik in het laatste scherm op Nu maken .

Installeer het besturingssysteem op uw Chromebook
Nadat je Create Now hebt gemaakt, downloadt de app een kopie van Chrome OS naar je verwijderbare media. Afhankelijk van de snelheid van uw verbinding kan het downloaden enige tijd duren.
Voordat u het gedownloade bestand kunt gebruiken, moet u uw Chromebook in de herstelmodus zetten. Houd Esc + Vernieuwen ingedrukt en druk vervolgens op de aan / uit - knop.
Na een paar seconden ziet u een bericht op het scherm dat u vraagt om de USB-stick te plaatsen.

Wanneer u de stick hebt geplaatst, controleert de Chromebook automatisch de inhoud van de stick. Als u de installatie wilt afbreken, kunt u de aan / uit - knop gedurende acht seconden ingedrukt houden tijdens het verificatieproces.

Uiteindelijk zal het besturingssysteem beginnen te installeren. Het proces kan lang duren om te voltooien.
Wanneer de installatie is voltooid, ziet u het welkomstscherm waarin u wordt gevraagd om de inloggegevens van uw Google-account in te voeren en een wifi-netwerk te kiezen. Volg gewoon de instructies op het scherm.
Formatteer je USB-stick
Nadat u hebt gecontroleerd dat alles werkt zoals verwacht, wilt u waarschijnlijk het gedownloade besturingssysteem van uw USB-station verwijderen.
U kunt dit niet doen met alleen de gebruikelijke Windows- of Mac-methoden. U moet eerst terugkeren naar het Chromebook-herstelprogramma dat u eerder hebt gedownload.
Sluit de USB aan op uw computer en start de app op. In de rechterbovenhoek van het venster van de app ziet u een tandwielpictogram. Klik op het pictogram en selecteer Herstelmedia wissen .

Kies de USB-stick in het vervolgkeuzemenu en klik op Doorgaan . Selecteer in het laatste scherm Nu wissen in de rechterbenedenhoek.

Zodra de app zijn magie heeft bewerkt, moet je de schijf nog steeds formatteren met de gebruikelijke methoden voor Windows of Mac.

Heb je Chrome OS opnieuw geïnstalleerd?
Ik hoop dat dit artikel duidelijk heeft gemaakt dat het opnieuw installeren van Chrome OS geen zware taak hoeft te zijn. Laten we snel de stappen opnieuw bekijken:
- Chromebook-herstelprogramma downloaden van de Chrome Web Store.
- Gebruik de app om een exemplaar van Chrome OS te downloaden naar een verwijderbare media met 4 GB opslag.
- Druk op Esc + Vernieuwen + Zet uw Chromebook aan.
- Plaats de USB-stick.
Heb je Chrome OS opnieuw geïnstalleerd op je Chromebook? Heb je het gemakkelijk gevonden? En nog belangrijker, zijn er problemen opgelost die u tegenkwam? Zoals altijd kunt u uw verhalen, gedachten en meningen achterlaten in de opmerkingen hieronder. En vergeet niet dit artikel te delen met andere Chromebook-gebruikers op sociale media.