
Als je Trello Power-Ups nog geen kans hebt gegeven, mis je. Dit zijn add-ons die magie op uw boards kunnen gebruiken.
Power-ups brengen extra functionaliteit, velden en gegevens naar uw Trello-account. Met JotForm kunt u bijvoorbeeld formulieren in Trello maken met bijna geen inspanning. Er zijn allerlei handige functies die u kunt ontgrendelen, als u weet waar u moet kijken.
Laten we enkele van de beste Power-Ups verkennen waarvan u kunt profiteren, ongeacht waarvoor u Trello gebruikt, maar eerst laten we u zien hoe u deze kunt activeren en deactiveren.
Hoe een Trello Power-Up in / uit te schakelen
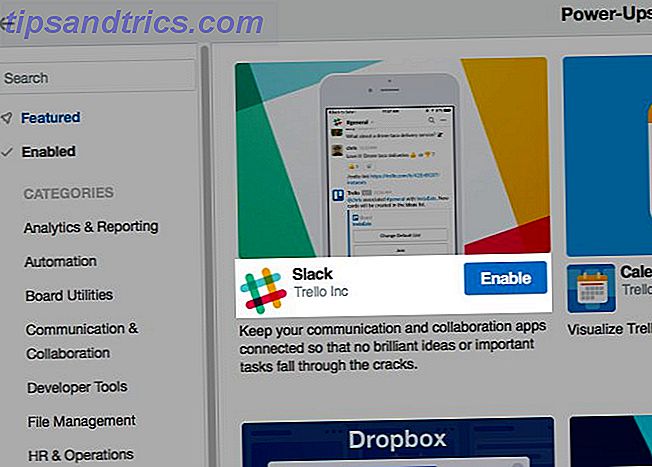
Open een Trello-bord en klik op de knop Menu weergeven onder je profielfoto in de rechterbovenhoek. In het uitvouwmenu dat wordt weergegeven, zie je een knop Power-ups . Klik erop om de wereld van Trello Power-Ups te betreden, een galerij vol add-ons om uit te kiezen.
Elke Power-Up wordt geleverd met een hapklare beschrijving en een grote blauwe activeringsknop om de Power-Up toe te voegen aan het actieve bord. Nadat je het hebt ingeschakeld, zie je een tandwielpictogram naast de naam van de Power-Up. Dit leidt tot de instellingen van de Power-Up.
Weet je niet zeker wat een bepaalde Power-Up doet? Klik erop in de galerij om een gedetailleerde beschrijving te tonen die u vertelt wat u moet weten.
Nadat u een Power-Up hebt ingeschakeld, wordt deze meestal op een van de volgende twee plaatsen weergegeven:
- Op de achterkant van een kaart, onder het gedeelte Power-Ups in de zijbalk, of
- Links van de knop Menu weergeven op het bord
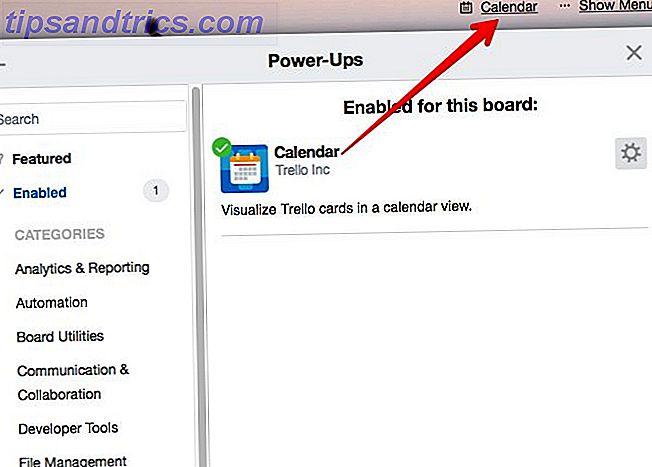
Als u een Power-Up wilt uitschakelen, moet u deze eerst in de galerij opzoeken. Je vindt de knop Uitschakelen in de instellingen van de add-on.
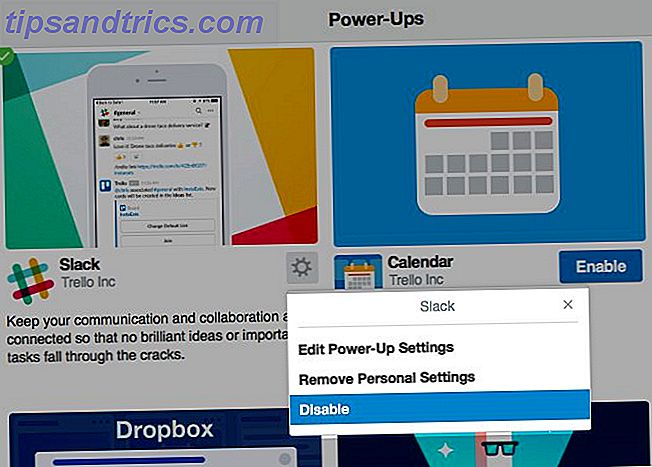
Laten we nu eens enkele van die uitstekende Power-Ups eens bekijken. Je kunt ernaar zoeken vanuit de galerij zelf.
1. Agenda
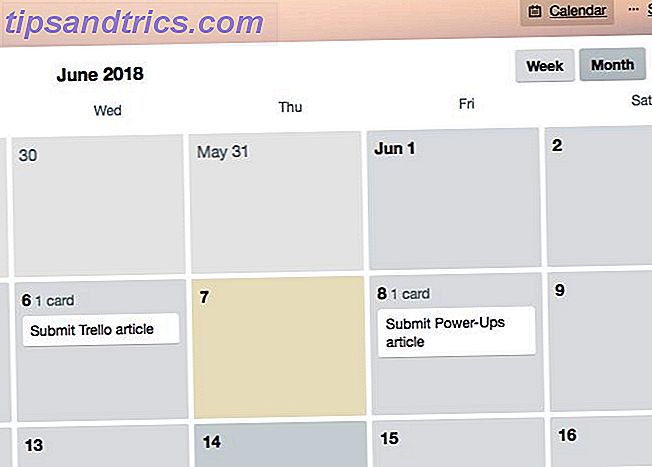
De Power-up van de kalender geeft uw kaarten weer in een kalender, waardoor u eenvoudig de vervaldatums bijhoudt. U kunt schakelen tussen een aantal weergaven voor de agenda: een wekelijkse weergave en een maandelijkse weergave. Voel je vrij om kaarten te verplaatsen om hun vervaldatums bij te werken.
Wilt u de agenda van een bord synchroniseren met uw persoonlijke agenda? Zoek naar het tandwielpictogram naast Maand (di de knop voor de maandelijkse weergave in de rechterbovenhoek van de kalender). Je vindt de synchronisatiefunctie erachter verborgen.
De kalenderweergave is niet de enige speciale weergave die u aan een bord kunt toevoegen. Probeer de Trello Tree View Power-Up als u lijsten en kaarten in een boomstructuur wilt weergeven.
2. Kaartrepeater
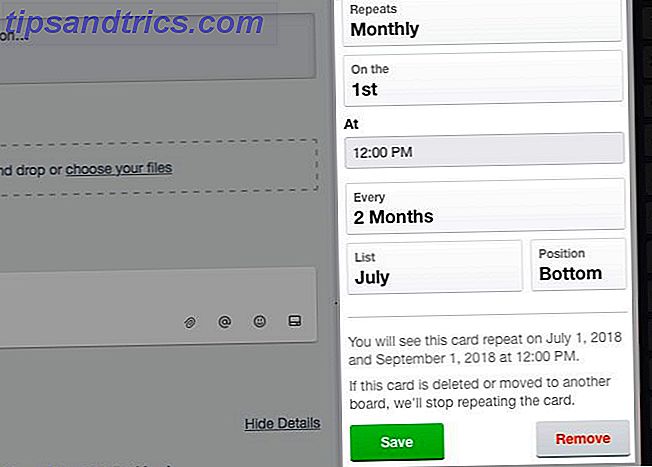
Dankzij de Card Repeater Power-Up kunt u Trello de kaartcreatie laten verwerken. Als je het eenmaal hebt ingeschakeld, kun je met de Power-Up duplicatie van kaarten plannen. U kunt dit vanaf de achterkant van de kaart doen.
Zoek naar de knop Herhalen in de zijbalk op de kaart terug. Klik erop om de kaartklonen weer te geven. U kunt onder andere de lijst, positie en frequentie selecteren voor het maken van terugkerende kaarten.
Als u de kaart naar een ander bord verplaatst (of deze zelfs verwijdert), wordt de Power-Up inactief en wordt de kaart niet meer herhaald.
3. Aangepaste velden
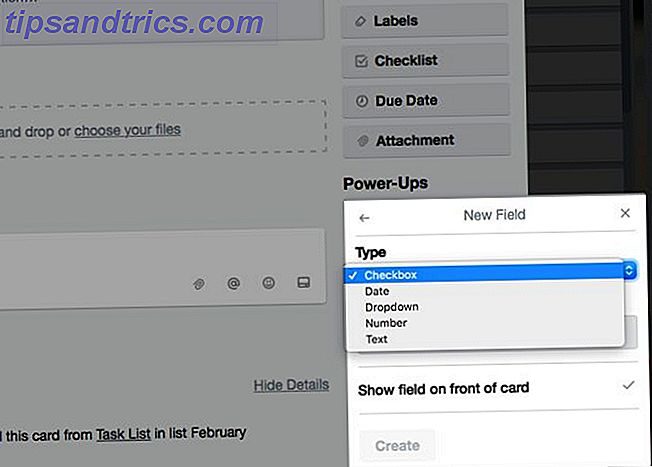
Als u verder wilt gaan dan controlelijsten en elementen als vervolgkeuzemenu's, datums en emoji wilt toevoegen, hebt u de Power-up Aangepaste velden nodig. Nadat u het hebt ingeschakeld, opent u een kaart en klikt u op de knop Aangepaste velden in de zijbalk om nieuwe velden te maken.
Het toevoegen en verwijderen van veldgegevens is eenvoudig. Tijdens het maken van een veld krijg je een optie om het aan de voorkant van de kaart weer te geven.
4. Kaartveroudering
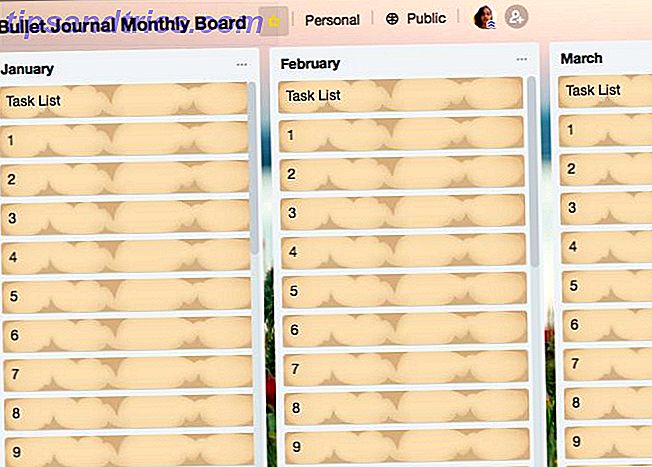
De Card Aging Power-Up zorgt ervoor dat inactieve kaarten niet onder je radar glippen. Naarmate kaarten ouder worden en inactief blijven, beginnen ze te vervagen (zoals je kunt zien in de bovenstaande schermafbeelding).
Het idee hier is om u te vragen actie te ondernemen op oude kaarten. Gooi ze weg of behandel ze! Zodra u een kaart bijwerkt, verliest deze de oude look. Als u wilt weten wanneer de kaart voor het laatst een update heeft gekregen, controleert u de kaart terug voor de datum.
U kunt schakelen tussen twee visuele modi voor verouderde kaarten:
- Normale modus: verhoogde transparantie
- Piratenmodus: een "craquelé en traan" -finish
Ga naar de instellingen van de Power-Up om naar de modus van je keuze te schakelen.
5. Kaart snoozen
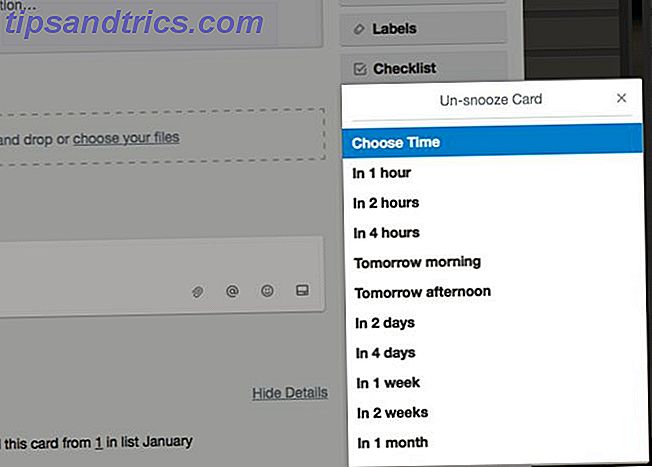
Deze Power-Up is voor die kaarten waar je geen afstand van wilt doen, en die je ook niet meteen wilt aanpakken. Het archiveert ze om ze uit het zicht te houden tot je klaar bent om ze aan te pakken.
Zodra je de Power-Up hebt ingeschakeld, klik je op de knop aan de achterkant van een kaart om snooze-opties te onthullen. U kunt kiezen uit een van de standaardduren of een aangepaste datum en tijd toevoegen.
Direct nadat de sluimertijd is verstreken, verschijnt de kaart weer op je bord. Als je vóór die tijd naar de kaart wilt gaan, ga je naar Menu weergeven> Meer> Gearchiveerde items om deze te vinden.
6. Butler
Zou je willen dat je een assistent had om kaarten te maken, te sorteren, toe te wijzen en te archiveren, labels toe te voegen, vervaldatums in te stellen, enzovoort? Je hebt er een! Het komt in de vorm van de Butler Power-Up.
Nadat u speciale knoppen hebt ingesteld om herhaalde taken af te handelen, zorgt Butler voor de rest. Deze Power-Up is de beste keuze als je de meeste van je Trello-activiteit op de automatische piloot wilt zetten. Ga als volgt te werk om taken te delegeren naar Butler Hoe maak je eigen knoppen in Trello voor repetitieve taken Hoe maak je aangepaste knoppen in Trello voor repetitieve taken Wist je dat je aangepaste knoppen kunt maken die de repetitieve acties automatiseren die je in Trello neemt? Lees verder .
7. Slack
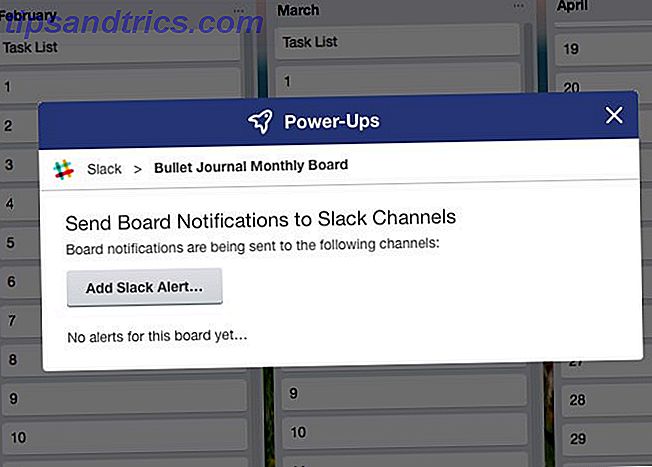
De Slack Power-Up zorgt ervoor dat uw gegevens soepel van Trello naar Slack en teruggaan. Het brengt Slack-gesprekken naar Trello en plaatst kaartactiviteiten naar Slack.
Wilt u herinneringen en meldingen in Slack voor Trello-activiteit? Beschouw het gedaan. U kunt ook kaarten verzenden naar specifieke kanalen of in een direct bericht.
8. Twitter
Als uw werk zwaar leunt op Twitter, downloadt u de Twitter Power-Up meteen.
Nadat je de power-up hebt ingeschakeld en je Twitter-account via de Twitter-knop op een kaart hebt gekoppeld, kun je tweets toevoegen en aan kaarten koppelen. Je kunt kiezen uit bronnen zoals je tijdlijn en @mentions. Het slepen en neerzetten van een tweet op een kaart werkt ook.
Je hoeft Trello niet te verlaten en over te schakelen naar Twitter om tweets leuk te vinden of te beantwoorden of ze te retweet. Voor tweets die aan kaarten zijn gekoppeld, kunt u voor die taken zorgen vanuit Trello zelf.
9. Zapier
Je Trello-planken zijn gelukkiger wanneer je ze combineert met Zapier. ??? Hoe gebruik je de @zapier Power-Up voor Trello: https://t.co/zTTjKOwtHU pic.twitter.com/nN7RfEIMJT
- Trello (@trello) 13 januari 2018
Als u een fan bent van de automatiseringsservice Zapier, zult u dol zijn op de Zapier Power-Up. Hiermee kunt u de Trello-activiteit activeren in combinatie met activiteiten van andere apps zoals Gmail, Evernote en Facebook.
U kunt bijvoorbeeld de Power-Up gebruiken om gearchiveerde Trello-kaarten naar een spreadsheet van Google Spreadsheets te pushen of Gmail-e-mails om te zetten in Trello-kaarten.
Als u niet bekend bent met de automatiseringskracht van Zapier, lees dan onze gids voor het maken van geweldige levensautomatiseringen met deze populaire service.
10. Evernote
Met de Evernote Power-Up kunt u aantekeningen zoeken en aan kaarten hechten zonder Trello te verlaten. U kunt ook meteen notities maken en deze vervolgens bijvoegen.
U krijgt alleen toegang tot deze functies nadat u Trello toestemming hebt gegeven uw Evernote-account te gebruiken. Om dit te doen, moet je de instellingen van de Power-Up openen.
Hoeveel Trello-power-ups kun je gebruiken?
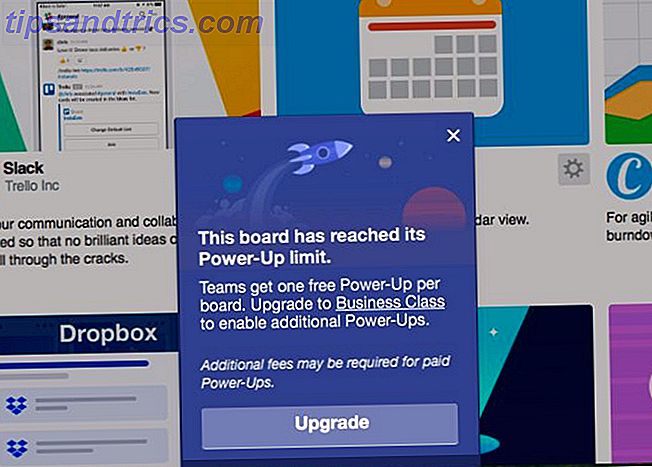
Als uw Trello-account deel uitmaakt van het Business Class- plan of het Enterprise- plan, is er geen limiet op het aantal Power-Ups dat u kunt inschakelen.
Als je Trello Gold gebruikt ($ 5 / maand), krijg je drie Power-Ups per board.
Ben je op de gratis tier? Dan krijg je maar één Power-Up per bord. Maar laat je daar niet van weerhouden Power-Ups; je kunt ze nog steeds goed gebruiken!
Geef je Trello-workflow een boost met power-ups
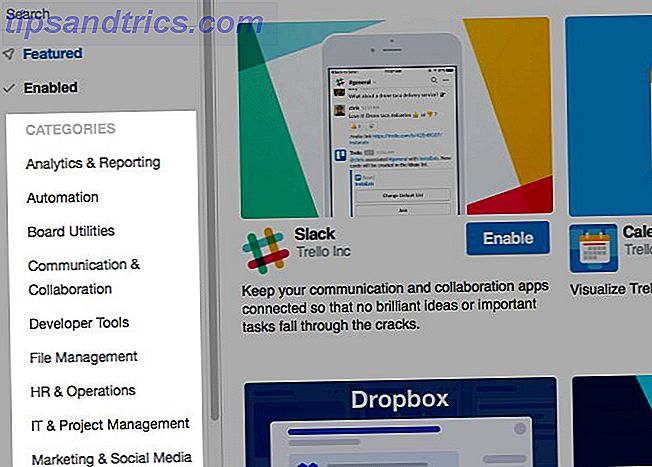
We hebben onze lijst beperkt tot tien Power-Ups, maar er zijn er nog veel meer waar die vandaan komen. U zult er zeker enkele vinden die precies geschikt zijn voor uw team en uw projecten.
Waden door stapels gegevens die vanuit alle richtingen naar je toe komen, is moeilijk. Trello begrijpt je dilemma en doet zijn steentje om je te helpen met speciale functies zoals Power-Ups. Maak er gebruik van en maak creatief met uw Trello-activiteit 10 Uniek gebruik van Trello Anders dan projectbeheer 10 Uniek gebruik van Trello Anders dan projectbeheer Trello is een genot voor de lijstliefhebber. De aanpak in Kanban-stijl was niet alleen bedoeld voor projectmanagement. Geloof ons niet? Kijk naar deze tien unieke toepassingen van Trello. Lees verder .



