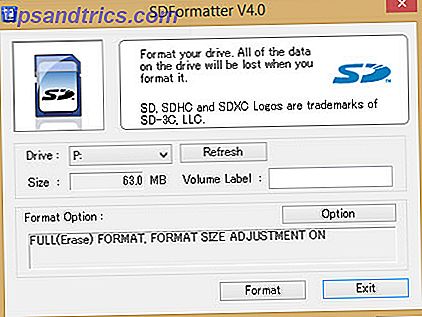Als uw computer te maken heeft met een hoog CPU-gebruik Hoe een hoog CPU-gebruik in Windows te corrigeren Hoe een hoog CPU-gebruik in Windows te verhelpen Als uw computerfans vaak topsnelheden halen, is dit een teken dat uw CPU volledig is geladen. Tegelijkertijd kan uw computer langzamer werken. Dat is vervelend, vooral als je eigenlijk niets doet. Meer lezen en het proces van de boosdoener wordt "systeemonderbrekingen" genoemd, dan hebt u te maken met een hardware- of stuurprogramma-probleem.
In dit bericht leggen we uit wat systeemonderbrekingen zijn en hoe je de onderliggende oorzaak van hun hoge CPU-gebruik kunt vinden en verhelpen.
Wat is "systeemonderbrekingen"?
Systeemonderbrekingen verschijnen als een Windows-proces in uw Taakbeheer, maar het is niet echt een proces. Het is eerder een soort vertegenwoordiger die het CPU-gebruik rapporteert van alle interrupts die op een lager systeemniveau plaatsvinden.
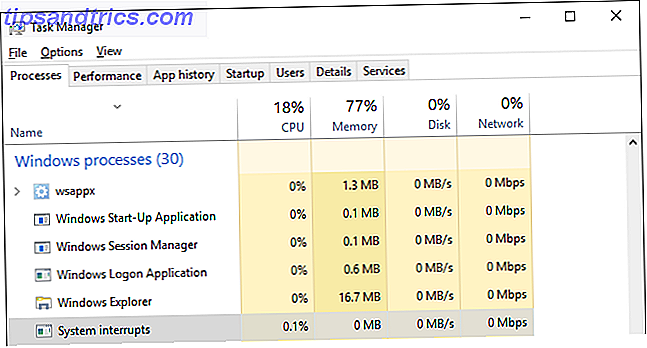
Onderbrekingen kunnen afkomstig zijn van software of hardware, inclusief de processor zelf. Wikipedia legt uit:
Een interrupt waarschuwt de processor voor een situatie met hoge prioriteit die de onderbreking vereist van de huidige code die de processor uitvoert. De processor reageert door de huidige activiteiten op te schorten, de status ervan te bewaren en een functie uit te voeren die een interrupt handler wordt genoemd om de gebeurtenis aan te pakken.
Wanneer de taak van de interruptafhandelmachine is voltooid, hervat de processor de staat waarin deze werd onderbroken.
Onderbrekingen zijn een vorm van communicatie tussen software en hardware met de CPU. Wanneer u bijvoorbeeld op uw toetsenbord typt, stuurt de betreffende hardware en software onderbrekingen naar de CPU om hem op de hoogte te stellen van de taak en om de benodigde verwerking te activeren.
Beweeg je muis en kijk wat er gebeurt met het CPU-gebruik van systeemonderbrekingen om te begrijpen wat dat betekent.
Onderbrekingen kunnen aan de CPU signaleren dat er een fout is opgetreden en dit kan ertoe leiden dat het CPU-gebruik van systeemonderbrekingen toeneemt. Op een gezond systeem zullen systeemonderbrekingen schommelen tussen 0, 1% en 2% van het CPU-gebruik, afhankelijk van de CPU-frequentie, actieve software en aangesloten hardware.
Zelfs pieken van 3% tot 7% kunnen binnen het normale bereik worden overwogen, afhankelijk van uw systeemconfiguratie.
Hoe het hoge CPU-gebruik te verhelpen
Als het systeem constant meer dan 5% tot 10% van je CPU onderbreekt, is er iets mis en heb je waarschijnlijk te maken met een hardwareprobleem. We helpen u om dit tot op de bodem uit te zoeken.
De eerste oplossing die u altijd moet proberen, is uw computer opnieuw opstarten. Waarom herstelt u uw computer zo veel problemen? Waarom lost het herstarten van je computer zoveel problemen op? "Heb je geprobeerd opnieuw op te starten?" Het is technisch advies dat veel wordt gegooid, maar er is een reden: het werkt. Niet alleen voor pc's, maar voor een breed scala aan apparaten. We leggen uit waarom. Lees verder .
1. Controleer de hardwarestuurprogramma's
Om snel te controleren of u met een stuurprogramma-probleem te maken hebt, kunt u de DPC Latency Checker uitvoeren. Uitgestelde Procedure Oproep (DPC) is een proces gerelateerd aan systeemonderbrekingen. Wanneer de interrupt handler een lagere prioriteitstaak tot later uitstelt, roept hij de DPC aan.
DPC Latency Checker is ontworpen om te analyseren of uw systeem op de juiste manier audio- of videostreaming in realtime kan verwerken door de latentie van apparaatstuurprogramma's in de kernelmodus te controleren. Het is een snelle manier om problemen te onthullen en de tool vereist geen installatie.
Als u rode balken ziet, dat wil zeggen uitvallers vanwege een hoge latentie, is iets niet goed.

U kunt proberen de dader te vinden of - als het probleem zich voor het eerst voordeed - recente updates van stuurprogramma's terugdraaien (Windows 10) Take Back Control over stuurprogramma-updates in Windows 10 Take Back Control over stuurprogramma-updates in Windows 10 Een slecht Windows-stuurprogramma kan verpesten jouw dag. In Windows 10 worden hardware-stuurprogramma's automatisch bijgewerkt door Windows Update. Als u de gevolgen ondervindt, laten we u dan zien hoe u uw stuurprogramma kunt terugdraaien en toekomstige ... Lees meer of update uw stuurprogramma's Verouderde Windows-stuurprogramma's zoeken en vervangen Verouderde Windows-stuurprogramma's zoeken en vervangen Uw stuurprogramma's zijn mogelijk verouderd en vervangen moet worden bijgewerkt, maar hoe moet je dat weten? Ten eerste, repareer het niet als het niet kapot is! Als stuurprogramma's echter moeten worden bijgewerkt, zijn hier uw opties. Meer lezen met standaardversies. Stuurprogramma's die in het verleden problemen hebben veroorzaakt Zoeken naar en repareren van AMD- of ATI-beeldschermstuurprogramma's Hoe AMD- of ATI-beeldschermstuurprogramma's in Windows te vinden en te repareren Nadat ATI is overgenomen door AMD, bestaat de merknaam ATI al jaren niet meer, maar oude grafische kaarten zijn er nog steeds. Als u er nog steeds een gebruikt, volgen hier enkele onderhoudstips. Meer lezen was AMD SATA, HD-audioapparaat en ontbrekende Bluetooth-stuurprogramma's.
Als alternatief kunt u LatencyMon, een latentiemonitor, installeren en uitvoeren om de driverbestanden met het hoogste DPC-aantal te vinden. Druk op de Start / Play-knop, schakel naar het tabblad Stuurprogramma's en sorteer de stuurprogrammabestanden op basis van DPC .

Stuurprogramma's met een hoog DPC-aantal veroorzaken mogelijk een groot aantal onderbrekingen.
2. Schakel interne apparaten uit
In plaats van het willekeurig bijwerken van stuurprogramma's of als u potentiële daders hebt gevonden, kunt u individuele apparaatstuurprogramma's uitschakelen om de dader te identificeren.
Ga naar het menu Start, zoek naar en open Apparaatbeheer (ook gevonden in het Configuratiescherm), vouw de hieronder vermelde randapparaten uit, klik met de rechtermuisknop op een apparaat en selecteer Uitschakelen .
Doe dit voor één apparaat tegelijk, controleer het CPU-gebruik van systeemonderbrekingen of voer de DPC Latency Checker opnieuw uit, klik vervolgens met de rechtermuisknop op het apparaat en selecteer Inschakelen voordat u doorgaat naar het volgende apparaat.
Deze apparaten zijn de meest waarschijnlijke boosdoeners:
- Netwerkadapters
- Interne modems
- Interne geluidsapparaten
- Alle uitbreidingskaarten, zoals een tv-tunerkaart, ISDN- of DSL-adapers of modems
Als geen van deze de schuld is, kunt u doorgaan met het uitschakelen (en opnieuw inschakelen) van andere niet-essentiële stuurprogramma's.
Schakel nooit stuurprogramma's uit die nodig zijn om uw systeem uit te voeren, inclusief alles wat vermeld staat onder Computer, Processors en Systeemapparaat .
Probeer ook niet de display-adapters uit te schakelen, de diskdrive waarop uw systeem draait, IDE-controllers, uw toetsenbord of muis (tenzij u een alternatief invoerapparaat hebt, zoals een touchpad) of uw monitor.
3. Koppel externe apparaten los of schakel ze uit
DPC Latency Checker heeft niets gevonden? Misschien wordt het probleem veroorzaakt door USB-hardware. Je kunt het loskoppelen of - terwijl je in Apparaatbeheer zit (zie hierboven) - USB Root Hubs uitschakelen, dat wil zeggen dat het blokkeren van externe hardware de CPU onderbreekt.
Zoek in Apparaatbeheer naar het item Universal Serial Bus-controllers en schakel eventuele USB Root Hub-items uit die u kunt vinden.

Als u een extern toetsenbord of een USB (Bluetooth) -muis gebruikt, werken ze mogelijk niet meer. Zorg dat je een alternatieve methode hebt om het apparaat opnieuw in te schakelen!
4. Sluit Failing Hardware uit
Als een corrupte driver systeemonderbrekingen kan veroorzaken, kan ook defecte hardware. In dat geval zal het bijwerken van uw stuurprogramma's het probleem niet oplossen. Maar als het uitschakelen van het hele apparaat het heeft verholpen, moet u onze handleiding volgen om uw pc te testen op defecte hardware. Uw pc testen op defecte hardware Uw pc testen op defecte hardware Goed pc-eigendom lijkt veel op een goed autobezit. Je doet meer dan alleen het gebruiken, je leert iets over hoe het werkt. U hoeft geen pc-technicus of monteur te zijn, ... Lees meer.

Opmerking: systeemonderbrekingen kunnen ook worden veroorzaakt door een defecte voeding Elke computer komt uiteindelijk te vervallen: ontdek welke onderdelen kunnen falen en wat u eraan moet doen. Elke computer sterft op het einde: leer welke onderdelen kunnen falen en wat u moet doen Het meeste computers ontwikkelen problemen in de loop van de tijd. Leren wat ze zijn en hoe je ermee kunt omgaan, is belangrijk als je niet wilt betalen voor professionele reparaties. Maak je echter geen zorgen ... Lees meer of laptop oplader. Probeer dat ook te vervangen of los te maken.
5. Schakel geluidseffecten uit
Als u met Windows 7 werkt, is dit misschien de oplossing die u zoekt.
Klik met de rechtermuisknop op het luidsprekerpictogram in uw systeemvak, selecteer Afspeelapparaten, dubbelklik op uw standaardapparaat (luidspreker) om Eigenschappen te openen, ga naar het tabblad Toebehoren en schakel Alle geluidseffecten uit . Bevestig met OK en controleer hoe het systeem onderbrekingen nu doet.
6. Update uw BIOS
Het BIOS Ontdek je BIOS en leer hoe je er het beste van kunt maken Ontdek je BIOS en leer hoe je er het beste van maakt Wat is in godsnaam het BIOS eigenlijk? Is het echt zo belangrijk om te weten? We denken van wel en gelukkig is het vrij eenvoudig. Laat ons je voorstellen. Read More is het eerste stuk software dat wordt uitgevoerd wanneer u uw computer aanzet. Het helpt uw besturingssysteem op te starten. Identificeer eerst uw BIOS-versie en raadpleeg de website van de fabrikant voor updates en installatie-instructies.
Om uw BIOS-versie te achterhalen, drukt u op Windows-toets + R, typt u cmd, drukt u op Enter en voert u de volgende twee opdrachten achter elkaar uit:
1. systeeminfo | findstr / I / c: bios
2. wmic bios krijgt fabrikant, smbiosbiosversion
Merk op dat de I in / I een hoofdletter i is en niet een kleine letter L.

Opmerking: het bijwerken van het BIOS moet niet lichtvaardig worden opgevat. Zorg voor een back-up van uw systeem Een ISO-image van uw Windows-systeem maken Een ISO-image van uw Windows-systeem maken Hebt u een snelle en eenvoudige manier nodig om een backup van Windows te maken en terug te zetten zonder te hoeven vertrouwen op back-uptools of de cloud? Het is tijd om te leren hoe u een ISO-image van uw Windows-pc kunt maken. Lees meer eerst.
Systeemonderbrekingen kunnen lastig zijn
Systeemonderbrekingen kunnen veel verschillende oorzaken hebben. Heeft u uw computer opnieuw opgestart volgens de instructies hierboven? We hopen dat je het probleem hebt kunnen oplossen.
Wat bracht de opluchting in jouw geval en hoe heb je het probleem opgespoord? Deel uw oplossing met lotgenoten in de opmerkingen.