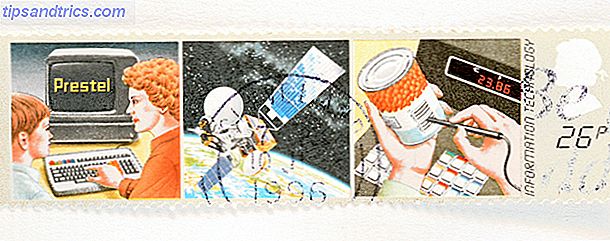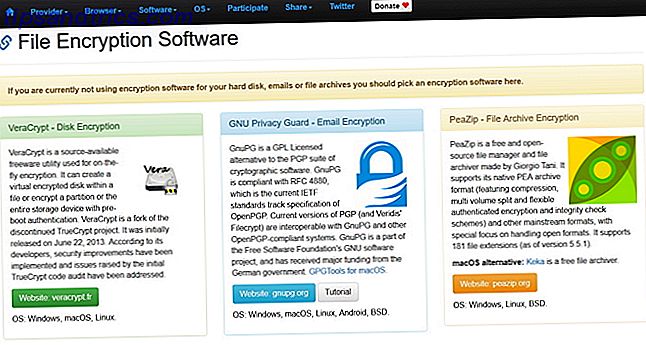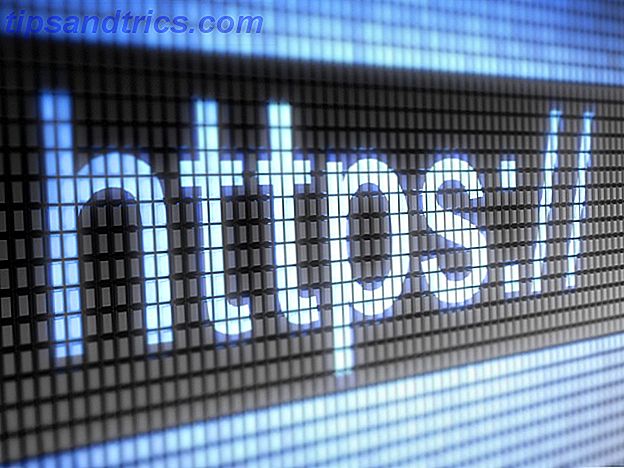Laptopbatterijen staan bekend om hun korte houdbaarheid. Natuurlijk zijn er veel stappen die u kunt nemen om de levensduur van uw MacBook-batterij te verlengen. Hoe de levensduur van uw MacBook te verbeteren Hoe u de levensduur van uw MacBook kunt verbeteren Terwijl de huidige MacBooks behoorlijk krachtig zijn, hebben ze dezelfde levensduur als hun voorgangers. Dus wat kan je doen? Best een beetje, zo blijkt. Meer lezen, maar uiteindelijk zult u de prestaties ervan in minuten in plaats van uren meten.
Maar terwijl u misschien kunt omgaan met een verslechterde levensduur van de batterij, wat kunt u dan doen als het gebruik van de batterij actief invloed heeft op de snelheid van uw machine?
Veel gebruikers hebben te maken met een trage MacBook op de batterij. De Apple-fora zitten vol met mensen die klagen over het probleem.
Helaas, maak je geen zorgen. U hoeft uw laptop van $ 1500 niet in de prullenbak te gooien. We laten je zien hoe je kunt voorkomen dat je Mac langzaam draait wanneer deze op batterijstroom werkt. Je bent zo snel mogelijk weer op volle snelheid.
Dubieuze geschiedenis van Apple met batterijen
Voordat we uitleggen hoe het probleem op te lossen, laten we een beetje overlopen.
Zoals nu algemeen bekend is, heeft Apple een twijfelachtige geschiedenis met batterijen. In het najaar van 2017 maakte het bedrijf de krantenkoppen over de hele wereld toen het toegaf dat het de CPU-snelheid van iPhones met oude stroomeenheden had beperkt.
De cynici beweren dat Apple gebruikers probeerde te misleiden om een nieuwe telefoon te kopen terwijl ze eigenlijk alleen een nieuwe batterij nodig hadden. Apple zal nu je iPhone-batterij vervangen voor $ 29 Apple zal nu je iPhone-batterij vervangen voor $ 29 Apple eindigde 2017 en bood een verontschuldigende verontschuldiging aan de prijs van vervangende iPhone-batterijen. Breng Batterygate tot een goed einde. Lees verder .
Op zijn beurt zei Apple dat het zijn bedoeling was om de levensduur van zijn apparaten te verlengen. Het beweert dat de beperking een beweging was om onverwachte shutdowns te voorkomen, omdat een batterij langzaam niet meer in staat was om piekstroombehoeften te leveren.
Maar hoe zit het met Macs?
Er zijn geen concrete bewijzen dat het bedrijf dezelfde benadering met Macs hanteert als met iPhones, hoewel gebruikers van Hacker News veel anekdotisch bewijs leveren. De bottom line: oudere Macs draaien vaak langzaam op batterijvermogen.
Dus wat kun je eraan doen?
Zorg ervoor dat de batterij de schuld krijgt
Voordat u probeert uw problemen op te lossen, moet u ervoor zorgen dat uw batterij absoluut de boosdoener is.
Om uw batterij te testen, sluit u uw Mac aan op een stopcontact en opent u de Activity Monitor (de Mac-versie van Windows Task Manager Activity Monitor: de Mac-equivalent van Ctrl + Alt + Delete Activity Monitor: de Mac-equivalent van Ctrl + Alt + Delete If als je een redelijk bekwame Mac-gebruiker wilt zijn, is het noodzakelijk om te weten wat Activity Monitor is en hoe je het moet lezen en gebruiken. Zoals gewoonlijk komen we hier. Lees meer). Klik op het tabblad CPU en zoek de grafiek voor CPU-gebruik onder aan het venster. Noteer het gebruikte percentage.
Koppel nu uw oplader los en bekijk de grafiek opnieuw. Als er een groot verschil is tussen de twee cijfers, is uw batterij defect.
3 manieren om een Mac te repareren die langzaam op de batterij loopt
Laten we eens kijken hoe u het probleem kunt oplossen dat uw Mac langzaam draait wanneer deze op batterijstroom werkt.
U hebt de keuze uit drie mogelijke oplossingen.
1. Verwijder een PLIST-bestand
De eerste stap is om een PLIST-bestand te verwijderen. Een PLIST-bestand bevat eigenschappen en configuratie-instellingen voor apps op uw Mac.
Er is één PLIST-bestand op je Mac dat de processor van de computer laat vertragen wanneer het detecteert dat je op de batterij werkt. De logica achter de beperking is dat je je Mac langer kunt gebruiken voordat je hem moet opladen.
In de praktijk zul je gewoon meer tijd besteden aan het wachten op het openen van de apps en het voltooien van de processen. De afweging is het nauwelijks waard.
Gelukkig is het gemakkelijk om het frauduleuze PLIST-bestand te verwijderen. Als je het verwijdert, zal er geen configuratiebestand zijn dat de processor van je Mac laat vertragen.
Het proces voor het verwijderen van het PLIST-bestand bestaat uit twee delen. Eerst moet je het modelnummer van je computer controleren (iets wat je al over je Mac zou moeten weten 9 Essentiële details die je moet weten over je Mac 9 Essentiële details die je moet weten over je Mac Als Mac-gebruiker moet je bepaalde details over je computer kennen voor het geval u problemen moet oplossen. Hier zijn enkele belangrijke Mac-details die u nu moet controleren. Lees meer). Ten tweede moet u het bestand verwijderen.
Om het model van je Mac te controleren, ga je naar Apple> Over deze Mac en klik je vervolgens op het tabblad Overzicht . Klik hier op de knop Systeemrapport om een venster te openen met veel meer informatie over uw machine. U ziet het veld Modelidentificatie bovenaan de Hardware- invoer. Noteer het, want u hebt het binnenkort nodig.
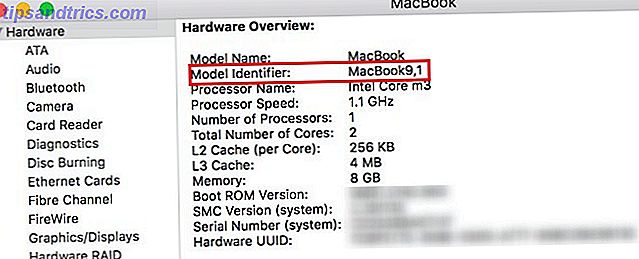
Laten we nu het betreffende PLIST-bestand verwijderen.
Om te beginnen, open Finder en navigeer naar Macintosh HD met behulp van het paneel aan de linkerkant van het scherm. Als u het niet ziet, kunt u Go> Computer> Macintosh HD bezoeken .
Als je eenmaal in de map van je harde schijf bent, ga je naar Systeem> Bibliotheek> Uitbreidingen . Blader vervolgens naar beneden en zoek een tekstbestand met de naam IOPlatformPluginFamily.kext .
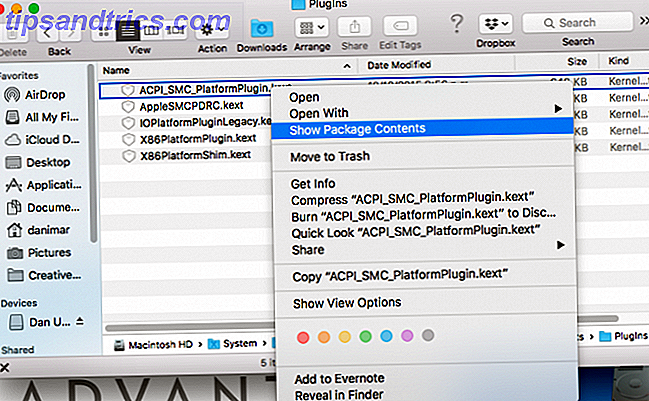
Klik met de rechtermuisknop op het bestand en ga naar Toon pakketinhoud> Bronnen> Plug-ins .
In de nieuwe lijst, klik met de rechtermuisknop op ACPI_SMC_PlatformPlugin.kext en ga naar Pakketinhoud tonen> Inhoud> Bronnen .
Lokaliseer ten slotte het PLIST-bestand dat overeenkomt met uw eerder genoteerde Mac-modelnummer en verwijder het.
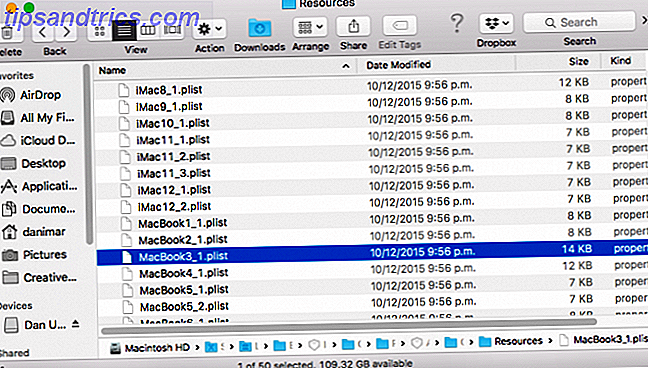
U moet uw computer opnieuw opstarten om het proces te voltooien.
2. Reset de SMC en het PRAM van uw Mac
Het opnieuw instellen van de systeembeheercontroller (SMC) van uw Mac en het RAM-geheugen (Parameter Random Access Memory) kan een groot aantal problemen met uw machine oplossen. Een daarvan is verminderde prestaties bij gebruik op batterijen.
Het proces voor het opnieuw instellen van uw SMC verschilt afhankelijk van welk Mac-model u bezit. Alle processen zijn gebaseerd op hetzelfde principe van het herstarten van uw machine terwijl u een bepaalde combinatie van knoppen vasthoudt.
Het PRAM opnieuw instellen is eenvoudiger. Zet uw machine uit en vervolgens weer aan. Zodra je het aanzet, druk je op Cmd + Option + P + R. Als u het grijze opstartscherm ziet, hebt u ze niet snel genoeg ingedrukt. Zodra u de start-pieptoon een tweede keer hoort, kunt u de toetsen loslaten.
We hebben alle methoden in meer detail besproken in onze uitgebreide gids voor het opnieuw instellen van uw SMC en PRAM. Hoe u de SMC & PRAM van uw Mac kunt resetten - en waarom de SMC & PRAM van uw Mac opnieuw moet instellen - en waarom uw Mac soms vreemd zal doen duidelijke reden, en als een herstart niet werkt, moet u soms de SMC en PRAM opnieuw instellen. Lees verder .
3. Herstel schijfmachtigingen
Als de twee methoden die we tot nu toe hebben bekeken je probleem niet hebben opgelost, kun je proberen je schijfrechten te herstellen. Sommige gebruikers hebben gemeld dat het probleem is opgelost door dit te doen.
Als u de schijfmachtigingen wilt herstellen, opent u Finder en gaat u naar Toepassingen> Hulpprogramma's> Schijfhulpprogramma . Kies de primaire harde schijf van uw machine in de lijst met volumes in het linkerdeelvenster.
Ga ten slotte naar Eerste hulp> Herstel schijfmachtigingen .
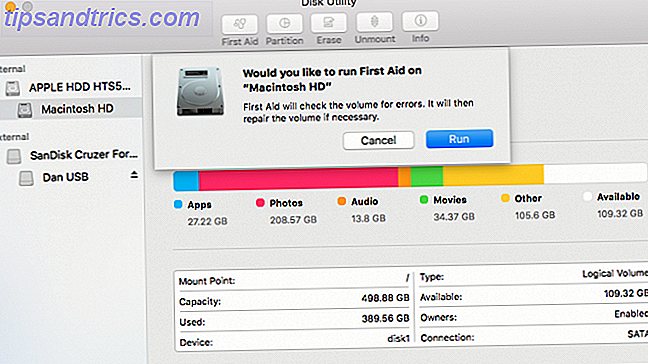
En als al het andere faalt ...
Als geen van deze oplossingen uw MacBook op batterijvoeding versnelt, moet u mogelijk rechtstreeks contact opnemen met Apple. Iemand van het bedrijf kan verschillende tests uitvoeren op uw laptop om de oorzaak van het probleem te achterhalen - de oplossing kan net zo eenvoudig zijn als het kopen van een nieuwe batterij.
Bekijk onze handleiding om contact op te nemen met het technische ondersteuningsteam van Apple. Need Mac Tech Support? Hier Zijn Uw Opties Mac Technische Ondersteuning Nodig? Hier zijn uw opties "Technische ondersteuning" - twee woorden die angst in de harten van iedereen brengen, behalve de meest bekwame computergebruikers die er zijn. Waar begin je te kijken wanneer dingen fout gaan? Lees Meer als u niet zeker weet waar u moet beginnen.