
Het kan een hele klus zijn om je map met downloads te houden, maar er zijn een paar geautomatiseerde manieren om de rommel onder controle te houden. U kunt automatisch bestanden verwijderen die ouder zijn dan 30 dagen. Oude bestanden automatisch verwijderen in de map Windows-downloads Oude bestanden automatisch verwijderen in de Windows-map Downloads Als u uw map Downloads overzichtelijk wilt houden en geen verspilling van ruimte wilt, moet u deze handige Windows 10-functie. Meer lezen en u kunt bestanden opslaan in specifieke mappen op basis van het bestandstype. We laten u zien hoe u dit laatste doet in dit artikel.
Bestandstypen automatisch opslaan in specifieke mappen
Met de Chrome-extensie RegExp Download Organizer kunt u regels maken voor gedownloade bestandstypen. Telkens wanneer u bijvoorbeeld een PDF downloadt, wordt deze automatisch opgeslagen in een map naar keuze in de map Downloads.
U kunt ook filteren naar specifieke bestandstypen. U kunt bijvoorbeeld alle afbeeldingen in één map opslaan, of u kunt een afzonderlijke map voor JPEG's maken, een andere voor PNG's, enz. De Chrome-extensie wordt geleverd met een aantal reeds gemaakte regels: één voor afbeeldingen en één voor torrents.
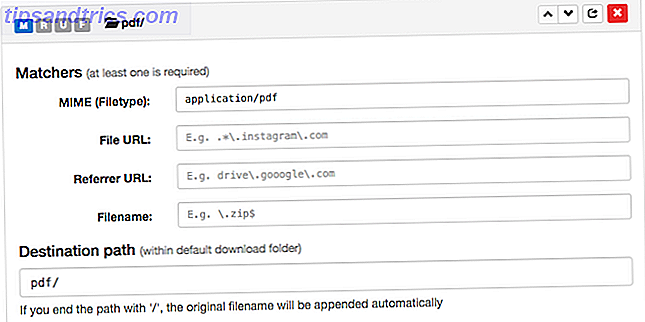
Stel dat u een nieuwe regel voor PDF's wilt maken, voer het volgende in:
- Voor MIME (Filetype), voer application / pdf in .
- Selecteer voor Bestemmingspad pdf / (of de mapnaam van uw keuze).
De extensie bevat een lijst met regels die u kunt gebruiken voor verschillende bestandstypen, waaronder gecomprimeerde bestanden (ZIP), Windows-uitvoerbare bestanden (EXE), audiobestanden en videobestanden.

Zoals u kunt zien in de bovenstaande schermafbeelding, kunt u ook regels maken op basis van specifieke URL's en bestandsnamen.
Hoe "Save In" -mappen aan het rechtsklikmenu toe te voegen
Als u liever specifieke locaties toevoegt waaruit u kunt kiezen terwijl u het bestand opslaat, is er een extensie beschikbaar die dat doet.
De Save In-extensie (Chrome, Firefox) vereist uitgebreide rechten bij de installatie, inclusief de mogelijkheid om alle gegevens op websites die u bezoekt te lezen en te wijzigen. Ter vergelijking: de eerder genoemde RegExp Download Organizer-extensie vereist alleen toestemming om uw downloads te beheren.
Als u besluit dat Save In geschikt is voor u, als u eenmaal de extensie hebt geïnstalleerd en u met de rechtermuisknop op een koppeling of bestand in uw browser klikt, ziet u nu Save in in uw contextmenu, met twee mapopties die al in de lijst staan: afbeeldingen en video. Als u een bestand op deze locaties opslaat, maakt uw browser automatisch die submappen in uw map Downloads als deze niet bestaan.
Om de locaties in die lijst toe te voegen of te wijzigen, open je de extensie-opties in je browser en voeg je ze gewoon toe aan de bestaande lijst:

Wanneer u met de rechtermuisknop op een bestand klikt, zijn die locaties nu beschikbaar in uw contextmenu:

Als u een map wilt selecteren die niet in de downloadmap staat, wordt het iets ingewikkelder en moet u een symbolische link maken. Wat is een symbolische link en wat zijn de toepassingen? [MakeUseOf Explains] Wat is een symbolische link en wat zijn zijn toepassingen? [MakeUseOf Explains] Lees meer. Als dat te ingewikkeld voor je lijkt en je bestanden echt wilt opslaan in mappen die niet in de downloadmap staan, is er nog een andere optie om te overwegen:
Mac-gebruikers kunnen automatisch bestanden van en naar specifieke mappen verplaatsen met behulp van geautomatiseerde regels met Hazel Hazel - Taken op je Mac uitvoeren Dus je hoeft geen hazelnoten te maken - Taken op je Mac uitvoeren Dus je hoeft het niet te doen Ik heb eerder een hele set geschreven MUO-handleiding over het gebruik van de slimme mappen en het Automator-programma van Apple, maar een klassieke applicatie van derden, genaamd Hazel, is een van mijn persoonlijke automatiseringsassistenten die op de achtergrond werkt, ... Read More of Mac's Automator, terwijl Windows-gebruikers QuickMove kunnen proberen .

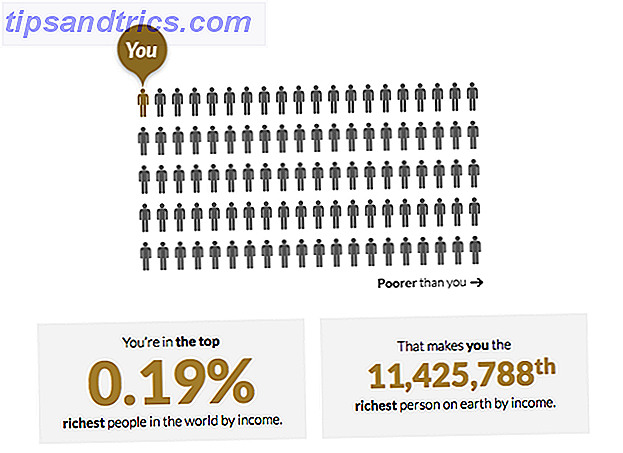

![Herstel alle foto's opgeslagen in uw e-mailaccount met verloren foto's [Windows]](https://www.tipsandtrics.com/img/internet/503/recover-all-photos-stored-your-email-account-with-lost-photos.png)