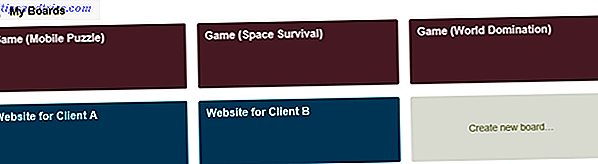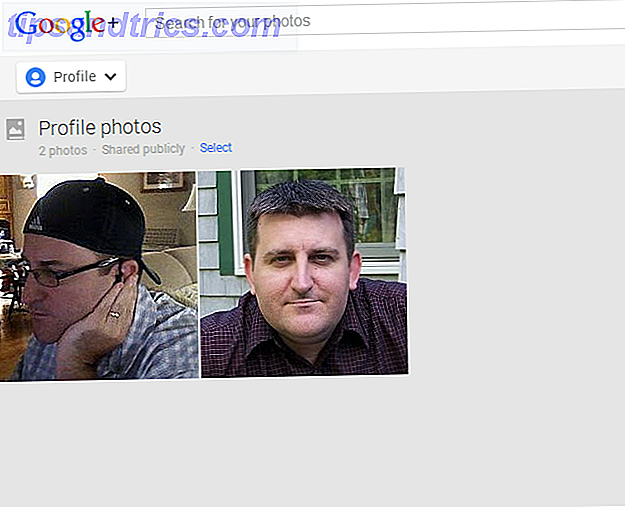De niet- compatibele opstartvolume Windows-fout is lastig. Aangezien het u er meestal van weerhoudt om in Windows te komen, kunt u het niet oplossen zoals bij andere fouten.
Het is echter mogelijk om deze fout met de juiste methoden op te lossen. We laten u zien hoe u de niet-verholpen opstartvolumefout kunt herstellen en kunt terugkeren naar uw pc.
Wat is de niet-verholpen opstartvolumefout?
Het "opstartvolume" is de partitie van uw harde schijf met Windows. Deze fout treedt op als uw computer Windows niet correct kan laden, wat resulteert in een blauw scherm van de dood.
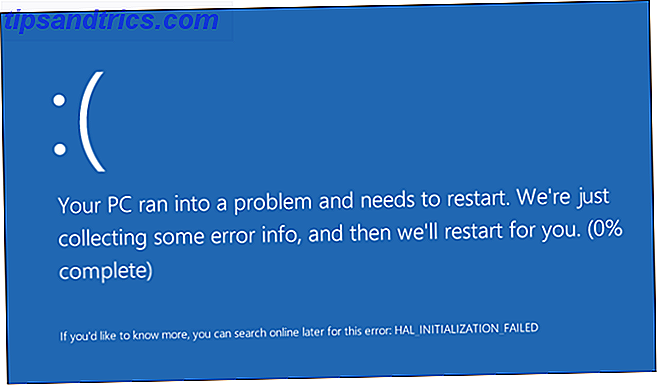
Het gebeurt meestal als gevolg van een beschadigd bestandssysteem of beschadigde Windows-bestanden. Een beschadigde Windows 10-installatie repareren. Een beschadigde Windows 10-installatie herstellen. Systeembeschadiging is de ergste die kan gebeuren met uw Windows-installatie. We laten u zien hoe u Windows 10 weer op het goede spoor kunt krijgen als u last heeft van BSOD's, stuurprogrammafouten of andere onverklaarde problemen. Lees verder . Vaak zie je het na het toepassen van een grote Windows-update. Hoewel deze fout ook kan voortvloeien uit een onjuist geconfigureerde BIOS, is dat zelden het geval tenzij u het BIOS alleen hebt aangepast.
Gelukkig betekent deze fout niet altijd dat je harde schijf doodgaat. Hoewel dat het geval kan zijn, zullen we eerst andere stappen voor probleemoplossing doorlopen.
Stap 1: reboot en kijk of het weer gebeurt
Zoals een blauw scherm van de dood Windows 10 crasht met een blauw scherm van de dood? Hoe het op te lossen Windows 10 crasht met een blauw scherm van de dood? Hoe het op te lossen Heeft een blauw scherm des doods jouw dag verpest? Het komt zonder waarschuwing en het blijft bestaan totdat u het onderliggende probleem oplost. We laten je een paar eenvoudige manieren zien om problemen met je BSOD op te lossen. Meer lezen, de niet-verwijderbare opstartvolumefout is niet altijd iets om je zorgen over te maken als je het maar één keer ziet. Soms loopt Windows een tijdelijke hik en heb je er nooit meer problemen mee.
Als u de niet-verholpen opstartvolume-fout ziet tijdens het werken, start u uw pc opnieuw op en probeert u opnieuw aan te melden. Je moet duidelijk zijn als de fout niet voor enige tijd terugkeert.
Meestal ziet u echter de niet-verholpen opstartvolume-fout wanneer u op uw pc probeert te laden en kunt u Windows helemaal niet laden. In dat geval gaat u door met meer diepgaande probleemoplossing.
Stap 2: Maak een Windows 10-installatie-schijf
Omdat u Windows niet normaal kunt opstarten, moet u een Windows-installatieprogramma op een USB-station of dvd maken met een ander apparaat. Hiermee krijgt u toegang tot de hulpprogramma's voor het oplossen van problemen van Windows door vanaf een ander apparaat op te starten.
Met de Media Creation Tool kunt u eenvoudig Windows 10-installatiemedia maken. Windows 10 Installatiemedia maken Windows 10 Installatiemedia maken Ongeacht hoe u bij Windows 10 bent gekomen, is er een manier om uw eigen installatiemedia te maken. Vroeg of laat hebt u het misschien nodig. Laten we u laten zien hoe u voorbereid bent. Meer lezen, maar u kunt een opstartbaar Windows-station maken Een opstartbare USB, CD of DVD maken om Windows te installeren Een ISO-bestand gebruiken Een opstartbare USB, CD of DVD maken om Windows te installeren Een ISO-bestand gebruiken Moet installatiemedia opnieuw installeren Ramen? In dit artikel laten we u zien waar u Windows 7, 8, 8.1 en 10 installatiebestanden kunt vinden en hoe u vanaf het begin een opstartbare USB, CD of DVD kunt maken. Meer lezen voor Windows 7 of 8.1.
Nadat u uw installatiemedia hebt gemaakt, sluit u deze op uw pc aan en start u deze op vanaf de USB of DVD. De opstartvolgorde op uw pc wijzigen (zodat u van USB kunt opstarten) De opstartvolgorde op uw pc wijzigen (zo kunt u Opstarten via USB) Leer hoe u de opstartvolgorde van uw computer kunt wijzigen. Het is belangrijk voor het oplossen van problemen en het aanpassen van instellingen, en het is een stuk eenvoudiger dan u denkt. Lees verder .
Stap 3: Gebruik Windows Automatische reparatie
Laat Windows vanaf uw USB starten totdat het wordt geladen en klik op de knop Volgende . U ziet het scherm Nu installeren . Maar u bent niet geïnteresseerd in het opnieuw installeren van Windows; Klik in plaats daarvan op Reparatie van uw computer linksonder.
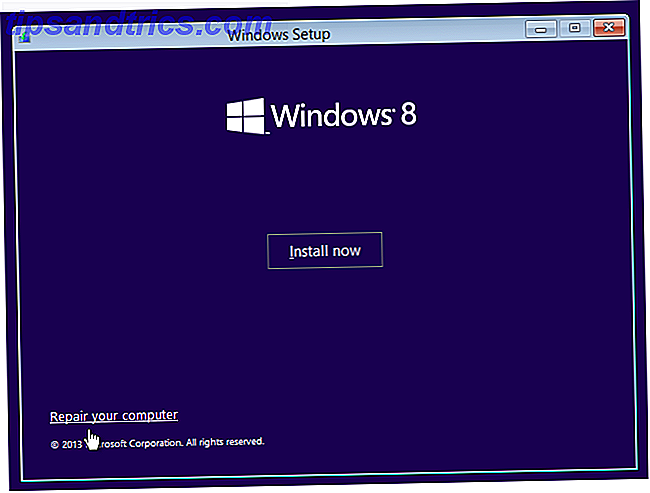
Selecteer in het volgende scherm Probleem oplossen om een lijst met geavanceerde opties te krijgen . Kies Opstartherstel en kies het doel-OS, Windows 10 (of uw versie).
Vanaf hier voert Windows een automatische reparatie uit die hopelijk voor uw probleem zal zorgen. Als het klaar is, sluit u het installatieprogramma af en probeert u uw computer normaal op te starten.
Als dit geen verschil maakt, ga dan verder.
Stap 4: herstel het Master Boot Record
De Master Boot Record (MBR) bevat informatie over waar Windows op uw harde schijf woont en helpt het te laden wanneer u uw computer aanzet. Als dit beschadigd raakt, kan dit leiden tot een niet-compatibele opstartvolumefout.
Om de MBR te herstellen, start u opnieuw op vanaf uw Windows 10-installatiemedia en selecteert u Uw computer repareren> Problemen oplossen . Kies deze keer op het scherm Geavanceerde opties de opdrachtprompt .
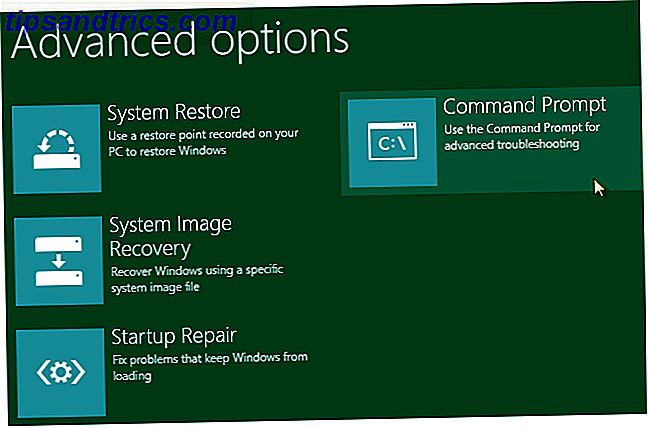
Typ bij de opdrachtprompt de volgende opdracht om een MBR-reparatie uit te voeren:
bootrec /fixmbr Wacht tot het voltooid is, voer dan de volgende commando's een voor een uit om extra reparaties uit te voeren:
bootrec /fixboot bootrec /rebuildbcd Ga naar exit om de opdrachtprompt te verlaten als deze compleet is. Start vervolgens opnieuw op en kijk of de fout blijft verschijnen.
Stap 5: Voer het Ckhdsk-commando uit
Als een automatische reparatie en MBR-reparatie uw probleem niet hebben opgelost, zou u Chkdsk moeten proberen. Deze belangrijke opdrachtprompt-tool laat je de harde schijf controleren op fouten, die het niet-verholpen opstartvolume kunnen veroorzaken.
Volg de bovenstaande stappen om een opdrachtprompt te openen vanuit het herstelmenu en voer vervolgens de volgende opdracht in:
chkdsk /rc: De vlag / r lokaliseert eventuele slechte sectoren op uw schijf en corrigeert die fouten. Als u dit niet opneemt, zal Chkdsk eenvoudig fouten melden die het vindt. U moet c opnemen: dus scant de operatie uw Windows-partitie (de meest gebruikelijke locatie hiervoor). Vervang c: met d: of een andere letter als je de jouwe ergens anders hebt verplaatst.
Chkdsk kan je vragen om de volgende keer dat het systeem opnieuw wordt opgestart, uit te voeren. Als dit het geval is, voert u Y in voor ja en start u het opnieuw op om het te starten.
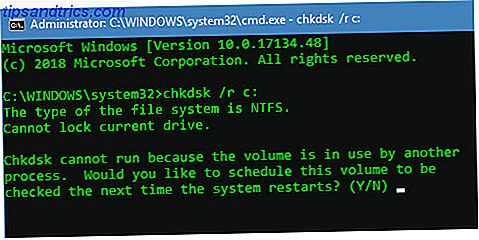
Dit kan even duren, dus u moet misschien een beetje wachten. Als het klaar is, start u opnieuw op en kijkt u of het probleem is opgelost.
Stap 6: Probeer een SFC-scan uit
Voor de uiteindelijke Command Prompt-oplossing kunt u een ander belangrijk hulpprogramma proberen. SFC of System File Checker zoekt naar beschadigde Windows-systeembestanden en probeert deze te herstellen. Als geen van de bovenstaande uw probleem heeft opgelost, is dit het proberen waard.
Open nogmaals een opdrachtprompt op uw herstelschijf en voer de volgende opdracht in:
sfc /scannow Wacht tot het proces is voltooid. Het zal je vertellen of het iets hersteld heeft. Vind net als de andere commando's opnieuw op en probeer opnieuw in Windows te laden.
Werkt nog steeds niet? Test hardware en installeer opnieuw
Als je al het bovenstaande hebt voltooid en telkens wanneer je opstart een onoplosbare opstartvolumefout ziet, is je probleem dieper. U hebt twee opties voor verdere oplossingen.
Ten eerste is er mogelijk een hardwareprobleem. Uw harde schijf kan beschadigd zijn, doodgaan of een defecte verbinding hebben. Als u er vertrouwen in hebt, opent u uw computer (wat gemakkelijker is op een pc dan op een laptop) en controleert u of de kabel van de harde schijf goed is aangesloten. Soms kan een defect RAM dit probleem ook veroorzaken, dus zorg ervoor dat de RAM correct is geplaatst.
Als u de verbindingen controleert en alles ziet er goed uit, moet u enkele diagnostische tests uitvoeren. 13 Windows Diagnostics Tools om de gezondheid van uw pc te controleren 13 Windows Diagnostics Tools om de gezondheid van uw pc te controleren Elke Windows-gebruiker komt uiteindelijk problemen tegen die niet gemakkelijk te diagnosticeren zijn. Maak een bladwijzer van dit artikel, zodat u een lijst met handige hulpmiddelen heeft om u te helpen wanneer het u overkomt! Lees Meer om te bepalen of een component dood gaat. Als u dit vervangt, moet dit probleem worden opgelost, maar u moet een ervaren computertechnicus raadplegen als u de componenten niet zelf kunt verwisselen.
Na het uitsluiten van hardware, is uw Windows-installatie mogelijk beschadigd op een manier die de bovenstaande hulpprogramma's niet kunnen repareren. In dat geval is uw enige optie om Windows 4 Ways opnieuw te installeren om Windows 10 opnieuw in te stellen en opnieuw te installeren vanaf Scratch 4-manieren om Windows 10 opnieuw in te stellen en opnieuw te installeren. Windows 10 is nog steeds Windows, waardoor het af en toe een nieuwe start nodig heeft. We laten u zien hoe u met zo weinig mogelijk moeite een nieuwe Windows 10-installatie kunt krijgen. Lees verder . Dit is lastig en kost tijd, maar is niet zo erg als je een back-up hebt.
Los het niet-compatibele opstartvolume fout voorgoed op
We hebben verschillende stappen bekeken voor het oplossen van een niet-compatibele opstartvolumefout in Windows. Omdat dit meestal wordt veroorzaakt door bestandsbeschadiging, zou het uitvoeren van de bovenstaande scans vanaf een Windows-herstelschijf het grootste deel van de tijd moeten worden opgelost. Maar in het ergste geval moet u een diagnose stellen van uw hardware of zelfs Windows opnieuw installeren.
Voor meer informatie, bekijk onze beginnershandleiding voor Windows probleemoplossing Windows Problemen oplossen voor Dummies Windows Problemen oplossen voor Dummies Windows neemt veel rotzooi voor problemen die buiten de controle vallen. Lees meer over de grootste problemen die mensen verkeerd op Windows plakken en hoe ze deze daadwerkelijk kunnen oplossen. Lees verder .
Afbeelding tegoed: Xalanx / Depositphotos