
Meer en meer van onze informatie wordt opgeslagen op onze computers, apparaten en online. We hebben besproken hoe u uw iPhone beveiligt. Een sterke alfanumerieke toegangscode instellen en 16 andere manieren om uw iPhone te beveiligen Een sterke alfanumerieke toegangscode instellen en 16 andere manieren om uw iPhone te beveiligen Het gemak van een iPhone kan tegen een prijs komen als u dat niet doet beveilig uw apparaat goed genoeg, dus laten we u laten zien hoe. Meer lezen, maar u moet ook uw computer beveiligen, vooral als dit een laptop is. Mensen kunnen toegang krijgen tot uw Mac, privé-bestanden en gevoelige informatie als u niet voorzichtig bent.
Deze handleiding kan als gratis PDF worden gedownload. Download de Ultimate Mac Beveiligingsgids: 20 manieren om uzelf te beschermen . U kunt dit kopiëren en delen met uw vrienden en familie.Vandaag zullen we 20 manieren bekijken waarop u uw Mac kunt beveiligen om te voorkomen dat uw gegevens in verkeerde handen vallen. Raak niet in paniek als je niet al deze methoden gebruikt - sommige zijn beter dan geen!
Schakel automatisch inloggen uit
De automatische login-functie op uw Mac is handig, zodat u zich automatisch bij uw account kunt aanmelden. Het is echter niet veilig. U kunt net zo goed geen wachtwoord op uw account hebben (dit wordt niet aanbevolen).
U moet de automatische login-functie echt uitschakelen. Om dit te doen, gaat u naar Apple> Systeemvoorkeuren en klikt u op Gebruikers en groepen . Klik vervolgens op Aanmeldingsopties onderaan de lijst met gebruikers aan de linkerkant.
Klik vervolgens op de vergrendeling onder aan het dialoogvenster en voer uw wachtwoord in wanneer daarom wordt gevraagd. Hiermee kunt u de instellingen wijzigen.
Selecteer Uit in de vervolgkeuzelijst Automatische aanmelding . Je moet elke keer dat je je Mac opstart je wachtwoord invoeren, maar een beetje ongemak heeft de voorkeur boven iemand die toegang krijgt tot je account en toegang heeft tot je gegevens.
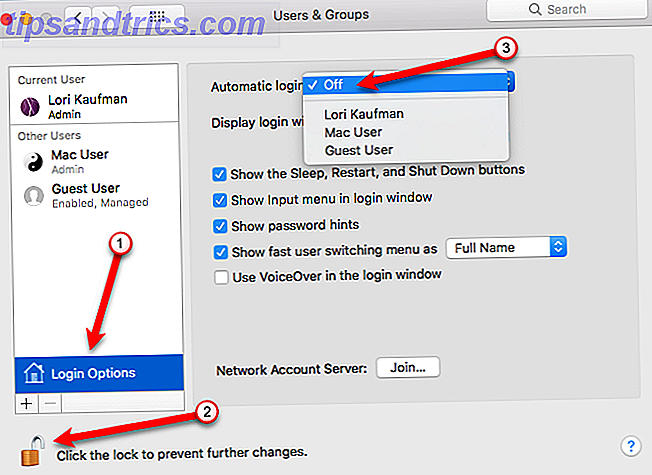
Bescherm uw gebruikersaccount met een veilig wachtwoord
Nu je automatische login hebt uitgeschakeld, zorg je ervoor dat je een veilig wachtwoord hebt 6 Tips voor het maken van een onbreekbaar wachtwoord dat je kunt onthouden 6 Tips voor het maken van een onbreekbaar wachtwoord dat je kunt onthouden Als je wachtwoorden niet uniek en onbreekbaar zijn, kun je open de voordeur goed en nodig de overvallers uit voor de lunch. Lees meer over uw gebruikersaccount. Bij het instellen van een Mac wordt u gevraagd om een wachtwoord in te voeren voor uw gebruikersaccount.
Om uw account veilig te houden, is het een goed idee om uw wachtwoord regelmatig te wijzigen. Ga naar Apple> Systeemvoorkeuren en klik op Beveiliging en privacy . Zorg ervoor dat het tabblad Algemeen is geselecteerd en klik op Wachtwoord wijzigen .
Opmerking: als u uw accountwachtwoord bent vergeten, zijn er manieren om het opnieuw in te stellen. 4 manieren om uw OS X-accountwachtwoord te resetten 4 manieren om uw OS X-accountwachtwoord te resetten Laat me raden: u bent uw OS X-inlogwachtwoord vergeten. Geen paniek! Er zijn vier verschillende manieren om weer toegang te krijgen, zodat iemand zeker voor je zal werken. Lees verder .
Voer in het pop-upvenster dat wordt weergegeven uw oude wachtwoord in . Voer vervolgens het nieuwe wachtwoord in dat u wilt gebruiken en controleer het nieuwe wachtwoord. Voer een wachtwoordhint in om u te helpen uw nieuwe wachtwoord te onthouden. Klik op Wachtwoord wijzigen .
Je moet ook je Mac met een wachtwoord beveiligen wanneer deze in slaapstand komt of wanneer de screensaver begint. Schakel het selectievakje Wachtwoord vereist in om deze instelling in te schakelen. Selecteer hoe snel nadat uw Mac is gaan slapen of de screensaver begint, om het wachtwoord te vereisen om weer toegang tot uw account te krijgen. Het is een goed idee om Onmiddellijk te kiezen, vooral als u zich in een openbare ruimte bevindt, of waar er ook andere mensen in de buurt zijn.
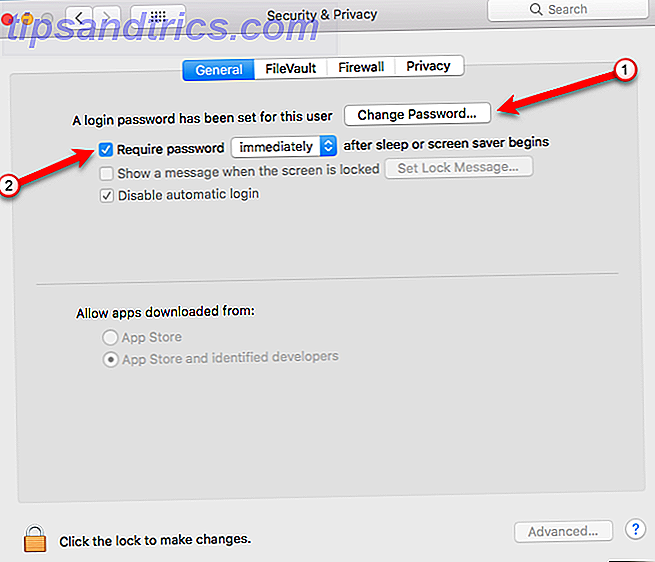
Als je even afstand wilt nemen van je Mac, kun je de screensaver meteen inschakelen met behulp van Hot Corners 9 Mac Systeemvoorkeuren Je hebt nog niet geknoeid 9 Systeemvoorkeuren voor Mac Je hebt nog niet geknoeid Of je nieuw bent bij OS X of een oude gebruiker, er is waarschijnlijk iets in Systeemvoorkeuren dat je nog niet hebt gevonden. Hier zijn negen dingen die je misschien hebt gemist. Lees verder . Om een hot corner toe te kennen om de screensaver te starten, ga je naar Apple> Systeemvoorkeuren en klik je op Desktop & Screen Saver . Klik vervolgens op Hot Corners in de rechterbenedenhoek van het dialoogvenster.
Het vervolgkeuzemenu Actieve schermhoeken wordt weergegeven. Selecteer Start Screen Saver in de vervolgkeuzelijst voor de hoek die u wilt gebruiken en klik op OK .
Als u de schermbeveiliging wilt activeren, sleept u met uw muis naar de hoek die u hebt gekozen. De schermbeveiliging begint onmiddellijk.
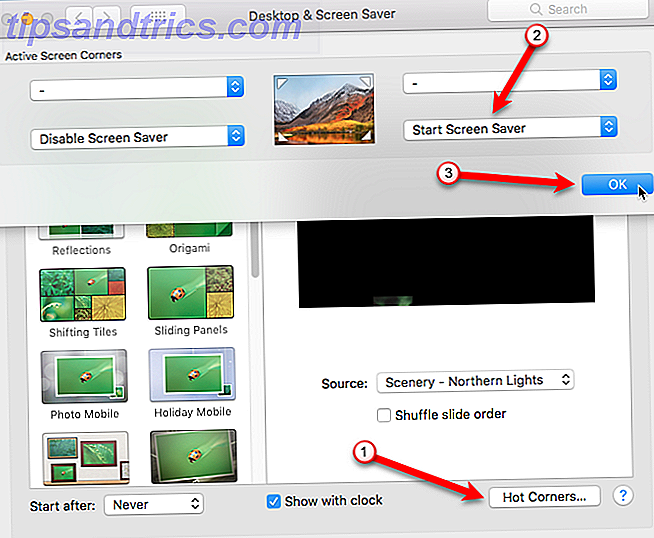
Gebruik een wachtwoordbeheerder
Vrijwel al onze informatie is vandaag online en we hebben wachtwoorden nodig voor bijna elke service die we online gebruiken. Met de volgende richtlijnen voor wachtwoorden die u moet volgen, is het moeilijk om elk wachtwoord te onthouden voor elke service die we gebruiken.
- Elk account moet een uniek wachtwoord hebben 3 Online tips voor fraudepreventie die u moet kennen in 2014 3 Online tips voor fraudepreventie die u moet kennen in 2014 Lees meer.
- Gebruik sterke wachtwoorden met een combinatie van hoofdletters, kleine letters, numerieke tekens en speciale tekens 6 Tips voor het maken van een onbreekbaar wachtwoord dat u kunt onthouden 6 Tips voor het maken van een onbreekbaar wachtwoord dat u kunt onthouden Als uw wachtwoorden niet uniek en onbreekbaar zijn, kunt u open de voordeur goed en nodig de overvallers uit voor de lunch. Lees verder .
- Wijzig uw wachtwoorden regelmatig.
Tenzij u een fotografisch geheugen hebt, moet u een wachtwoordbeheerder gebruiken. U moet nu een wachtwoordbeheerder gebruiken. Nu moet u een wachtwoordbeheerder gebruiken. Nu zou iedereen een wachtwoordbeheerder moeten gebruiken. Als u geen wachtwoordbeheerder gebruikt, loopt u een groter risico om te worden gehackt! Lees verder . Veel wachtwoordbeheerders kunnen sterke wachtwoorden voor u maken en opslaan. We hebben vijf wachtwoordbeheerders vergeleken Is uw wachtwoordbeheerder beveiligd? 5 Services vergeleken Is uw wachtwoordbeheerder beveiligd? 5 Services vergeleken Tenzij u een ongelooflijk geheugen hebt, kunt u onmogelijk al uw gebruikersnamen en wachtwoorden onthouden. De verstandige optie is om een wachtwoordbeheerder te gebruiken - maar welke is het beste? Meer lezen, inclusief LastPass en Dashlane. Als u zich zorgen maakt over de LastPass-schending LastPass Is Breached: moet u uw hoofdwachtwoord wijzigen? LastPass Is Breached: moet je je hoofdwachtwoord wijzigen? Als u een LastPass-gebruiker bent, voelt u zich misschien minder veilig omdat u weet dat op 15 juni het bedrijf een inbraak in hun servers heeft gedetecteerd. Is het tijd om je hoofdwachtwoord te wijzigen? Lees meer, we hebben de beste alternatieven voor LastPass 5 Best LastPass alternatieven voor het beheren van uw wachtwoorden behandeld 5 Best LastPass alternatieven voor het beheren van uw wachtwoorden Veel mensen beschouwen LastPass als de koning van wachtwoordmanagers; het zit boordevol functies en biedt meer gebruikers dan zijn concurrenten - maar het is allesbehalve de enige optie! Lees meer en hoe te migreren van LastPass naar andere wachtwoordbeheerders Hoe te migreren van LastPass naar een alternatieve wachtwoordbeheerder Hoe te migreren van LastPass naar een alternatieve wachtwoordbeheerder LastPass is een populaire wachtwoordmanager, maar als u hebt besloten om naar een andere oplossing te gaan, je zult je gegevens moeten exporteren. Hier leest u hoe u uw gegevens kunt exporteren naar 1Password, Dashlane of KeePass. Lees verder .

Beeldcredits: iqoncept / Depositphotos
Zorg ervoor dat Find My Mac is geactiveerd
Met Find My Mac kun je je verloren of gestolen Mac beschermen en vinden. Je kunt je Mac lokaliseren, vergrendelen of alle gegevens wissen met je Apple ID en een andere computer of je iPhone. Hoe te gebruiken Vind mijn iPhone om je gestolen iPhone terug te krijgen Hoe te gebruiken Vind mijn iPhone om je gestolen iPhone terug te krijgen Lang verhaal Kortom: mijn vrouw had haar iPhone gestolen toen ze die onlangs op het werk misplaatst had. Ik kon me aanmelden bij haar iCloud-account en uiteindelijk het apparaat terugkrijgen. Lees verder .
Voordat u Zoek mijn Mac activeert, moet u Locatieservices inschakelen. Ga hiervoor naar Apple> Systeemvoorkeuren> Beveiliging en privacy . Klik op het tabblad Privacy en vervolgens op Locatieservices .
Klik op de vergrendeling onder aan het dialoogvenster en voer uw wachtwoord in wanneer daarom wordt gevraagd om wijzigingen aan te brengen. Vink vervolgens het vakje Locatieservices inschakelen aan . Klik opnieuw op de vergrendeling om verdere wijzigingen te voorkomen.
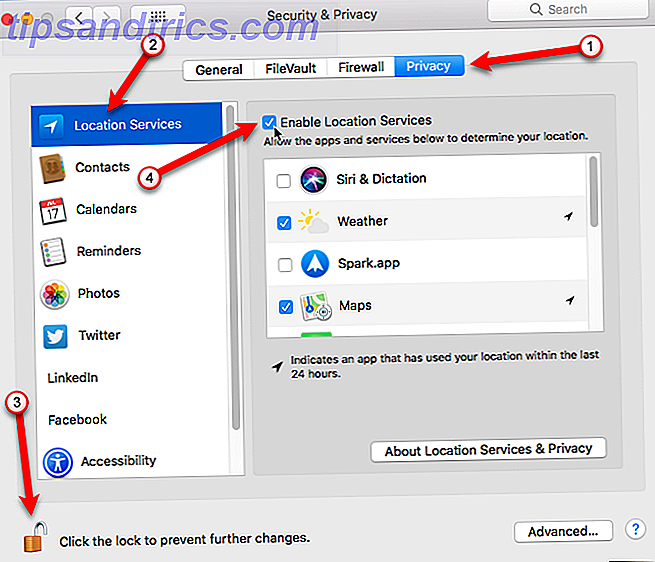
Zodra locatieservices is ingeschakeld, klikt u op de pijl naar links boven in het dialoogvenster Systeemvoorkeuren om terug te gaan naar het hoofdscherm. Klik vervolgens op iCloud .
Op het iCloud- scherm vinkt u het vakje Mijn vak zoeken aan onderaan de lijst, als dit nog niet is aangevinkt. Klik op Toestaan als daarom wordt gevraagd.
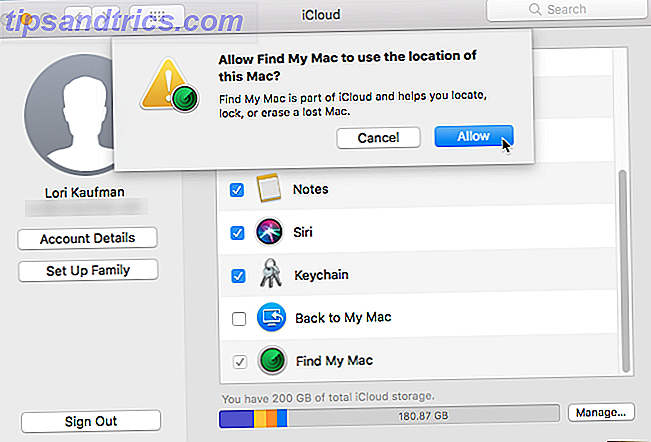
Nu, als je Mac verloren of gestolen is, kun je hem lokaliseren, vergrendelen of van je computer of een ander iOS-apparaat wissen.
Zorg ervoor dat de gastgebruikersaccount is ingeschakeld
Waarom zou je iemand die je Mac gestolen had om het te gebruiken toestaan? Het Guest-account werkt samen met de Find My Mac-functie. Als iemand je Mac vindt, kun je deze vinden als die persoon zich aanmeldt als gast (omdat dat het enige account is waartoe ze toegang hebben) en via Safari op internet gaat.
Dus, behalve dat u ervoor zorgt dat het gastaccount meerdere gebruikersaccounts instelt op uw Mac Meerdere gebruikersaccounts instellen op uw Mac Hoe werken gebruikersaccounts op een Mac? Kunnen gebruikers elkaars bestanden lezen en bewerken? Wat gebeurt er wanneer u een gebruikersaccount verwijdert? Meer lezen is ingeschakeld, zie de sectie Zorg ervoor dat mijn Mac is geactiveerd hierboven om Find My Mac in te schakelen.
Ga naar Apple> Systeemvoorkeuren> Gebruikers en groepen om te controleren of het gastgebruikersaccount is ingeschakeld. Klik op het slot onderaan om wijzigingen aan te brengen. Klik op Gastgebruiker in de lijst en vink vervolgens het selectievakje Gasten toestaan zich aan te melden bij deze computer aan . Klik nogmaals op de vergrendeling om verdere wijzigingen te voorkomen.
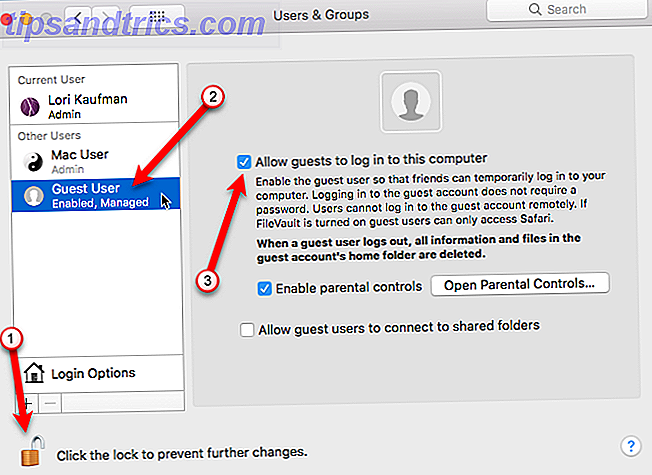
Schakel de firewall in
De firewall op je Mac is standaard uitgeschakeld. Is dat niet onzeker? Ja en nee. De firewall van je Mac blokkeert inkomend verkeer naar specifieke apps. De firewall is dus alleen handig als u apps op uw computer hebt die u wilt beperken in termen van binnenkomende informatie.
U hebt dus niet per se een firewall nodig om uw Mac te beveiligen. Het is echter eenvoudig aan te zetten als u het wilt inschakelen, en we bespreken hoe u het moet configureren Heeft uw Mac echt een firewall nodig? Heeft uw Mac echt een firewall nodig? Graaf door de instellingen van je Mac en je zult een firewall tegenkomen die standaard is uitgeschakeld. Is dat niet onzeker? Waarom zou Apple zo onweerstaanbaar zijn? Lees verder .
Ga naar Apple> Systeemvoorkeuren> Beveiliging en privacy om de firewall in te schakelen. Klik op het tabblad Firewall en klik op de vergrendeling onderaan en voer uw wachtwoord in om wijzigingen aan te brengen. Klik vervolgens op Firewall inschakelen .
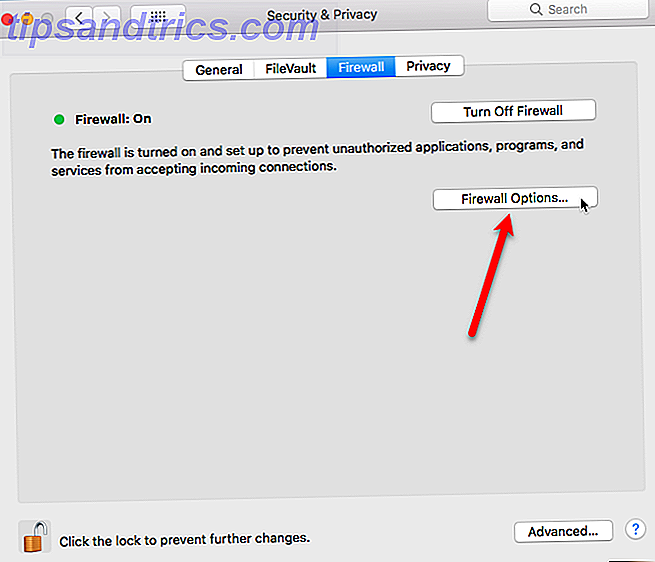
Klik op Firewall-opties om de opties voor de firewall te configureren.
U ziet een lijst met apps en services die inkomende verbindingen kunnen ontvangen. U kunt toevoegen aan de lijst met behulp van het plusteken onder de lijst. Mogelijk moet u dit doen als u de app uitvoert en het geeft u een foutmelding dat het is verhinderd om een inkomende verbinding te accepteren.
Bekijk ons artikel Heeft uw Mac echt een firewall nodig? Heeft uw Mac echt een firewall nodig? Graaf door de instellingen van je Mac en je zult een firewall tegenkomen die standaard is uitgeschakeld. Is dat niet onzeker? Waarom zou Apple zo onweerstaanbaar zijn? Lees Meer voor meer informatie over het configureren van de firewall van uw Mac.
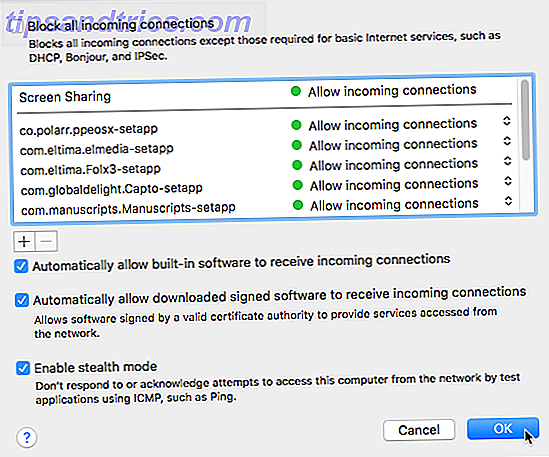
De ingebouwde firewall op je Mac blokkeert alleen inkomend verkeer. U kunt hiermee echter geen uitgaande verbindingen beheren, dat wil zeggen apps en services die verbindingen initiëren. Als u bijvoorbeeld een stuk malware downloadt, kan de firewall van uw Mac niet voorkomen dat deze verbinding maakt met internet en informatie verstuurt.
We raden extra firewall-apps aan. Heeft uw Mac echt een firewall nodig? Heeft uw Mac echt een firewall nodig? Graaf door de instellingen van je Mac en je zult een firewall tegenkomen die standaard is uitgeschakeld. Is dat niet onzeker? Waarom zou Apple zo onweerstaanbaar zijn? Meer informatie die controle bieden over inkomende en uitgaande verbindingen, evenals welke apps informatie via internet kunnen verzenden en ontvangen. Het gebruik van een firewall-app van een andere leverancier kan voorkomen dat malware de beveiliging van uw Mac in gevaar brengt door u in staat te stellen uitgaande en uitgaande verbindingen te blokkeren.
Volledige schijfversleuteling inschakelen met behulp van FileVault
FileVault is een ingebouwd hulpprogramma op uw Mac dat alle gegevens op uw harde schijf codeert. Wanneer FileVault is ingeschakeld, kan de inhoud van uw schijf niet worden geopend zonder een inlogwachtwoord of herstelsleutel.
FileVault is standaard uitgeschakeld, omdat de meeste gebruikers merken dat het versleutelen van de hele schijf een beetje overkill is. Het ongemak van het moeten typen van een wachtwoord om een bestand te openen en de extra tijd die nodig is om uw volledige schijf in eerste instantie te versleutelen, kan opwegen tegen de beveiliging die FileVault biedt.
Zijn uw gegevens gecodeerd? Veel besturingssystemen worden geleverd met coderingssoftware - Windows (BitLocker) OS X (FileVault). | #bedrijf
- DigitalSecurityWatch (@DS_Watch) 30 oktober 2017
Als u uw Mac voornamelijk thuis of in andere, meestal beveiligde omgevingen gebruikt, is FileVault mogelijk niet de ideale beveiligingsoplossing. Overweeg enkele van de andere opties die we in dit artikel presenteren. Als u de extra beveiliging echter wilt of nodig hebt, kunt u FileVault eenvoudig inschakelen en instellen Wat is Mac OS X FileVault en Hoe gebruik ik het? Wat is Mac OS X FileVault en hoe gebruik ik het? Alleen door handmatig de bestanden op uw harde schijf te versleutelen, kunt u uw bestanden echt veilig bewaren. Dat is waar Mac OS X FileVault binnenkomt. Meer lezen.
Ga naar Apple> Systeemvoorkeuren> Beveiliging en privacy en klik op het tabblad FileVault .
Klik op de vergrendeling onderaan om wijzigingen aan te brengen en uw wachtwoord in te voeren. Klik vervolgens op FileVault inschakelen en volg de instructies om het in te stellen. Wat is Mac OS X FileVault en hoe gebruik ik dit? Wat is Mac OS X FileVault en hoe gebruik ik het? Alleen door handmatig de bestanden op uw harde schijf te versleutelen, kunt u uw bestanden echt veilig bewaren. Dat is waar Mac OS X FileVault binnenkomt. Meer lezen. Sla uw herstelsleutel op in een wachtwoordbeheerder (zie het gedeelte Een wachtwoordbeheerder hierboven gebruiken). Uw herstelsleutel is de enige manier om toegang te krijgen tot uw gegevens als u uw wachtwoord bent vergeten (dat u ook in een wachtwoordbeheerder moet opslaan).
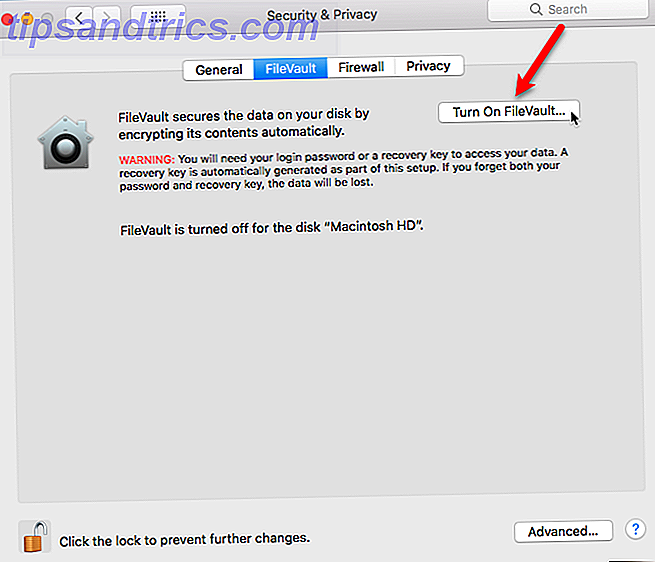
Maak een versleutelde kluis
Op een Mac worden DMG-bestanden meestal geassocieerd met het installeren van apps. U kunt echter ook DMG-bestanden als gecodeerde kluizen gebruiken om gevoelige bestanden en mappen op te slaan. Deze functie is als het gebruik van een programma zoals VeraCrypt op Windows.
U maakt DMG-bestanden met de ingebouwde Schijfhulpprogramma-app in de map Toepassingen / Hulpprogramma 's. Nadat u Schijfhulpprogramma hebt geopend, gaat u naar Bestand> Nieuwe afbeelding> Blanco afbeelding en voert u de informatie in voor uw DMG-bestand, inclusief de bestandsnaam in Opslaan als, Waar het bestand opslaat en Grootte .
Selecteer het versleutelingstype en voer een wachtwoord in wanneer u wordt gevraagd om het DMG-bestand te beveiligen.
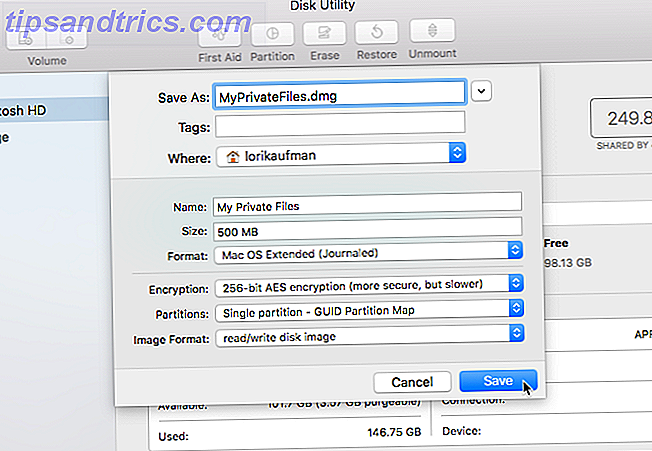
Zodra uw DMG-bestand is gemaakt, wordt het automatisch geopend. Het verschijnt in Finder en op het bureaublad als een ander station. Verplaats uw persoonlijke bestanden en mappen naar het DMG-bestand. Om het te vergrendelen, verwijdert u het van het bureaubladpictogram zoals u elke externe harde schijf zou verbinden die op uw Mac is aangesloten. Om het DMG-bestand opnieuw te openen, dubbelklikt u op het bestand en voert u uw wachtwoord in.
Wachtwoordbeveiliging Bestanden en mappen
Er zijn andere manieren om de gegevens op uw Mac te beveiligen. U kunt uw bestanden en mappen beveiligen met een wachtwoord Bescherm uw bestanden en mappen op Mac Bescherm uw bestanden en mappen met een wachtwoord op uw Mac U kunt uw volledige Mac-station versleutelen met FileVault, maar er zijn eenvoudiger opties voor het beschermen van individuele bestanden en mappen. Meer lezen op verschillende manieren. We bespreken hoe verschillende typen bestanden met een wachtwoord kunnen worden beveiligd, zoals Microsoft Office-bestanden (Word, Excel, PowerPoint), iWork-bestanden (Pages, Keynote, Numbers) en PDF-bestanden. U kunt mappen met een wachtwoord ook beveiligen met behulp van een aantal verschillende methoden.
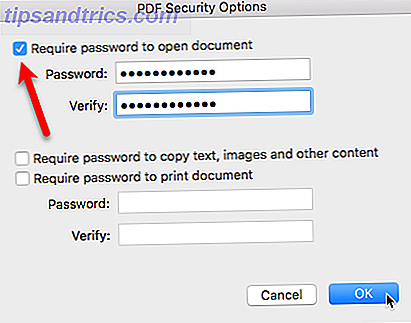
Maak een back-up van uw gegevens
U kunt alle methoden gebruiken die we hier vermelden om uw gegevens te beveiligen en te beschermen. Als uw Mac zoekraakt of wordt gestolen, kunt u deze vergrendelen of de gegevens wissen. Wat doe je dan? Je gegevens zijn weg, toch? Niet als je een back-up hebt gemaakt.
Uw Mac bevat een zeer nuttige back-upoplossing met de naam Time Machine. Als u een externe harde schijf met grote capaciteit gebruikt, kunt u deze eerst partitioneren. Partition & Use Your Time Machine Harde schijf Naar bestanden te partitioneren & uw tijdmachine gebruiken Harde schijf om bestanden op te slaan Ook als de harde schijf van uw Mac klein is en uw Time Machine-harde schijf is groot, het kan de moeite waard zijn om de schijf te gebruiken voor zowel back-up- als opslagdoeleinden. Lees meer, gebruik een partitie voor de Time Machine-back-up en de andere partitie om bestanden op te slaan.
Nadat je je externe schijf hebt gepartitioneerd, ga je naar Apple> Systeemvoorkeuren> Tijdmachine . We hebben besproken hoe u Time Machine-partitie instelt en gebruikt Uw tijdmachine gebruiken Harde schijf om bestanden te partitie op te slaan en uw tijdmachine te gebruiken Harde schijf om bestanden ook op te slaan Als de harde schijf van uw Mac klein is en uw Time Machine-harde schijf is groot, het kan de moeite waard zijn om de schijf te gebruiken voor zowel back-up- als opslagdoeleinden. Lees verder .
Voor het eerst in bijna 10 jaar als Mac-gebruiker moet ik mijn laptop volledig herstellen met een Time Machine-back-up.
- Cameron Brister (@cameronbrister) 26 september 2017
Na de eerste back-up kunt u automatisch een back-up starten met Time Machine (vink het selectievakje Backup Up Automatically aan ). Als u een back-up handmatig wilt starten voordat er een automatische back-up plaatsvindt, vinkt u het vakje Show Time Machine aan in de menubalk. Open vervolgens het menu Time Machine en start de back-up vanaf daar.
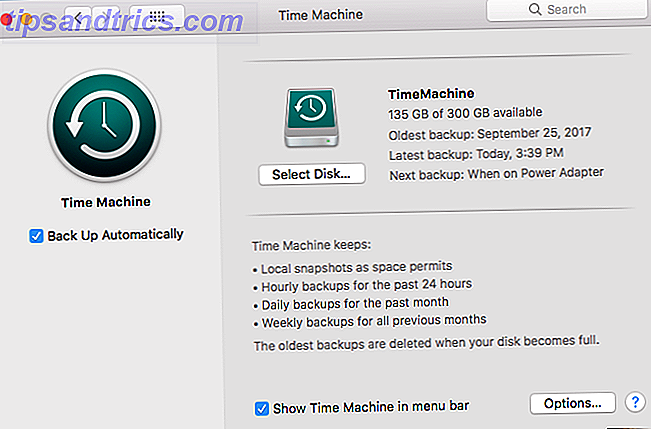
Als u Time Machine liever niet gebruikt, kunt u een andere oplossing kiezen om een back-up van uw gegevens te maken 5 Lokale Mac-back-upoplossingen die geen Time Machine 5 zijn Lokale Mac-back-upoplossingen die geen Time Machine zijn Er zijn veel Mac-back-upopties die er zijn, en veel van hen hebben functies waarmee de standaard back-upapp van Apple niet kan concurreren. Lees verder . We behandelen ook de ultieme drievoudige back-upoplossing voor uw Mac De ultieme drievoudige back-upoplossing voor uw Mac [Mac OSX] De ultieme drievoudige back-upoplossing voor uw Mac [Mac OSX] Als de ontwikkelaar hier bij MakeUseOf en als iemand die zijn volledige inkomen verdient Als ik online werk, is het redelijk om te zeggen dat mijn computer en gegevens vrij belangrijk zijn. Ze zijn perfect geplaatst voor productiviteit met ... Lees meer.
Wanneer u uw gegevens van een back-up wilt herstellen, zijn er drie manieren om uw bestanden op te halen met een Time Machine-reservekopie. Gegevens herstellen van back-ups van de Time Machine Gegevens herstellen van back-ups van Time Machine Het instellen van Time Machine is heel eenvoudig. back-upsoftware die bij elke Mac wordt meegeleverd - maar hoe krijg je je bestanden terug als er iets misgaat? Lees verder .
Controleer uw beveiligings- en privacyinstellingen
We hebben het tabblad Privacy op het scherm met voorkeuren voor beveiliging en privacy kort genoemd toen we het hadden over het inschakelen van locatieservices voor de functie Find My Mac eerder in dit artikel. Op het tabblad Privacy kunt u bepalen welke apps toegang hebben tot specifieke gegevens op uw Mac.
U kunt Locatieservices volledig uitschakelen op het tabblad Privacy, maar denk eraan dat Find My Mac niet werkt als u dit doet. Het is beter om afzonderlijke apps in de lijst aan de rechterkant uit te schakelen.
Ik heb mijn Mac de laatste tijd veel gebruik gemaakt van locatiediensten om de tijdzone te controleren. Is mijn Mac verloren?
- Chris Brandrick (@chrisbrandrick) 10 april 2017
De links weergegeven apps, zoals Contacten, Agenda en Herinneringen, geven andere apps toegang tot de gegevens die daarin zijn opgeslagen. U kunt opgeven welke apps toegang hebben tot die gegevens.
U kunt uw sociale media-accounts, zoals Facebook, Twitter en LinkedIn, op dezelfde plaats in de Systeemvoorkeuren toevoegen als het toevoegen van e-mailaccounts E-mailaccounts toevoegen en verwijderen op Mac, iPhone en iPad E-mailaccounts toevoegen en verwijderen op Mac, iPhone en iPad Het is ook essentieel om te weten hoe u e-mailadressen van uw apparaten kunt verwijderen voor accounts die u niet langer gebruikt. Lees verder . Op het tabblad Privacy van het tabblad Beveiliging en privacy kunt u kiezen welke apps toegang hebben tot de informatie in uw sociale media-accounts.
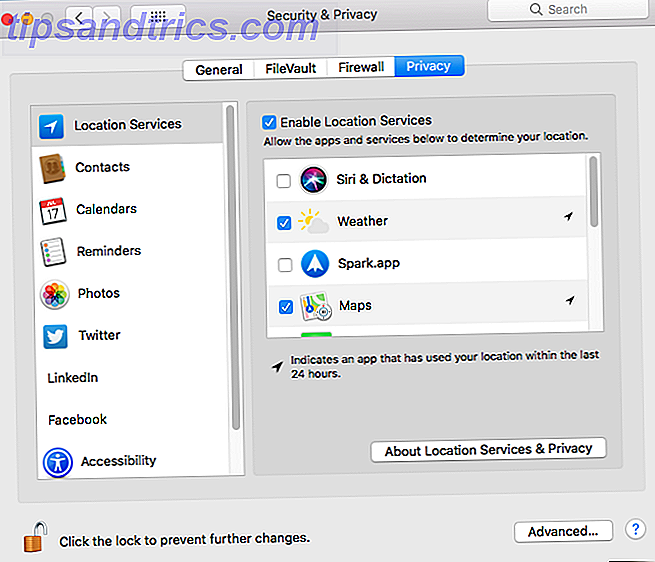
Het gedeelte Toegankelijkheid van het tabblad Privacy verschilt van de toegankelijkheidsopties die beschikbaar zijn in het hoofdscherm Systeemvoorkeuren . Met de toegankelijkheidsopties op het tabblad Privacy kun je bepalen welke apps je Mac op de een of andere manier kunnen bedienen. Mogelijk merkt u dat sommige apps mogelijk niet werken totdat u ze op dit scherm inschakelt.
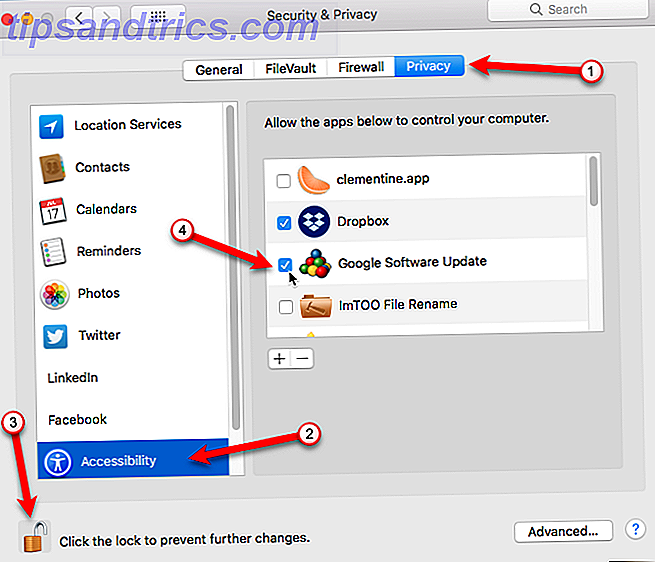
Houd uw software en systeem up-to-date
Verouderde software kan problemen veroorzaken, vooral als u beveiligingsupdates negeert. Apple brengt regelmatig updates uit voor zowel macOS als de firmware die verschillende aspecten van je systeem bestuurt om gaten in de beveiliging te dichten die je Mac kwetsbaar maken voor aanvallen.
De meeste updates kunnen worden geïnstalleerd in de Mac App Store op het tabblad Updates . Het systeem waarschuwt u standaard wanneer systeem- of app-updates beschikbaar zijn. U moet updates installeren Een complete gids voor het bijwerken van de software van uw Mac Een complete gids voor het bijwerken van de software van uw Mac Er is geen oplossing voor elke oplossing die bij elke maat past, dus het loont om te begrijpen hoe updates voor uw Mac en de software werken. Meer lezen als ze worden vrijgegeven om uw apps en het systeem up-to-date te houden.
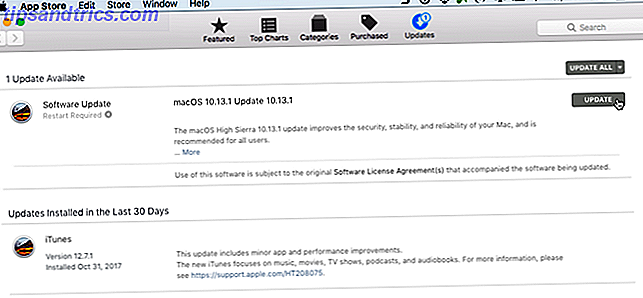
Beperken welke apps op uw Mac kunnen worden uitgevoerd
Je Mac heeft een ingebouwde functie genaamd Gatekeeper. Wat is GateKeeper en hoe helpt het mijn Mac te beschermen? [MakeUseOf Explains] Wat is GateKeeper en hoe helpt het mijn Mac te beschermen? [MakeUseOf Explains] Gaan uw favoriete programma's ooit nog een keer lopen? Bepaalde programma's worden niet meer geladen. In plaats daarvan wordt een bericht over Unidentified Developers weergegeven. Er is zelfs geen voor de hand liggende optie om de app te gebruiken. Gatekeeper is misschien gewoon ... Lees meer waarmee je kunt kiezen waar apps kunnen worden geïnstalleerd. U kunt ervoor kiezen om alleen apps uit de App Store te laten installeren of apps uit de App Store en van geïdentificeerde ontwikkelaars. Als u een van deze opties wilt kiezen, gaat u naar Apple> Systeemvoorkeuren> Beveiliging en privacy> Algemeen .
Er was altijd een optie om apps vanuit Anywhere te installeren, maar deze werd verwijderd in macOS Sierra Is Apple's macOS Rebrand Meer dan alleen een naamswijziging? Is Apple's macOS Rebrand meer dan alleen een naamswijziging? Het laten vallen van de OS X-bijnaam, iets dat Apple al 15 jaar gebruikt, voelt als een groot probleem. Maar is het alleen de naam die verandert? Lees verder . Dit was waarschijnlijk het gevolg van een gatekeeper-kwetsbaarheid die in 2015 werd ontdekt. Sommige apps konden de beveiligingsfunctie van Gatekeeper volledig omzeilen.
U kunt nog steeds overal apps installeren, maar u moet elke app afzonderlijk afzonderlijk goedkeuren op het tabblad Algemeen van het scherm Beveiliging en privacy in Systeemvoorkeuren .
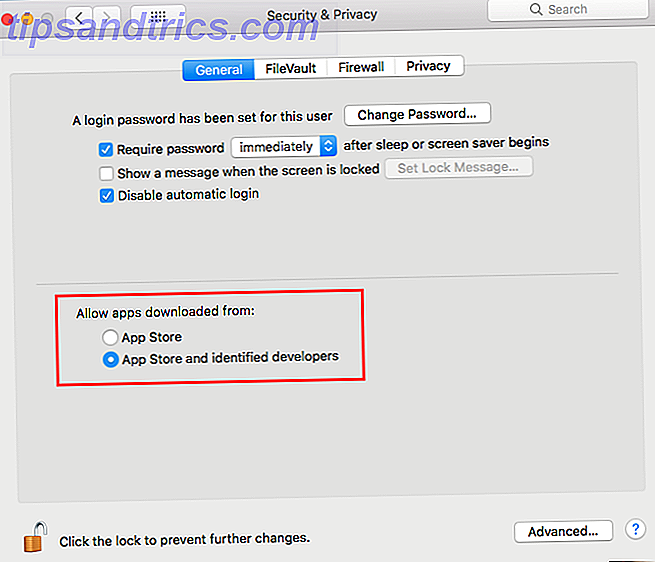
Apple heeft ook System Integration Protection (SIP) geïntroduceerd. Systeemintegriteitsbescherming uitschakelen (en waarom niet) Hoe u systeemintegriteitsbescherming uitschakelt (en waarom niet) Er zijn meer redenen om de systeemintegriteitsbescherming van macOS aan te laten staan dan Schakel het uit, maar het uitschakelen is eenvoudig. Meer lezen in OS X 10.11 El Capitan. SIP is ontworpen om de meest kwetsbare delen van u het Mac-besturingssysteem te beschermen. Het voorkomt dat een gebruiker met roottoegang (met behulp van de opdracht sudo in de Terminal) bepaalde gebieden op de harde schijf wijzigt waar het besturingssysteem is geïnstalleerd.
De Mac is een groter doelwit geworden voor malware en SIP is hoogstwaarschijnlijk een antwoord op de toenemende dreiging van malware. 5 gemakkelijke manieren om je Mac te infecteren met malware 5 gemakkelijke manieren om je Mac te infecteren met malware Je zou kunnen denken dat het behoorlijk moeilijk is om je te infecteren Mac met malware, maar er zijn altijd uitzonderingen. Hier zijn vijf manieren om je computer vies te maken. Lees verder . SIP is bedoeld om Mac-gebruikers veilig te houden, net als de beperkingen in Gatekeeper.
Controleer op permanente apps
Persistente apps op uw Mac zijn als opstartprogramma's in Windows Deze Easy Trick zorgen ervoor dat Windows 10 sneller start Deze eenvoudige truc zorgt ervoor dat Windows 10 sneller opstart Er zijn veel manieren om langzame opstarttijden op een Windows 10-computer op te lossen, maar een van de de eenvoudigste dingen die u kunt doen, nemen slechts enkele minuten van uw tijd in beslag. Lees verder . Ze beginnen onzichtbaar elke keer dat je je Mac opstart, en blijven op die manier terwijl je de computer gebruikt. Enkele voorbeelden zijn apps die zoeken naar updates voor apps zoals Google Chrome en Microsoft Office.
Hoewel blijvende apps nuttig kunnen zijn, gebruikt malware ook persistente apps om in je systeem te sluipen en te draaien zonder dat je het merkt. Er zijn plaatsen in het bestandssysteem waar malware zich kan verbergen, zodat het kan worden gestart wanneer u uw Mac opstart.
Mac beveiligingsprogramma's die ik aanbevelen:
- Little Snitch: firewall
- OverSight: mic / cam
- TaskExplorer: tasks / dylibs
- KnockKnock: aanhoudende apps- Tony Webster (@webster) 21 mei 2017
Het is een enorme opgave om alle mogelijke locaties in de gaten te houden waar malware zichzelf kan invoegen, maar er zijn twee gratis apps die kunnen helpen. KnockKnock scant deze locaties en vertelt u wat er is. Het is geen malwarescanner, dus het zal u niet vertellen of wat zich op deze locaties bevindt gevaarlijk is of niet. Maar Google Zoeken kan u helpen om te onderzoeken wat niet herkenbaar is voor u of lijkt dodgy.
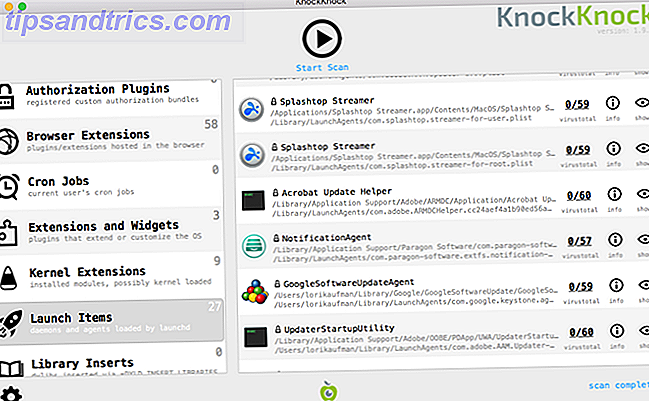
De tweede app is van hetzelfde bedrijf dat KnockKnock maakt. BlockBlock bevindt zich op de menubalk en wordt op de achtergrond uitgevoerd. Het controleert alle locaties waarop persistente apps zichzelf installeren. Als een app persistent probeert te installeren, verschijnt er een dialoogvenster met een melding en krijgt u de keuze om het toe te staan of te verbannen.
BlockBlock is geen antimalwaretool, dus het weet niet welke persistente apps legitiem zijn en welke malware. Nogmaals, je zult je eigen onderzoek moeten doen.
Scannen op malware
Er zijn andere typen malware, naast de typen die zichzelf vermommen als persistente apps. Hoewel Macs nergens in de buurt komen van de hoeveelheid malware die op Windows-pc's terechtkomt, is er steeds meer malware die op Macs is getarget. Wees niet zelfgenoegzaam. Het is bekend dat Malware Macs aanvalt. Nieuwe OSX / Dok-malware neemt de Mac over: wat te doen en hoe te voorkomen Nieuwe OSX / Dok-malware neemt de Mac over: wat te doen en hoe te voorkomen Als u een Mac-gebruiker bent die neerkijkt op "virusgevoelige" Windows-gebruikers, is de nieuw genummerde OSX / Dok-malware een wake-up call. Ga als volgt te werk om het te voorkomen of te verwijderen. Lees verder .
Je Mac heeft al een ingebouwde antimalware-tool genaamd Xprotect, die altijd onzichtbaar op de achtergrond draait. Dus antimalware-software is niet noodzakelijkerwijs nodig op een Mac, maar het kan geen kwaad. Als u zich beter voelt met extra bescherming, kunt u een app zoals Bitdefender Virus Scanner installeren.
Bitdefender Virus Scanner 9 Apple Mac Antivirus-opties die u vandaag zou moeten overwegen 9 Apple Mac-antivirusopties die u vandaag zou moeten overwegen Nu moet u weten dat Macs antivirussoftware nodig hebben, maar welke moet u kiezen? Met deze negen beveiligingssets blijft u vrij van virussen, Trojaanse paarden en alle andere soorten malware. Lees meer is gratis en gemakkelijk te gebruiken. Het kan allerlei soorten malware detecteren en verwijderen, inclusief virussen, spyware, Trojaanse paarden, keyloggers, wormen en adware. Bitdefender Virus Scanner installeert geen systeembewakingssoftware die uw systeem zou kunnen doen vastlopen. Maar dit betekent dat u het handmatig moet uitvoeren om uw systeem te scannen op malware.
Bitdefender Virus Scanner detecteert en verwijdert ook Windows-malware die op uw Mac aanwezig is. Hiermee voorkomt u dat u per ongeluk geïnfecteerde bestanden naar anderen verzendt via Windows-pc's.
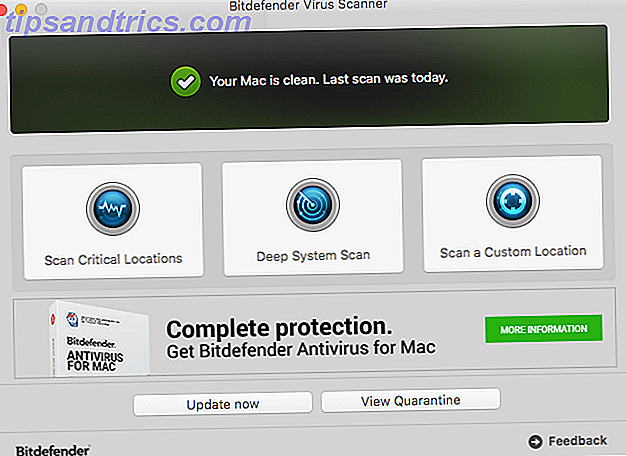
Malwarebytes Antimalware is een bekende app die zich richt op het vinden en verwijderen van adware, wat een verborgen code is in bepaalde apps die advertenties op uw bureaublad of op websites in uw browser krachtig weergeeft.
De gratis versie van Malwarebytes Antimalware geïnstalleerd op de menubalk en moet handmatig worden uitgevoerd om je Mac schoon te maken. Om virussen, spyware en malware-infecties te voorkomen en adware en ongewenste programma's proactief te blokkeren, kost je $ 39, 99 per jaar voor de Premium-service. Dat is echter niet nodig.
Het handmatig uitvoeren van Malwarebytes Antimalware periodiek zou voldoende moeten zijn, zolang u eraan denkt dit te doen.
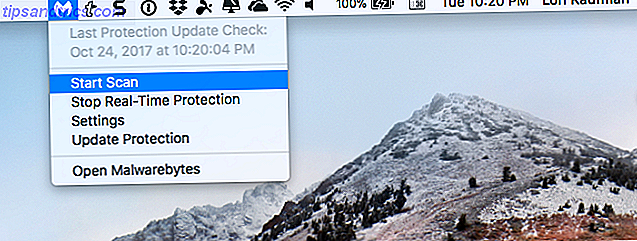
Gebruik een VPN-service
Als u uw Mac gebruikt op openbare plaatsen, zoals een café of kantoor, moet u een VPN-service (Virtual Private Network) gebruiken voor extra bescherming. Een VPN codeert uw gegevens voordat deze via internet worden verzonden. Het houdt je veilig door je online aanwezigheid te maskeren.
U zult geen verschil merken als u op internet surft en bestanden downloadt. Maar iedereen op hetzelfde gedeelde wifi-netwerk wordt geblokkeerd om te snuffelen in de gegevens die naar en van uw computer worden verzonden.
We hebben enkele van de beste VPN-services besproken die beschikbaar zijn De beste VPN-services De beste VPN-services We hebben een lijst samengesteld van wat wij beschouwen als de beste Virtual Private Network (VPN) -serviceproviders, gegroepeerd op premium, gratis en torrent -vriendelijk. Lees meer, zowel betaald als gratis. Het gebruik van een gratis VPN kan echter riskant zijn 5 Redenen om op tijd geen gebruik meer te maken van gratis VPN's 5 redenen waarom u moet stoppen met het gebruik van gratis VPN's op dit moment Gratis VPN's zijn erg verleidelijk, maar wacht even. Als u erover denkt om er één te registreren, moet u dit artikel eerst lezen. Dit zijn de grootste risico's bij het gebruik van een gratis VPN-service. Lees verder . Je moet ook bewust zijn van vijf mythen over VPN's die niet waar zijn 5 Common VPN-mythen en waarom je ze niet moet geloven 5 Common VPN-mythen en waarom je ze niet moet geloven van plan om een VPN te gebruiken? Weet je niet zeker waar je moet beginnen of moet je je zorgen maken over wat ze doen? Laten we een kijkje nemen naar de top vijf mythen over VPN's en waarom ze gewoon niet waar zijn. Lees verder .
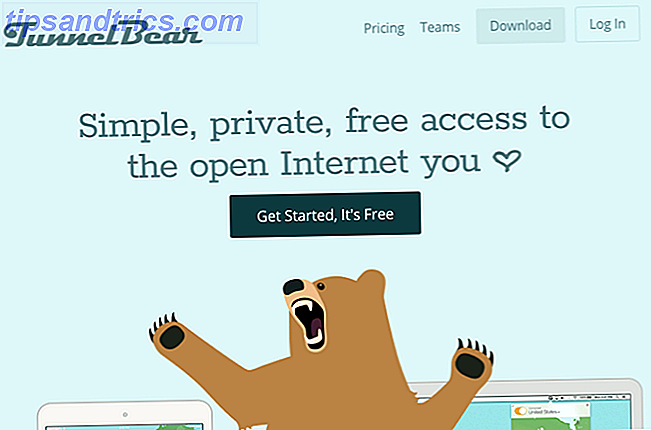
Pas Safari Privacy-instellingen aan
Naast de instellingen voor Beveiliging en privacy in de Systeemvoorkeuren die we tot nu toe hebben behandeld, heeft Safari verschillende instellingen die het surfen op het web nog persoonlijker maken. Privé browsen is echter niet zo veilig als u misschien denkt. U kunt nog steeds gevolgd worden terwijl u een privé-browservenster gebruikt 4 Manieren waarop u kunt letten bij privé-browsen 4 manieren waarop u kunt volgen in privé-browsen Privé browsen is in 99% van de gevallen privé, maar er zijn veel manieren waarop dit kan worden omzeild dankzij browserextensies en hacks. Sommigen hebben zelfs niet zoveel werk nodig. Lees verder .
Privé browsen is handig om u te verbergen waar u op internet gaat op uw eigen computer. Anderen die uw computer gebruiken, zien niet op welke sites u bent geweest of welke items u zocht.
chroom privévenster: cmd + shift + n
safari privé raam: cmd + shift + n
opera privévenster: cmd + shift + n
firefox private window: pic.twitter.com/PcBIa9TaB3- aditya mukherjee? (@aditya) 18 juni 2017
Ga naar Bestand> Nieuw privévenster om de privé-browsingmodus in Safari te openen of druk op Command + Shift + n . In het privé-browservenster kunt u websites bezoeken, naar alles zoeken en Automatisch aanvullen op webpagina-formulieren gebruiken. Uw browsegeschiedenis, zoekgeschiedenis en automatisch aanvullen-informatie worden allemaal gewist wanneer u het privé-browservenster sluit. Alle items die u downloadt terwijl u zich in de privémodus bevindt, blijven behouden.
Chrome biedt ook een modus voor privé browsen, de incognitomodus, gastmodus en incognitomodus in Chrome: wat is het verschil? Gastmodus versus incognitomodus in Chrome: wat is het verschil? Chrome biedt de incognitomodus en de gastmodus voor privé browsen. Hoewel ze vergelijkbaar zijn, scheiden sommige belangrijke verschillen ze. Hier is wanneer om welke te gebruiken. Lees verder . Privé browsen is ook beschikbaar in Firefox en we hebben add-ons behandeld die de browser veiliger maken. Volledig veilig: 11 Firefox-add-ons die absoluut moet worden beveiligd: 11 Firefox-add-on voor beveiliging Denk aan de browser die u bent gebruiken om dit artikel nu te bekijken. Is het veilig? Is het veilig? Je zou verrast zijn door die antwoorden. Lees verder .
Als u volledige privacy wilt wanneer u op internet surft, probeer dan een anonieme webbrowser. 4 Anonieme webbrowsers die volledig privé zijn 4 Anonieme webbrowsers die volledig privé zijn Een goede manier om uw informatie op internet te beschermen, is door anoniem te surfen. De incognitomodus van Google Chrome kan tot op zekere hoogte helpen, maar u moet ook naar de volgende webbrowsers kijken. Lees meer of gebruik Tor Echt privé browsen: een onofficiële gebruikersgids voor Tor Echt privé browsen: een niet-officiële gebruikershandleiding voor Tor Tor biedt echt anoniem en niet-traceerbaar bladeren en berichten, evenals toegang tot het zogenaamde "Deep Web". Tor kan niet aannemelijk worden gebroken door een organisatie op deze planeet. Lees verder .
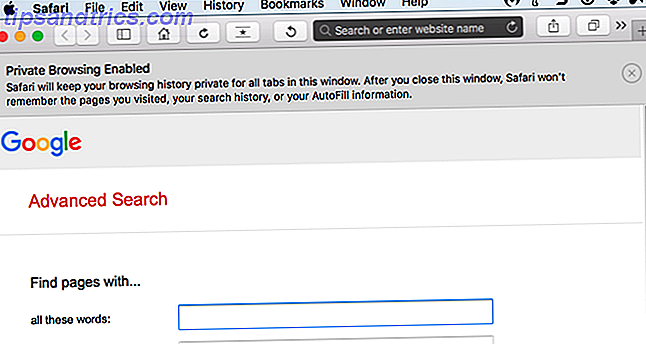
U kunt ook browsegeschiedenis, cookies en gegevens in de cache wissen van sites die u bezoekt in het normale Safari-zoekvenster. Als u uw browsegeschiedenis en websitegegevens wilt wissen, gaat u naar Safari> Geschiedenis wissen of Geschiedenis> Geschiedenis wissen . U kunt ook naar Geschiedenis> Alle geschiedenis weergeven en klik op Geschiedenis wissen bovenaan de pagina klikken. Op de pagina Alle geschiedenis weergeven kunt u ook de browsegeschiedenis van afzonderlijke sites verwijderen.
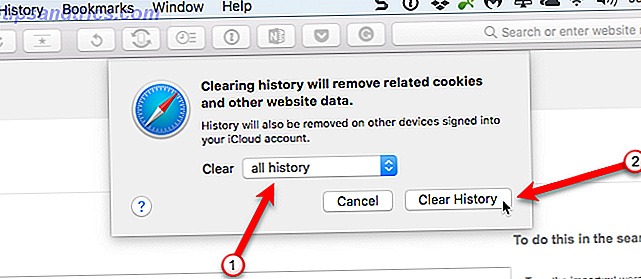
Als u niet wilt dat Safari gebruikersnamen en wachtwoorden opslaat, of andere persoonlijke gegevens die u op websites invoert, gaat u naar Safari> Voorkeuren en klikt u op Automatisch aanvullen op de werkbalk bovenaan. Zorg ervoor dat alle vakjes voor het automatisch invullen van webformulieren zijn uitgeschakeld.
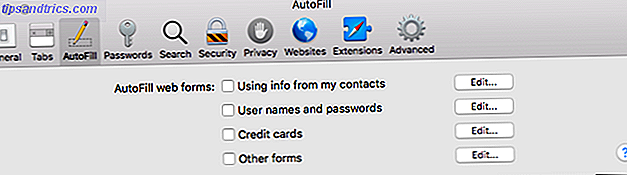
Gebruik HTTPS overal
Wanneer u naar een website gaat, worden de gegevens meestal in gewone vorm verzonden, wat betekent dat iedereen toegang heeft tot de gegevens terwijl deze onderweg zijn. Websites zoals banken, webmailservices en online winkelsites bieden veilige verbindingen. U kunt aangeven dat u een beveiligde verbinding met een website hebt als het websiteadres begint met https in plaats van http.
Een website beveiligen met behulp van https is ingewikkelder en duurder dan het uitvoeren van een standaardwebsite, maar meer websites schakelen over naar https. U kunt een "s" toevoegen aan het einde van http voor elke site die u bezoekt, maar er is een eenvoudigere manier om dit te doen, als u geen gebruik maakt van Safari.
U moet absoluut HTTPS Everywhere gebruiken als u nog niet https://t.co/qSmAhSRccf bent
- Andrew Edstrom (@andrewedstrom) 20 oktober 2017
Als u Chrome of Firefox gebruikt, kunt u de HTTPS Everywhere-browserextensie installeren die is gemaakt door de Electronic Frontier Foundation (EFF) en het Tor-project. De extensie schakelt automatisch duizenden sites van het onveilige http naar veilige https wanneer deze beschikbaar zijn, en beschermt u tegen vele vormen van accountkaping en -controle, en zelfs sommige vormen van censuur.
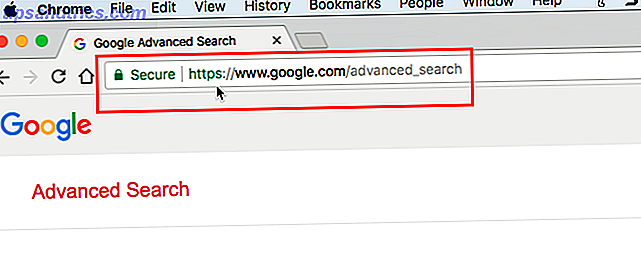
Er is geen extensie die we konden vinden voor Safari die automatisch overschakelt naar https. Safari biedt echter ingebouwde functies die uw online privacy en beveiliging beschermen, zoals intelligente trackingpreventie, sandboxing voor websites en bescherming tegen schadelijke sites.
Controleer wat u deelt
Er zijn veel dingen die u kunt delen vanaf uw Mac, zoals bestanden 9 Snelle manieren om bestanden en mappen te delen vanaf een Mac 9 Snelle manieren om bestanden en mappen te delen vanaf een Mac Ziek van het verslepen van bestanden naar e-mailberichten wanneer u iets wilt delen? Er is misschien een betere manier. Meer lezen, uw scherm, een printer die is aangesloten op uw Mac en uw internet Hoe u de internetverbinding van uw Mac kunt delen met OS X Hoe u de internetverbinding van uw Mac kunt delen via OS X Het delen van de internetverbinding van uw Mac duurt slechts enkele klikken en u kunt stel zelfs een geïmproviseerde wifi-hotspot samen zonder software van derden te installeren. Meer lezen en Bluetooth-verbindingen. Wanneer een deelservice is ingeschakeld, is het alsof u een nieuwe deur of een nieuw venster aan uw huis toevoegt. Je kunt de deur of het raam vergrendelen (een wachtwoord nodig om toegang te krijgen tot de deelservice), maar dat is geen garantie dat iemand er niet bij kan.
U moet deelservices uitschakelen wanneer u ze niet gebruikt. Ga naar Apple> Systeemvoorkeuren> Delen . Zorg ervoor dat alle vakjes in de kolom Aan in de lijst aan de linkerkant zijn uitgeschakeld. Schakel services alleen in als u ze nodig hebt en schakel ze vervolgens uit wanneer u klaar bent met het gebruik ervan.
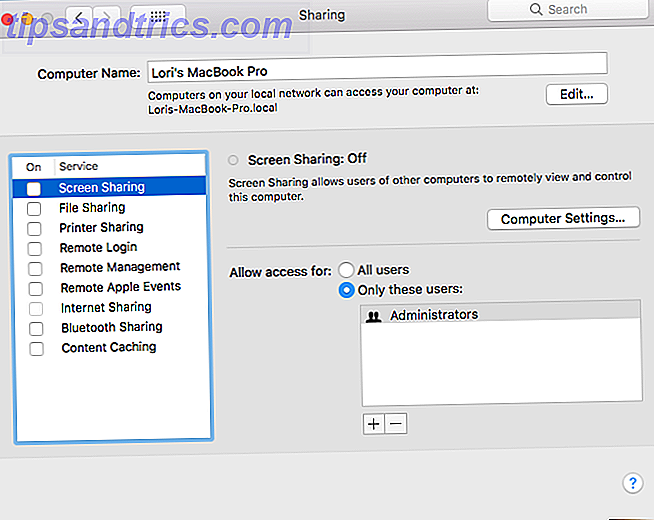
Schakel authenticatie over twee factoren overal in
Twee-factor authenticatie Wat is twee-factorenauthenticatie, en waarom zou u het moeten gebruiken Wat is twee-factorenauthenticatie, en waarom u het zou moeten gebruiken Twee-factor authenticatie (2FA) is een beveiligingsmethode die twee verschillende manieren vereist om uw identiteit te bewijzen . Het wordt vaak gebruikt in het dagelijks leven. Bijvoorbeeld betalen met een creditcard vereist niet alleen de kaart, ... Lees meer is een methode om in te loggen op websites en diensten met behulp van meer dan alleen uw wachtwoord. Twee-factor-authenticatie omvat iets dat u weet (uw wachtwoord) en iets dat u hebt (meestal een mobiel apparaat, zoals een smartphone). U voert uw wachtwoord in en vervolgens wordt een code naar uw telefoon gestuurd die u op de site moet invoeren om het inlogproces te voltooien.
Sommige sites gebruiken apps zoals Authy of Google Authenticator De 5 beste alternatieven voor Google Authenticator De 5 beste alternatieven voor Google Authenticator Om de beveiliging van uw online accounts te verbeteren, heeft u een goede twee-factor authenticatie-app nodig om de toegangscodes te genereren. Denk je dat Google Authenticator het enige spel in de stad is? Hier zijn vijf alternatieven. Lees meer, beschikbaar op iOS en Android, als een manier om een code op je telefoon te krijgen die je op de site invoert om toegang te krijgen tot je account.
De meeste sociale-mediarekeningen Hoe u authenticatie met twee factoren instelt op al uw sociale accounts Hoe u authenticatie met twee factoren instelt op al uw sociale accounts Laten we eens kijken welke sociale mediaplatformen tweeledige authenticatie ondersteunen en hoe u deze kunt activeren. Meer lezen, zoals Facebook Vergrendelen Deze services nu met verificatie van twee factoren Verificatie Deze services nu met tweefactorverificatie Twee-factor-verificatie is de slimme manier om uw online accounts te beschermen. Laten we een paar van de services bekijken die u kunt vergrendelen met een betere beveiliging. Meer lezen en Twitter Twitter ondersteunt nu authenticatie met twee factoren Twitter Now ondersteunt authenticatie met twee factoren Twitter heeft voor de eerste keer een tweedegraads authenticatie van derden toegevoegd, waardoor accounts veel veiliger worden. Voorheen waren er slechts twee opties. Hier is hoe het te doen. Lees Meer, biedt tweefactorauthenticatie, net als cloud-back-upservices Twee-factor authenticatie inschakelen voor cloud-back-upservices Twee-factor authenticatie inschakelen voor cloud-back-upservices Cloud back-up oplossingen kunnen u helpen uw gegevens veilig op te slaan in de cloud, maar wat als deze services zelf gehackt worden? Het inschakelen van twee-factorenauthenticatie voegt een extra beschermingslaag toe. Meer lezen, zoals iCloud Bescherm uw iCloud-account met deze 4 eenvoudige stappen Bescherm uw iCloud-account met deze 4 eenvoudige stappen Heeft u stappen ondernomen om ervoor te zorgen dat niemand toegang krijgt tot uw iCloud-informatie? Dit is wat u moet doen om ervoor te zorgen dat uw iCloud-account zo veilig mogelijk is. Lees meer, Dropbox, Google Drive en OneDrive. U kunt uw speelaccounts zelfs beschermen met tweefactorauthenticatie Hoe u authenticatie met twee factoren voor uw spelaccounts inschakelt Hoe u twee-factorenauthenticatie voor uw spelaccounts inschakelt Two-factor authenticatie biedt een extra beschermingslaag voor online accounts, en u kan het eenvoudig inschakelen voor uw favoriete speldiensten. Lees verder .

Afbeelding tegoed: BeeBright / Depositphotos
Alles veilig!
We hebben hier veel opties gepresenteerd om je Mac veilig te houden. Gebruik de methoden die voor u zinvol zijn. Wees je bewust en gebruik je gezond verstand ook.
Hoe beveilig je je Mac? Gebruik je methoden die we hier niet hebben genoemd? Deel uw ideeën en ervaringen met ons in de opmerkingen.



